
Danh mục sản phẩm
Danh mục sản phẩm

Chèn chữ ký vào Word là một phương pháp hiệu quả để nâng cao tính chuyên nghiệp của văn bản bạn soạn thảo. Đặc biệt đối với sinh viên và nhân viên, việc này trở nên vô cùng quan trọng trong quá trình làm việc và học tập. Dưới đây là một số thủ thuật giúp bạn chèn chữ ký vào Word một cách đẹp mắt và chuyên nghiệp. Hãy cùng Máy Tính CDC đi khám phá 4 cách chèn chữ kí vào Word nhanh và đơn giản nhất nhé!
Dù Word đã cung cấp tính năng tạo chữ ký điện tử, nhưng việc scan chữ ký vào Word vẫn được đánh giá cao hơn bởi sự chân thực và tin cậy mà nó mang lại cho văn bản. Tuy nhiên, điều này cũng đồng nghĩa với việc chữ ký scan có thể dễ bị làm giả và gây ra nhiều rủi ro thương mại. Vì vậy, trong quá trình sử dụng và sao lưu chữ ký scan, bạn cần phải cẩn thận. Dưới đây là cách chèn chữ ký vào Word bằng phương pháp scan để tạo sự tin cậy cho văn bản của bạn.

Bước đầu tiên, bạn cần chuẩn bị một tờ giấy trắng và ký tên của mình lên đó bằng bút mực đen. Sự tương phản giữa hai màu sắc đen và trắng sẽ giúp quá trình scan diễn ra rõ ràng và hiệu quả hơn, đảm bảo chữ ký được tái tạo một cách chân thực nhất.
Hiện nay, hầu hết các điện thoại thông minh đều cung cấp tính năng chụp hoặc scan chữ ký trên giấy một cách dễ dàng. Ngoài ra, bạn cũng có thể sử dụng các ứng dụng scan được thiết kế đặc biệt để giữ nguyên định dạng của chữ ký.
Khi đã scan xong, bạn có thể gửi file chữ ký từ điện thoại sang máy tính thông qua các phương tiện truyền tải như email, các ứng dụng lưu trữ đám mây, hoặc kết nối trực tiếp giữa điện thoại và máy tính qua cáp USB. Điều này giúp bạn dễ dàng sử dụng chữ ký đã scan trong các văn bản Word hoặc các ứng dụng xử lý văn bản khác trên máy tính.
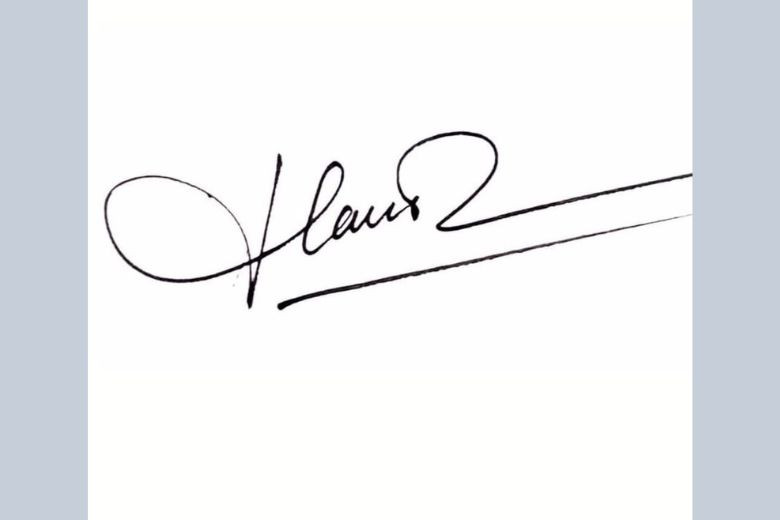
Để thuận tiện cho việc chèn chữ ký vào bất kỳ văn bản nào, việc tách nền chữ ký là rất quan trọng. Điều này giúp tránh tình trạng nền chữ ký có màu khác với văn bản, tạo ra một vẻ ngoài thiếu chuyên nghiệp.
Bạn có thể sử dụng một số công cụ tách nền trực tuyến như removebg để hỗ trợ việc này. Công cụ này sẽ giúp bạn dễ dàng loại bỏ nền của chữ ký một cách tự động và nhanh chóng, từ đó tạo ra một hình ảnh chữ ký với nền trong suốt, dễ dàng chèn vào bất kỳ văn bản nào mà không làm mất đi tính chuyên nghiệp.
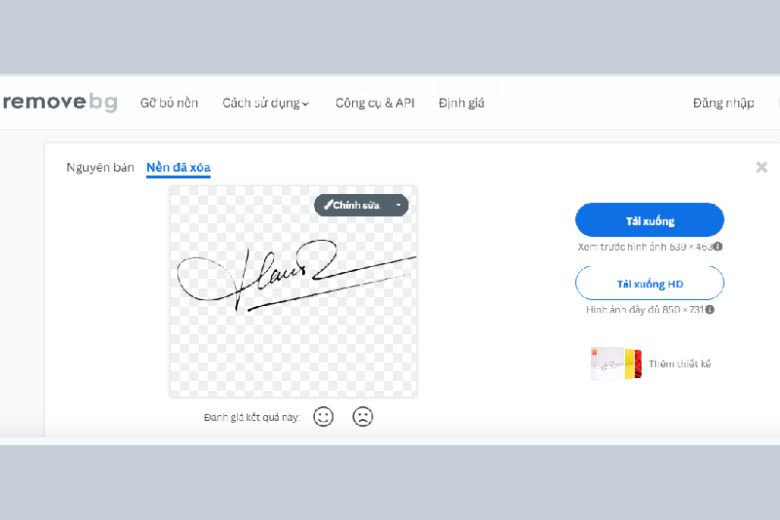
Bắt đầu bằng việc mở văn bản bạn muốn thêm chữ ký, sau đó nhấn vào tab "Insert" (Chèn) và chọn "Pictures" (Hình ảnh) để tải chữ ký đã tách nền vào văn bản.
Tiếp theo, bạn sẽ điều chỉnh kích thước của chữ ký để phù hợp với vị trí mà bạn muốn chèn. Điều này giúp tạo ra một bố cục hài hòa và chuyên nghiệp cho văn bản của bạn.
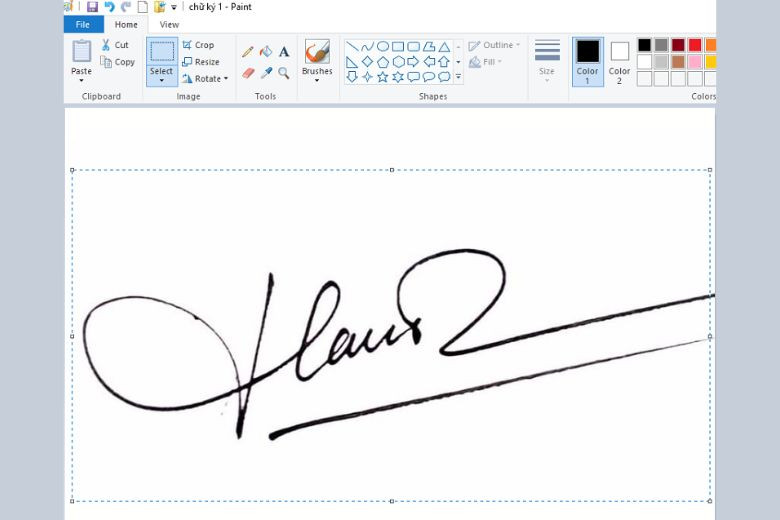
Vậy là bạn đã hoàn tất quá trình chèn chữ ký vào Word một cách dễ dàng và nhanh chóng.
Đây được coi là cách chèn chữ ký vào Word một cách chân thực nhất, bởi vì nó tái tạo chữ ký tay của bạn một cách chân thực, giống như nó được ký trên giấy. Quá trình thực hiện cụ thể như sau:
Bước 1: Trước hết, bạn chọn tab "Insert" (Chèn) > Nhấn vào "Pictures" (Hình ảnh) > Chọn hình ảnh chữ ký tay đã được bạn chụp và lưu trên máy tính > Bấm nút "Insert" để chèn nó vào trong văn bản Word.
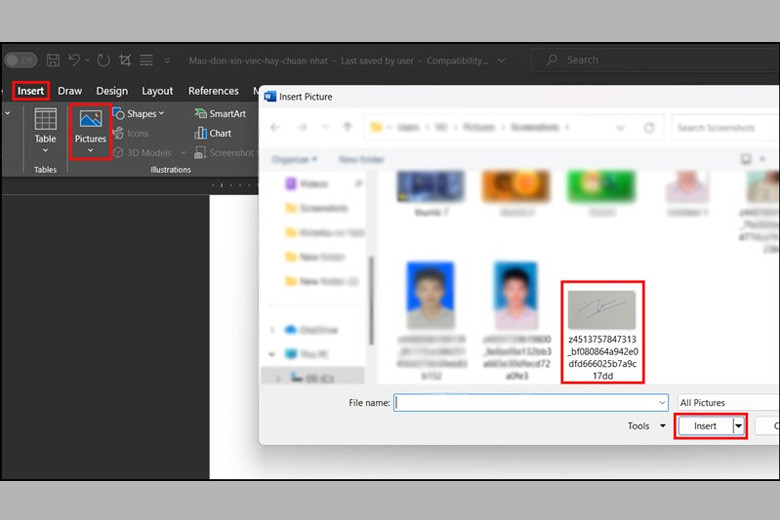
Bước 2: Ở phần Format, bạn có thể sử dụng phần "Size" để điều chỉnh kích thước của hình theo ý muốn. Tiếp theo, nhấn vào nút "Wrap Text" và chọn "Square" để đảm bảo hình ảnh chèn được vào trong văn bản một cách chính xác.
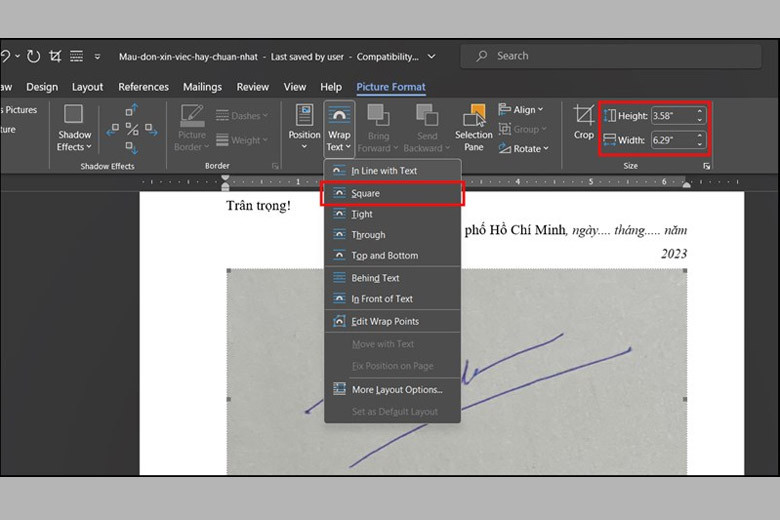
Bước 3: Sau đó, bạn rê chuột kéo hình ảnh đến vị trí mong muốn trong văn bản. Nhấn vào phần "Recolor" > "Set Transparent Color" > Chọn vào phần hình ảnh mà bạn muốn xoá phông nền để tạo hiệu ứng chân thực hơn.
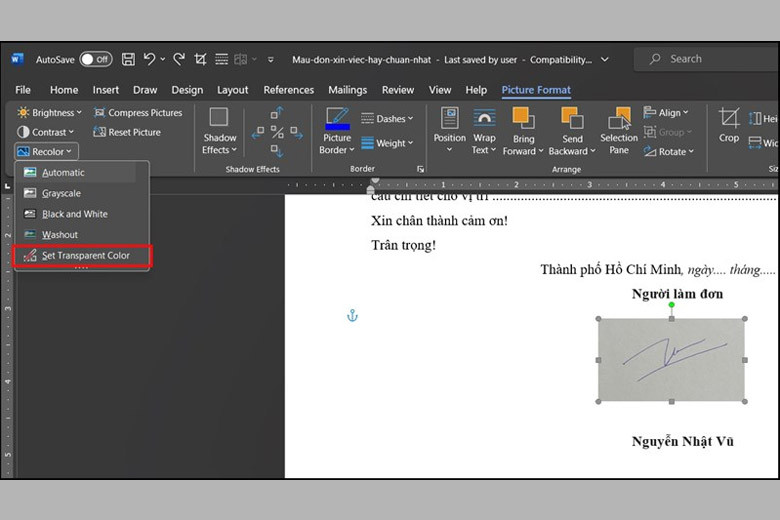
Bước 4: Sau khi xoá phông nền thành công, bạn sẽ thu được kết quả như hình dưới đây.
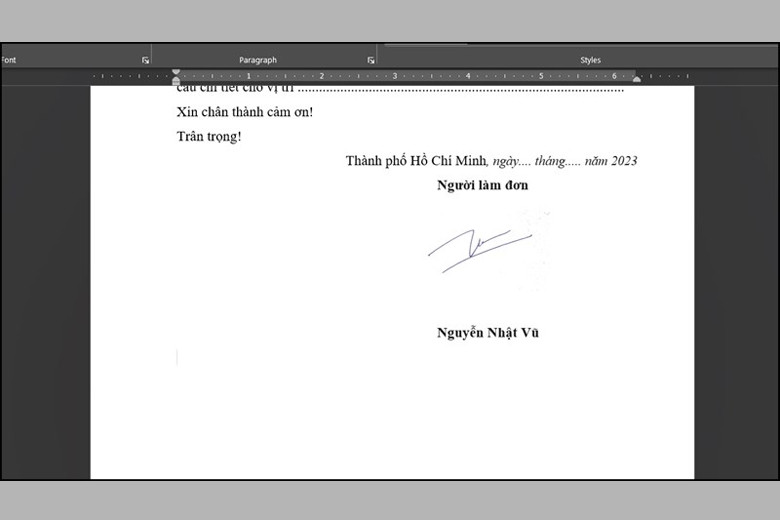
Chữ ký dạng Digital có công dụng tương tự như chữ ký thực, đảm bảo tính xác thực và không thể chỉnh sửa văn bản sau khi đã ký tên. Do đó, quan trọng nhất là bạn cần phải đảm bảo nội dung của văn bản đã chính xác trước khi tiến hành ký tên.
Hiện nay, bạn có thể thêm chữ ký số dạng Digital vào cuối bài bằng công cụ Selfcert, một công cụ có sẵn trong thư mục cài đặt của Microsoft Office. Dưới đây là cách chèn chữ ký vào Word bằng Selfcert:
Bước 1: Mở thư mục cài đặt của Microsoft Office và chọn mở tệp Selfcert.
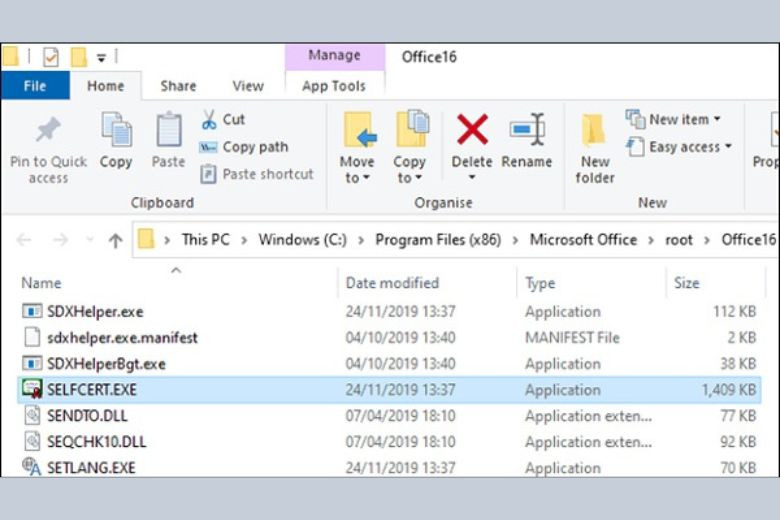
Bước 2: Khi một hộp thoại xuất hiện, bạn điền vào ô trống chứng thư bảo mật của bạn và bấm OK.
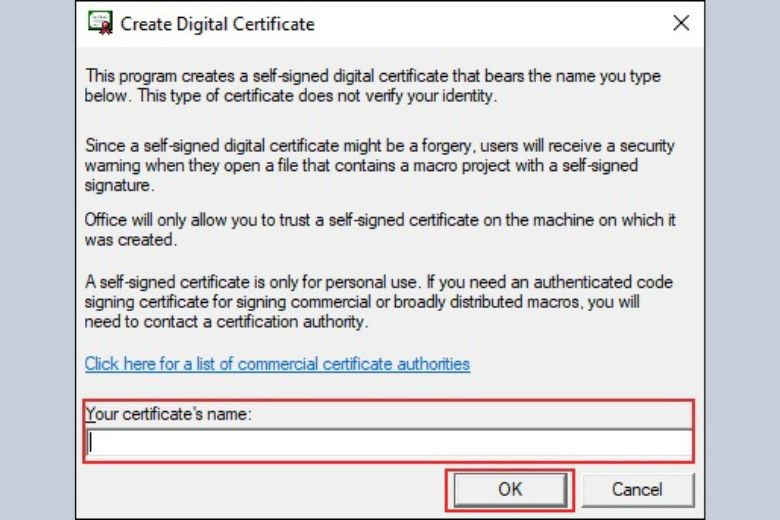
Bước 3: Bạn trở lại giao diện soạn thảo văn bản và nhấp đúp vào dòng chứa chữ ký.
Bước 4: Lúc này, một hộp thoại Sign xuất hiện, bạn thêm chữ ký Digital vào và chọn Sign để hoàn tất.
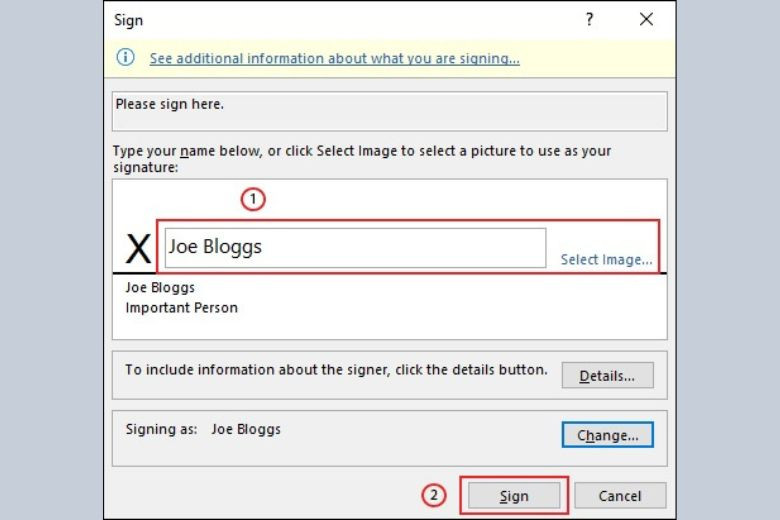
Vậy là khi chữ ký mới được thêm vào bất kỳ văn bản Word nào thì nội dung văn bản sẽ không thể điều chỉnh được nữa. Nếu muốn điều chỉnh nội dung thì chữ ký Digital sẽ mất hiệu lực và cần được ký lại.
Bước 1: Tại thanh công cụ, chọn Insert và nhấp đúp vào dòng chữ ký hoặc bấm Picture, sau đó chọn Select Image.
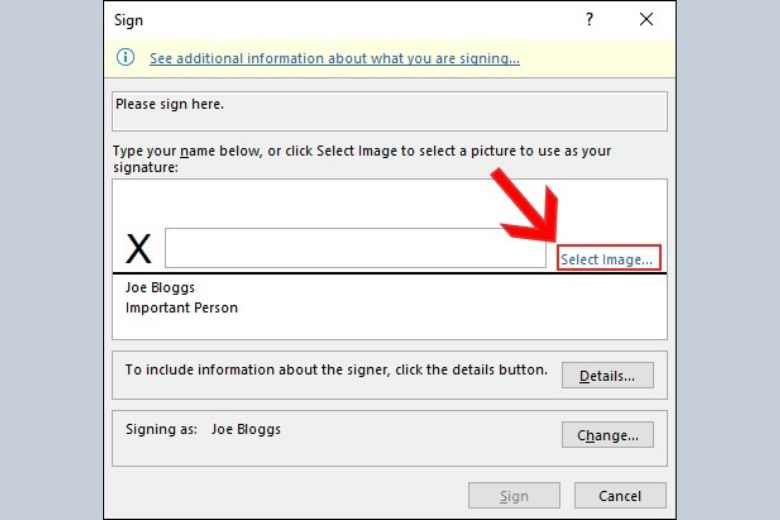
Bước 2: Khi hộp thoại Insert Pictures xuất hiện, bạn chọn tiếp From a File và nhấp chọn hình ảnh chữ ký.
Bước 3: Chọn Sign để hoàn tất.
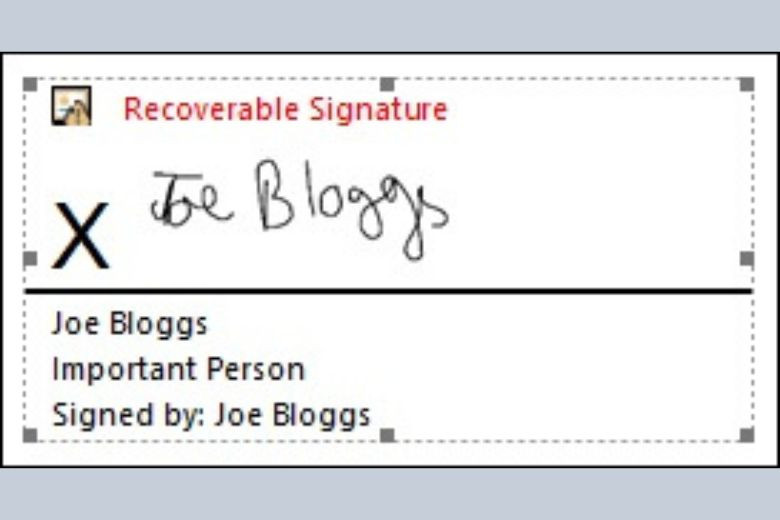
Công ty Cổ phần Vật tư và Thiết bị văn phòng CDC
Trụ sở chính: C18, Lô 9, KĐTM. Định Công, P. Định Công, Q. Hoàng Mai, TP. Hà Nội
Hotline 1: 0983.366.022 (Hà Nội)
CN.HCM: 51/1 Giải Phóng, Phường 4, Quận Tân Bình, TP Hồ Chí Minh
Hotline 2: 0904.672.691 (TP.HCM)
Website: maytinhcdc.vn
Facebook: https://www.facebook.com/maytinhcdc.vn/





CDC là tổng đại lý phân phối các sản phẩm công nghệ thông tin
Giải pháp tối ưu - Giao tiếp thân thiện - Phục vụ tận tâm
Giao hàng miễn phí nội thành Hà Nội, Hồ Chí Minh
Hỗ trợ kỹ thuật 24/7 maytinhcdc.vn

STK 1: 00668899001 Tại Ngân hàng Thương Mại Cổ Phần Tiên Phong – CN Hà Nội
STK 2: 0021000294718 tại Ngân hàng TMCP Ngoại thương Việt Nam - CN Hà Nội
STK 3: 0661100288008 tại Ngân hàng TMCP Quân đội - CN Thăng Long
STK 4: 19025584990019 tại Ngân hàng TMCP Kỹ thương Việt Nam - CN Chương Dương
STK 5: 19035938058015 Phạm Thị Quỳnh Giang tại Ngân hàng Ngân hàng TMCP Kỹ thương Việt Nam
VP Hà Nội: C18, Lô 9, KĐTM. Định Công, P. Định Công, Q. Hoàng Mai, TP. Hà Nội
Hotline: 0983.366.022
Địa chỉ: 51/1 Giải Phóng, Phường 4, Quận Tân Bình, TP Hồ Chí Minh
Hotline: 0904.672.691
Công ty CP Vật tư và Thiết bị VP CDC. Theo giấy phép ĐKKD số 0105801222. Ngày cấp 23/02/2012 do Sở kế hoạch và đầu tư thành phố Hà Nội cấp. Đại diện pháp luật: Phạm Tuấn Dũng