
Danh mục sản phẩm
Danh mục sản phẩm

Chúng ta đều biết rằng, mục lục là 1 phần không thể thiếu trong mọi cuốn sách và tài liệu văn bản bởi sự dễ tìm mà nó đem lại cho cả người đọc lẫn tác giả tài liệu. Tuy nhiên, không phải ai cũng biết cách tạo mục lục trong Word khi soạn thảo văn bản để tiết kiệm thời gian.
Ngay sau đây, Máy tính CDC sẽ hướng dẫn các bạn cách tạo mục lục trong Word 2010. 2013, 2016 một cách nhanh chóng, 100% thành công.
Mục lục trong Word cũng như mục lục trong một cuốn sách. Nó là một danh sách các tiêu đề chính và tiêu đề phụ trong tài liệu văn bản, được sắp xếp theo thứ tự và liên kết tới vị trí tương ứng của chúng trong văn bản. Mục lục giúp người đọc dễ dàng tìm kiếm các nội dung họ cần đọc một cách nhanh chóng và không mất quá nhiều thời gian.
Khi tạo mục lục trong Word, nội dung văn bản của bạn sẽ được tóm gọn và thể hiện qua 1 danh sách tổng hợp các thẻ tiêu đề chính, tiêu đề phụ, số thú tự, số trang mà bạn đã viết. Đây quả thực là 1 tính năng vô cùng hữu dụng và tiện ích cho cả người đọc lẫn người viết.
Xem thêm: Bật mí 3 cách xóa khoảng trắng trong Word cực đơn giản
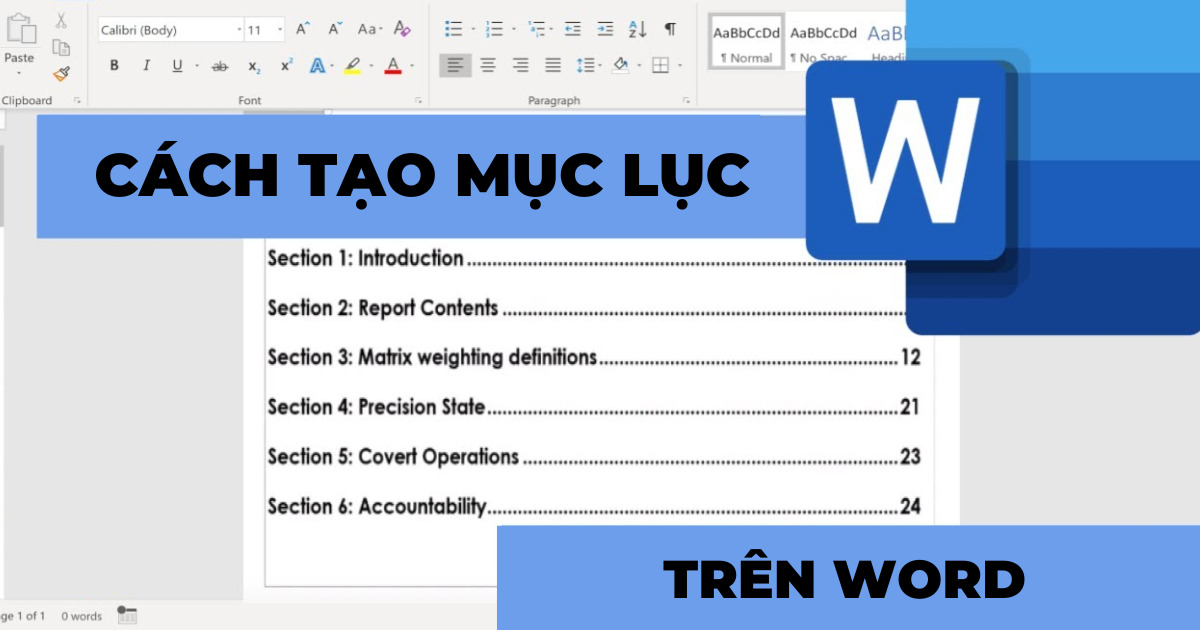
Đối với người đọc, họ có thể nhanh chóng tìm đến đến các phần cụ thể của tài liệu mà không cần phải cuộn qua nhiều trang. Mục lục giúp người đọc có thể dễ dàng nắm bắt cấu trúc và nội dung chính của tài liệu. Ngoài ra, nó còn giúp người đọc định hướng tốt hơn trong tài liệu, đặc biệt là với những tài liệu dài.
Đối với người viết, mục lục trong Word giúp tài liệu trông chuyên nghiệp và dễ đọc hơn, giúp họ tổ chức nội dung tài liệu một cách hiệu quả và logic. Ngoài ra, thao tác này còn giúp người viết tiết kiệm thời gian định dạng và cập nhật mục lục thủ công.
Trước khi tạo mục lục trong Word, các bạn nên hoàn thiện đầy đủ nội dung của tài liệu. Sau đó, các hãy bôi đen, đánh dấu các tiêu đề lớn, tiêu đề phụ và mục con trong cả văn bản để đưa ra những phần quan trọng của tài liệu và làm mục lục. Hoặc các bạn cũng có thể đánh dấu các phần bạn muốn tạo mục lục trước rồi mới bổ sung nội dung sau.
Xem thêm: Bật mí 7 cách đánh số thứ tự trong Excel cho người mới
/fptshop.com.vn/uploads/images/tin-tuc/146703/Originals/cach-lam-muc-luc-trong-word-1.jpg)
Tiêu đề chính (Heading 1) thường là tiêu đề lớn và bao quát nhất của 1 đoạn văn bản.
Bước 1: Bôi đen các thẻ tiêu đề lớn.
Bước 2: Nhấn chọn References → ChọnAdd Text.
Bước 3: Chọn Level 1.
/fptshop.com.vn/uploads/images/tin-tuc/146703/Originals/cach-lam-muc-luc-trong-word-2.jpg)
Tiêu đề phụ (Heading 2) thường là tiêu đề lớn nằm trong Heading 1 và là tiêu đề chứa đựng các nội dung chính và khái quát.
Bước 1: Bôi đen các thẻ tiêu đề 2.
Bước 2: Nhấn chọn References → Chọn Add Text.
Bước 3: Chọn Level 2.
/fptshop.com.vn/uploads/images/tin-tuc/146703/Originals/cach-lam-muc-luc-trong-word-3.jpg)
Các mục nhỏ (Heading 3) thường là tiêu đề nằm trong tiêu đề 2 và là tiêu đề chứa đựng các nội dung bổ sung cho nội dung chính của tiêu đề 1,2
Bước 1: Bôi đen các thẻ tiêu đề 3.
Bước 2: Nhấn chọn References → Chọn Add Text.
Bước 3: Chọn Level 3.
/fptshop.com.vn/uploads/images/tin-tuc/146703/Originals/cach-lam-muc-luc-trong-word-4.jpg)
Sau khi đã đánh dấu được các mục Heading thì việc tạo mục lục lúc nên sẽ vô cùngnhanh chóng và dễ dàng.
Bước 1: Di chuyển con trỏ chuột tói vị trí bạn muốn tạo mục lục (Trang đầu/trang cuối văn bản).
Bước 2: Click Tab References > Chọn Table of Contents. Tại cửa sổ hiện lên, các bạn sẽ có 2 lựa chọn: 1 là sử dụng các mẫu có sẵn (Automatic Table) hoặc tạo mục lục thủ công (Custom Table of Contents...).

Nếu bạn chọn Custom Table of Contents, sẽ có 2 mục bạn cần chú ý đến tại hộp thoại hiện lên như sau:


Bước 3: Nếu bạn chọn mẫu mục lục có sẵn thì sau khi bạn click vào mẫu bạn yêu thích, bạn sẽ có kết quả như này:

Khi bạn thay đổi số trang, tên tiêu đề, thay đổi định dạng Heading hay chỉnh sửa nội dung của mục lục thì các chỉ cần chọn tính năng Update Table. Lúc này, mục lục của bạn sẽ tự động được cập nhật mà không cần đến các thao tác thủ công rườm rà, gây lãng phí thời gian.


Như vậy, qua bài viết trên, Máy tính CDC đã cung cấp đầy đủ các thông tin và chi tiết quan trọng về cách tạo mục lục trong Word, giúp các bạn bỏ qua các thao tác thủ công và tiết kiệm thời gian khi tạo mục lục.
Nếu các bạn có bất kì câu hỏi hay thắc mắc nào cần được giải đáp và tư vấn về dịch vụ, các bạn hãy nhanh chóng liên hệ với chúng tôi qua Hotline: 0946150066 hoặc Email: Datva@maytinhcdc.vn để được hỗ trợ tốt nhất về dịch vụ này nhé.
Bạn có thể tham khảo:
Công ty Cổ phần Vật tư và Thiết bị văn phòng CDC
Trụ sở chính: C18, Lô 9, KĐTM. Định Công, P. Định Công, Q. Hoàng Mai, TP. Hà Nội
Hotline 1: 0983.366.022 (Hà Nội)
CN.HCM: 51/1 Giải Phóng, Phường 4, Quận Tân Bình, TP Hồ Chí Minh
Hotline 2: 0904.672.691 (TP.HCM)
Website: maytinhcdc.vn
Facebook: https://www.facebook.com/maytinhcdc.vn/


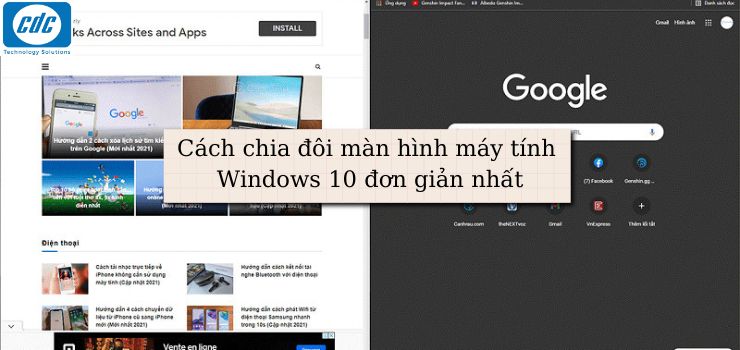


CDC là tổng đại lý phân phối các sản phẩm công nghệ thông tin
Giải pháp tối ưu - Giao tiếp thân thiện - Phục vụ tận tâm
Giao hàng miễn phí nội thành Hà Nội, Hồ Chí Minh
Hỗ trợ kỹ thuật 24/7 maytinhcdc.vn

STK 1: 00668899001 Tại Ngân hàng Thương Mại Cổ Phần Tiên Phong – CN Hà Nội
STK 2: 0021000294718 tại Ngân hàng TMCP Ngoại thương Việt Nam - CN Hà Nội
STK 3: 0661100288008 tại Ngân hàng TMCP Quân đội - CN Thăng Long
STK 4: 19025584990019 tại Ngân hàng TMCP Kỹ thương Việt Nam - CN Chương Dương
STK 5: 19035938058015 Phạm Thị Quỳnh Giang tại Ngân hàng Ngân hàng TMCP Kỹ thương Việt Nam
VP Hà Nội: C18, Lô 9, KĐTM. Định Công, P. Định Công, Q. Hoàng Mai, TP. Hà Nội
Hotline: 0983.366.022
Địa chỉ: 51/1 Giải Phóng, Phường 4, Quận Tân Bình, TP Hồ Chí Minh
Hotline: 0904.672.691
Công ty CP Vật tư và Thiết bị VP CDC. Theo giấy phép ĐKKD số 0105801222. Ngày cấp 23/02/2012 do Sở kế hoạch và đầu tư thành phố Hà Nội cấp. Đại diện pháp luật: Phạm Tuấn Dũng