Phải làm gì khi âm thanh Youtube bị nhỏ trên Laptop?
Âm thanh Youtube bị nhỏ trên laptop có thể xuất phát từ một loạt nguyên nhân đa dạng. Để hiểu rõ và xử lý vấn đề một cách hiệu quả, cần nhận diện chính xác các nguyên nhân sau:
1.1. Loa laptop hỏng hoặc xuống cấp
Loa máy tính xách tay có thể giảm chất lượng âm thanh do hỏng hoặc sử dụng lâu, và giải pháp có thể là việc sửa chữa hoặc thay mới loa.
1.2. Vệ sinh loa không đều đặn
Máy tính cần được vệ sinh thường xuyên để tránh bụi bám vào linh kiện bên trong, đặc biệt là loa, từ đó đảm bảo chất lượng âm thanh.

1.3. Sử dụng loa ở mức tối đa
Việc thường xuyên sử dụng loa ở mức tối đa có thể dẫn đến hiện tượng cháy, rách màng loa, làm giảm chất lượng âm thanh. Giải pháp có thể là thay thế màng loa hỏng.
1.4. Driver âm thanh bị lỗi
Driver âm thanh cũ hoặc hỏng có thể làm giảm chất lượng âm thanh. Cần kiểm tra và cập nhật driver để đảm bảo hoạt động ổn định.

1.5. Va đập gây hại linh kiện
Việc sử dụng máy một cách không cẩn thận có thể dẫn đến va đập, làm hỏng các linh kiện như loa. Cần hạn chế va đập và đối xử nhẹ nhàng với máy tính xách tay.
Bằng cách hiểu rõ về nguyên nhân cụ thể, bạn có thể áp dụng các biện pháp sửa chữa phù hợp để khắc phục vấn đề âm thanh Youtube bị nhỏ trên laptop.
2. Cách khắc phục âm thanh Youtube bị nhỏ trên Laptop
2.1. Cập nhật Driver âm thanh
Khi bạn phát hiện vấn đề với driver âm thanh, việc quan trọng là thực hiện cập nhật ngay. Hãy đảm bảo rằng bạn đã cài đặt phiên bản mới nhất của trình điều khiển thiết bị cho máy tính của mình. Có thể sử dụng phần mềm cập nhật driver từ bên thứ ba để đơn giản hóa quá trình này hoặc thực hiện bằng tay thông qua Device Manager.
Bước 1: Bạn điền vào từ khóa Device manager trên khung tìm kiếm của Start.
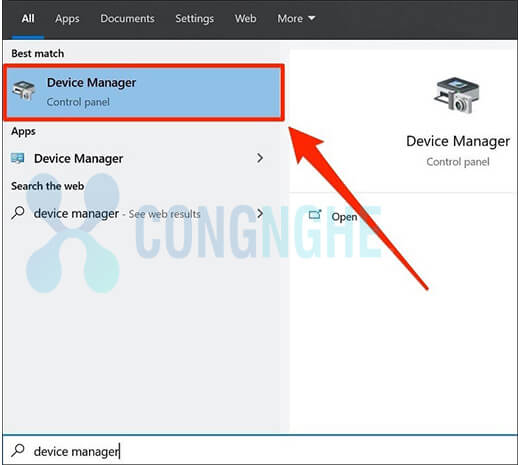
Bước 2: Trên Device Manager thì nhấn lựa chọn Sound, video and game controllers.
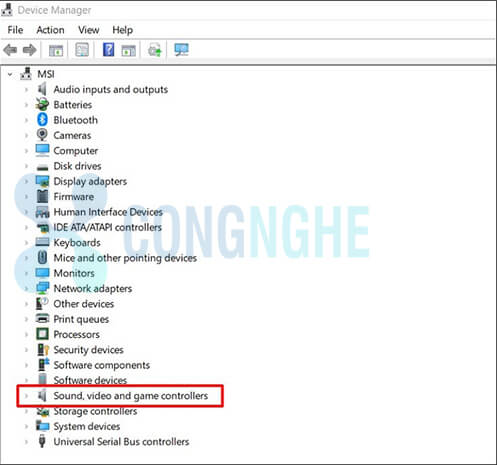
Bước 3: Nhấn chuột phải vào card âm thanh có liên quan và chọn vào Update Driver.
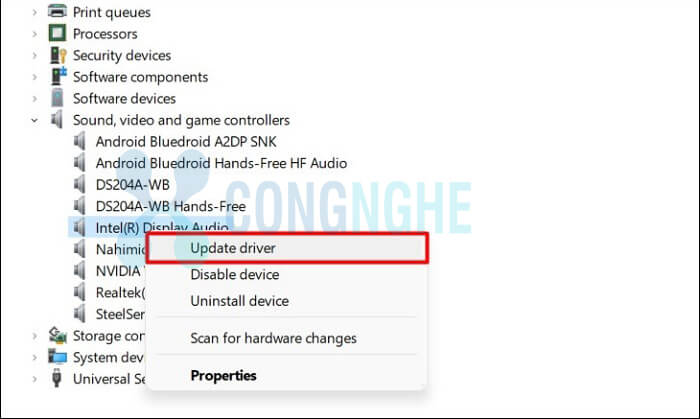
Bước 4: Cửa sổ xuất hiện bạn chọn Search automatically for drivers. Hệ thống sẽ tự cập nhật driver điều khiển âm thanh mới cho bạn sử dụng.
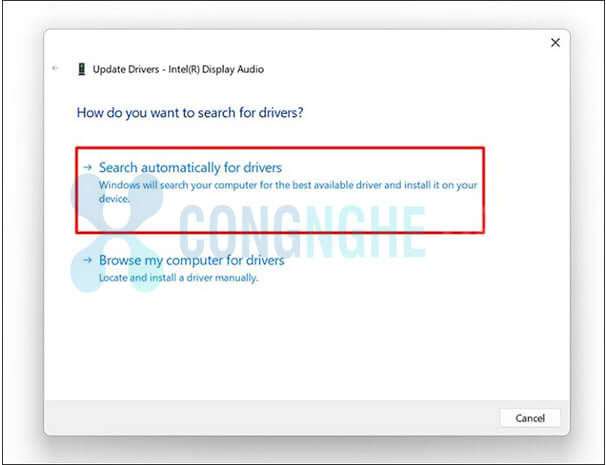
2.2. Vệ sinh loa sạch sẽ
Để duy trì hiệu suất của máy tính, việc vệ sinh loa là một phần quan trọng không thể bỏ qua. Nếu bạn lâu không làm sạch máy tính, bụi và dơ bẩn có thể tích tụ bên trong, làm giảm khả năng hoạt động của các linh kiện và tạo điều kiện cho sự hoạt động kém hiệu quả. Hãy kiểm tra loa của bạn để đảm bảo chúng đang hoạt động đúng cách. Loa có thể bị hư hại do nhiều nguyên nhân, từ chập cháy đến tác động vật lý. Trong trường hợp loa bị hỏng, việc thay mới sẽ làm cho trải nghiệm xem video trên YouTube trở nên bình thường lại.
Theo khuyến nghị của các chuyên gia kỹ thuật máy tính, việc vệ sinh toàn bộ máy định kỳ là quan trọng. Một chu kỳ vệ sinh từ 3-6 tháng tại cửa hàng hoặc ngay lập tức nếu máy tính đặt ở môi trường bụi nhiều có thể giúp duy trì hiệu suất và tuổi thọ của máy. Bộ dụng cụ vệ sinh có sẵn để làm sạch bề mặt bên ngoài, ngăn chặn bụi và các vật liệu khác có thể gây hại cho linh kiện bên trong.

2.3. Kiểm tra cài đặt Communications
Phần cài đặt âm lượng thường là một tiện ích quan trọng cho người dùng, đặc biệt là khi liên quan đến âm thanh của máy tính xách tay. Dưới đây là hướng dẫn cách cài đặt phần "Communications" để cải thiện chất lượng âm thanh:
Bước 1: Cần mở cửa sổ cài đặt của âm thanh trên Windows. Nhấn chuột phải vào biểu tượng âm lượng ở thanh công cụ ngoài màn hình. Sau đó bạn nhấn vào chọn Sound.
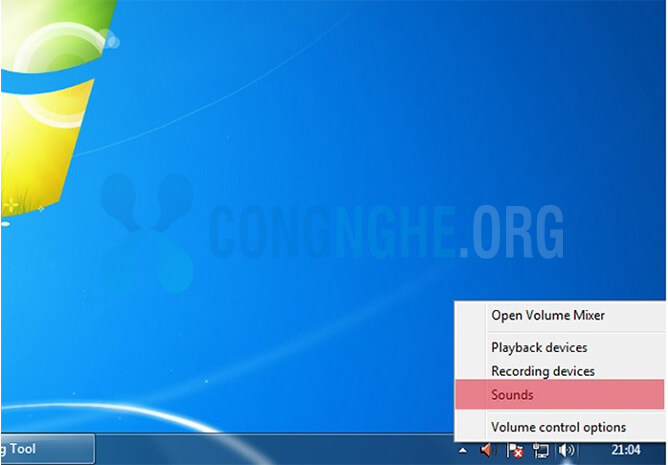
Bước 2: Chọn tab Communications thì ô Do nothing đang được chọn và lưu thay đổi vừa rồi.
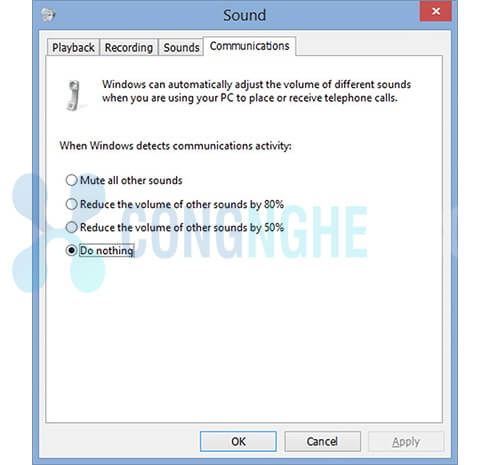
2.4. Chỉnh cân bằng về âm lượng
Đây là một cài đặt quan trọng mà bạn cần xem xét khi gặp vấn đề với âm thanh trên máy tính. Nếu tùy chọn này không được kích hoạt, bạn có thể gặp phải vấn đề về âm lượng thấp hơn bình thường. Dưới đây là các bước để kiểm tra và kích hoạt tùy chọn này:
Bước 1: Trong tab Playback thì bạn chọn thiết bị phát lại và nhấn nút Properties.
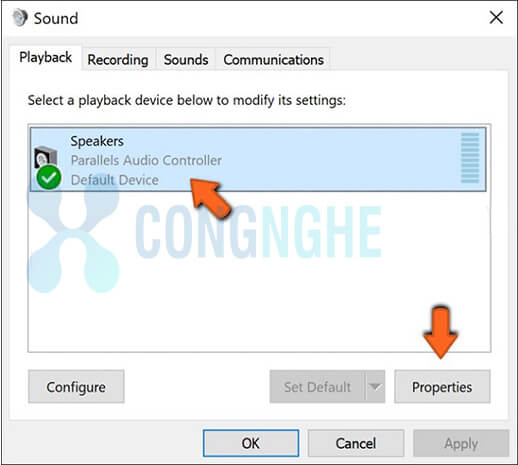
Bước 2: Vào tab Enhancements, tới Loudness Equalization và lưu các thay đổi mới.
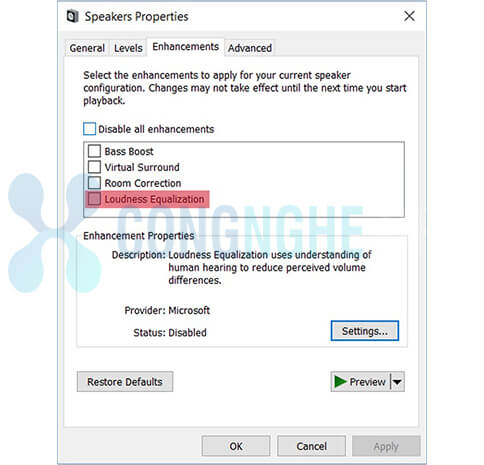
2.5. Cập nhật lại ứng dụng Youtube
Sau khi áp dụng những giải pháp trước đó và vẫn gặp khó khăn với vấn đề âm thanh, có thể nguyên nhân không nằm ở thiết bị laptop của bạn. Hãy thử thực hiện việc xóa phiên bản YouTube hiện tại đang được sử dụng, có thể đó là nguồn gốc của sự cố trên máy của bạn. Thỉnh thoảng, việc sử dụng ứng dụng lâu dài có thể dẫn đến lỗi hoặc xung đột với các phần mềm khác, gây ảnh hưởng đến chất lượng âm thanh.
Sau đó, truy cập kho ứng dụng tương ứng với hệ điều hành của bạn, như CH Play cho Android hoặc App Store cho iOS. Tìm kiếm và tải về phiên bản mới nhất của ứng dụng YouTube. Sau khi cài đặt, thử mở và phát video trên YouTube để xem liệu vấn đề âm thanh nhỏ có được khắc phục hay không.
3. Mẹo điều chỉnh để âm thanh không bị nhỏ trên Laptop
Để tối ưu hóa âm thanh trên laptop và ngăn chúng trở nên nhỏ hơn, bạn có thể thực hiện một số mẹo điều chỉnh sau đây:
3.1. Kiểm tra cài đặt âm thanh laptop
Mở cài đặt âm thanh trên laptop và đảm bảo rằng cấp độ âm thanh chung và cấp độ âm thanh cho các ứng dụng đang ở mức lớn. Điều này giúp đảm bảo rằng âm thanh được tối ưu hóa cho trải nghiệm người dùng.

3.2. Cập nhật Driver âm thanh
Đảm bảo rằng driver âm thanh của laptop được cập nhật lên phiên bản mới nhất. Driver lỗi thời hoặc không tương thích có thể ảnh hưởng đến chất lượng âm thanh. Sử dụng các công cụ quản lý driver để cập nhật một cách tự động.
3.3. Kiểm tra các ứng dụng nghe nhạc, xem video
Nếu bạn sử dụng ứng dụng nghe nhạc hoặc xem video cụ thể, kiểm tra cài đặt âm thanh bên trong ứng dụng. Đôi khi, các ứng dụng này có tùy chọn riêng biệt về âm lượng.

3.4. Đóng các ứng dụng chạy đồng thời
Đóng các ứng dụng không cần thiết đang chạy đồng thời để giải phóng tài nguyên hệ thống. Việc này giúp chúng tăng cường hiệu suất và giữ âm thanh ổn định.
3.5. Kiểm tra cài đặt "Communications"
Trong cài đặt âm thanh, xác minh rằng chức năng "Communications" được đặt sao cho nó không giảm âm lượng khi có cuộc gọi. Điều này giúp duy trì chất lượng âm thanh khi đang sử dụng các ứng dụng khác.
Những điều chỉnh trên giúp tối ưu hóa trải nghiệm âm thanh trên laptop của bạn và đảm bảo rằng âm thanh không bị nhỏ. Đồng thời, nó cũng có thể cải thiện khả năng tương thích và hiệu suất âm thanh toàn diện.
Bạn có thể xem thêm:
- Định vị Laptop bị mất: Cách khắc phục và bảo vệ
- Laptop bị hư quạt tản nhiệt: Nguyên nhân & Cách khắc phục
- Laptop bị tắt đột ngột: Nguyên nhân và cách khắc phục
Công ty Cổ phần Vật tư và Thiết bị văn phòng CDC
Trụ sở chính: C18, Lô 9, KĐTM. Định Công, P. Định Công, Q. Hoàng Mai, TP. Hà Nội
Hotline 1: 0983.366.022 (Hà Nội)
CN.HCM: 51/1 Giải Phóng, Phường 4, Quận Tân Bình, TP Hồ Chí Minh
Hotline 2: 0904.672.691 (TP.HCM)
Website: maytinhcdc.vn
Facebook: https://www.facebook.com/maytinhcdc.vn/





