Cách khắc phục Laptop Dell rút sạc là tắt nguồn hiệu quả nhất
Laptop Dell rút sạc là tắt nguồn thường là một vấn đề gây phiền toái đối với người dùng. Khi máy tự động ngừng hoạt động mà không có dự báo, điều này không chỉ gây mất mát dữ liệu mà còn ảnh hưởng đến trải nghiệm sử dụng hàng ngày. Nguyên nhân cụ thể của hiện tượng này có thể đa dạng, từ cài đặt pin, nhiệt độ quá cao, cho đến vấn đề với driver hoặc BIOS.
Hãy cùng Máy Tính CDC đi tìm ra nguyên nhân và cách khắc phục tình trạng Laptop Dell rút sạc là tắt nguồn ở bài viết này nhé!

1. Nguyên nhân Laptop Dell rút sạc là tắt nguồn
Có một số nguyên nhân có thể khiến laptop Dell rút sạc và tắt nguồn:
1.1. Pin yếu hoặc hỏng
Khi pin trên laptop Dell yếu hoặc hỏng, máy tính có thể tự động rút sạc và tắt nguồn khi không còn đủ năng lượng để duy trì hoạt động.
1.2. Sạc không kết nối chặt
Nếu cổng sạc hoặc cục sạc không kết nối chặt vào laptop, có thể dẫn đến việc nguồn không được cấp đầy đủ, dẫn đến việc rút sạc và tắt máy.
1.3. Nhiệt độ quá cao
Nếu laptop quá nóng do thiếu thông gió hoặc quá tải, máy tính có thể tự động tắt nguồn để tránh hỏng hóc do nhiệt độ cao.

1.4. Lỗi phần cứng hoặc phần mềm
Có thể có các lỗi phần cứng như vi xử lý, bo mạch chủ, hoặc lỗi phần mềm gây ra việc rút sạc và tắt nguồn.
1.5. Cài đặt tiết kiệm pin
Các cài đặt tiết kiệm pin có thể khiến máy tính tắt nguồn khi pin ở mức yếu, để bảo vệ pin.
Nếu Laptop Dell rút sạc là tắt nguồn mà không rõ nguyên nhân, bạn nên kiểm tra pin, sạc, thông gió, và có thể cần kiểm tra bởi kỹ thuật viên để xác định vấn đề cụ thể và sửa chữa.
2. Hậu quả của việc rút sạc là tắt nguồn ở Laptop Dell
Hậu quả của việc laptop Dell rút sạc và tắt nguồn có thể là:
2.1. Mất dữ liệu chưa lưu
Khi laptop bất ngờ tắt nguồn, có thể làm mất dữ liệu hoặc thông tin chưa kịp lưu trữ, dẫn đến nguy cơ mất thông tin quan trọng.
2.2. Hỏng hóc phần mềm
Việc tắt nguồn đột ngột có thể gây ra lỗi phần mềm hoặc làm hỏng dữ liệu, đặc biệt khi hệ điều hành không tắt máy một cách đúng cách.
2.3. Thiệt hại cho phần cứng
Khi laptop liên tục tắt nguồn một cách đột ngột, có thể gây ra hậu quả nghiêm trọng đối với phần cứng, đặc biệt là ổ cứng, khi nó đang hoạt động có thể gây hỏng hóc hoặc mất dữ liệu.

2.4. Mất pin hoặc tuổi thọ pin giảm
Việc liên tục rút sạc và tắt nguồn mà không có nguồn điện có thể làm giảm tuổi thọ của pin hoặc gây hỏng hóc pin nhanh chóng.
2.5. Hỏng hóc phần cứng lâu dài
Việc laptop thường xuyên rút sạc và tắt nguồn có thể gây ra hỏng hóc cho các linh kiện bên trong máy, ảnh hưởng đến tuổi thọ và hiệu suất tổng thể của laptop.
3. Cách khắc phục Laptop Dell rút sạc là tắt nguồn
3.1. Thiết lập lại cài đặt sử dụng pin
Trước khi đưa máy ra tiệm sửa, có một phương pháp bạn có thể thử để khắc phục vấn đề khi laptop rút sạc và tắt nguồn.
Bước 1: Sạc pin của bạn đến khi màn hình hiển thị biểu tượng pin 100%, sau đó tắt máy và để máy ngưng hoạt động trong khoảng một giờ. Hành động này giúp làm giảm nhiệt độ nảy sinh trong quá trình sử dụng. Chờ cho máy nguội trước khi sử dụng lại.
Bước 2: Khi máy đã nguội, khởi động lại laptop. Tại biểu tượng Start ở góc màn hình bên trái, bạn tìm kiếm Control Panel, sau đó chọn Power Options. Trong cửa sổ mới, bạn sẽ thấy hai lựa chọn: Balance và Power Saver. Hãy chọn Balance và nhấp vào Change plan settings.
Bước 3: Trong cửa sổ mới, bấm vào dòng chữ xanh dương Change advanced power settings để thiết lập cách sử dụng pin. Chọn mục Battery, sau đó chọn low battery level và đặt phần trăm pin cần sử dụng.
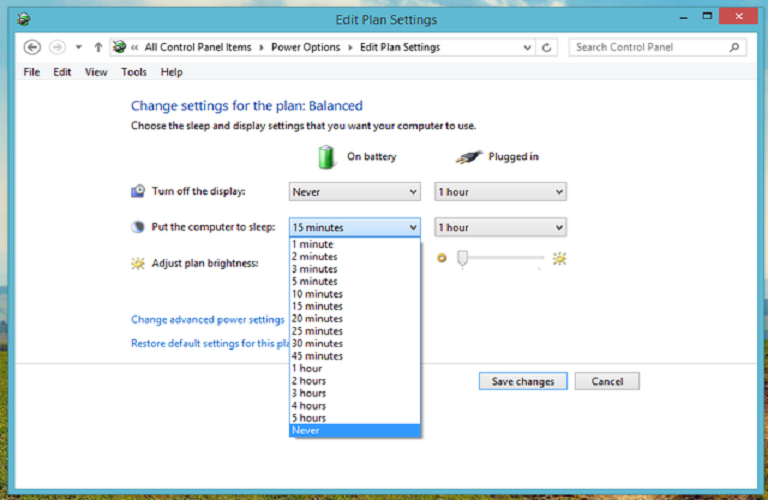
Bước 4: Sử dụng pin cho đến khi máy tự động tắt. Sau đó, để máy nghỉ khoảng 6 tiếng.
Bước 5: Khi kết thúc thời gian chờ đợi, cắm sạc để laptop sạc đầy đến 100%. Bạn có thể tiếp tục sử dụng máy như bình thường sau quá trình này.
3.2. Cài đặt lại nguồn cho laptop
Việc cài đặt lại nguồn này liên quan đến phần cứng, mặc dù được gọi là cách cài lại phần cứng, nhưng không ảnh hưởng đến chức năng hoạt động của laptop. Bạn không cần lo lắng, hãy theo dõi các bước hướng dẫn dưới đây:
Bước 1: Đầu tiên, hãy tắt nguồn máy tính nếu đang sử dụng.
Bước 2: Ngắt kết nối với nguồn và tháo pin ra khỏi máy tính.
Bước 3: Giữ nút nguồn trên máy tính trong khoảng 20 giây. Hành động này giúp giải phóng tĩnh điện và thiết lập lại các con chip trong bộ nhớ đang hoạt động.

Bước 4: Gắn pin trở lại laptop, sau đó kết nối dây sạc và bắt đầu quá trình sạc.
Nếu phương pháp này không giải quyết vấn đề của bạn, hãy tiếp tục thử các phương pháp khác.
3.3. Thay pin mới
Trong trường hợp nguyên nhân gây ra lỗi khi laptop rút sạc là tắt nguồn có thể xuất phát từ pin không chuẩn, việc kiểm tra pin có thể là một bước quan trọng để xác định nguyên nhân và khắc phục vấn đề. Dưới đây là các cách sửa lỗi có thể áp dụng sau khi xác định nguyên nhân chính xác:
- Cách thứ nhất: Thử tháo hộp pin và sử dụng cho một máy khác, có thể của bạn bè hoặc người thân, để kiểm tra xem vấn đề có nằm ở pin hay không. Nếu pin hoạt động tốt trên máy khác, vấn đề có thể nằm ở laptop của bạn.
- Cách thứ hai: Nếu pin gặp vấn đề, bạn có thể thử thay phần cell bên trong hộp pin. Tuy nhiên, việc này đòi hỏi sự cẩn thận cao, hãy tránh làm đứt các dây điện bên trong hộp pin. Nếu không tự tin, hãy tìm đến dịch vụ sửa chữa chuyên nghiệp.
- Cách thứ ba: Một cách khác là thay toàn bộ hộp pin mới. Mặc dù tốn kém hơn, đây là cách triệt để nhất để khắc phục vấn đề pin.

3.4. Giảm nhiệt độ cho laptop
Việc sử dụng laptop khi vẫn đang sạc pin có thể dẫn đến việc nhiệt độ máy tăng nhanh. Nếu tiếp tục sử dụng laptop theo cách này trong thời gian dài, có khả năng ảnh hưởng đến tuổi thọ và hiệu suất của pin. Các nhà sản xuất thường cài đặt các chương trình tự động tắt để bảo vệ người dùng khỏi những tác động tiêu cực của nhiệt độ cao. Nhiệt độ cao nhất thường xảy ra ở CPU. Bạn có thể sử dụng cách kiểm tra nhiệt độ bằng tay hoặc sử dụng phần mềm chuyên dụng để xác định mức nhiệt độ của máy. Nếu nhiệt độ của máy tiệp cận hoặc vượt quá 70 độ C, đó có thể là nguyên nhân dẫn đến vấn đề khi laptop rút sạc là tắt nguồn do máy quá nóng.

3.5. Cập nhật lại BIOS
Việc cập nhật BIOS có thể là một giải pháp cho vấn đề rút sạc và tắt nguồn trên laptop. Dưới đây là các bước để cập nhật BIOS:
Bước 1: Nhấn và giữ cùng lúc nút Window và nút R trên bàn phím để mở hộp thoại Run.
Bước 2: Trong hộp thoại Run, gõ lệnh "msinfo32" và nhấn Enter.
Bước 3: Trong cửa sổ System Information, kiểm tra ngày cập nhật của bản BIOS ở phía bên phải. Ghi chú lại phiên bản hiện tại của bạn.
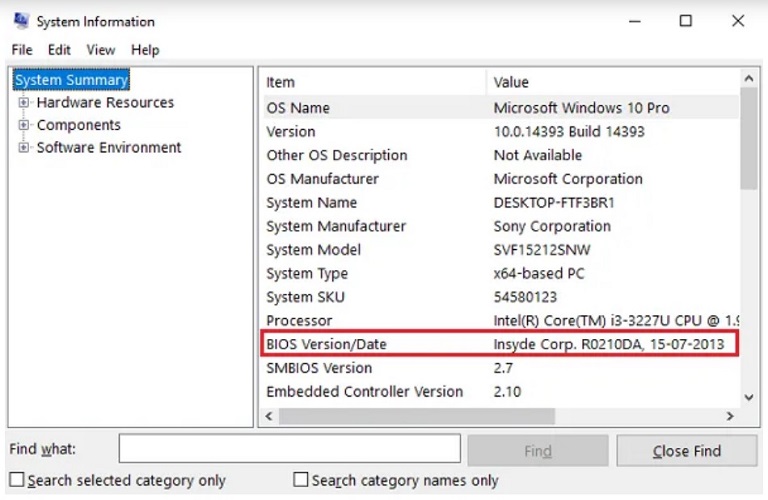
Bước 4: Truy cập trang web hỗ trợ của nhà sản xuất để kiểm tra xem phiên bản BIOS mới nhất là gì.
3.6. Cập nhật Driver của pin
Để cập nhật Driver pin trên máy tính và khắc phục vấn đề laptop rút sạc là tắt nguồn, bạn có thể thực hiện các bước sau:
Cập nhật Driver pin:
Bước 1: Sử dụng tổ hợp phím Windows và R để mở hộp thoại Run. Sau đó, nhập lệnh "devmgmt.msc" để mở Device Manager.
Bước 2: Trong cửa sổ Device Manager, tìm và nhấp chọn mục "Batteries".
Bước 3: Click chuột phải vào pin (Battery) và chọn "Update driver".
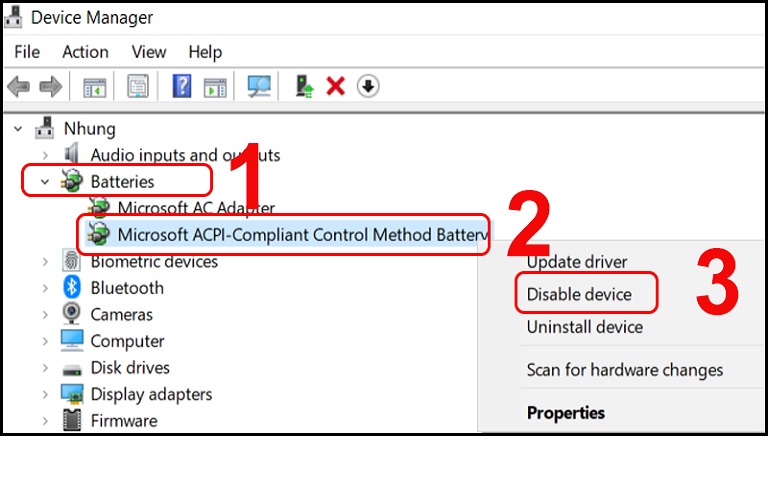
Bước 4: Chờ máy tính hoàn tất quá trình cập nhật Driver, sau đó khởi động lại máy tính để áp dụng các thay đổi.
4. Mẹo dùng Laptop Dell để tránh rút sạc là tắt nguồn
Để tránh tình trạng Laptop Dell rút sạc là tắt nguồn, dưới đây là một số mẹo mà bạn có thể áp dụng:
Kiểm tra Cài đặt Pin và Nguồn
Đảm bảo cài đặt quản lý pin và nguồn điện trên máy tính của bạn được thiết lập phù hợp. Tối ưu hóa cài đặt để đảm bảo pin được sạc đầy và không bị giảm năng lượng đột ngột.
Kiểm Tra Nhiệt Độ
Điều chỉnh cách sử dụng máy tính để tránh nhiệt độ quá cao, điều này có thể gây rút sạc. Sử dụng nền tảng làm mát hoặc đặt máy trên bề mặt có khả năng tản nhiệt tốt hơn.

Tắt Các Ứng Dụng Không Cần Thiết
Tắt hoặc thoát khỏi các ứng dụng không cần thiết đang chạy trong nền để giảm tải cho CPU và nguồn điện.
Cập Nhật Driver và BIOS
Đảm bảo rằng driver và BIOS của máy tính được cập nhật mới nhất từ trang web hỗ trợ của Dell. Việc này có thể giúp cải thiện hiệu suất và giảm nguy cơ xảy ra các vấn đề liên quan đến nguồn điện.
Sử dụng Sạc Chính Hãng
Sử dụng sạc và adapter chính hãng hoặc đáng tin cậy để tránh tình trạng không sạc đầy pin hoặc rút sạc không mong muốn.

Lưu ý rằng việc áp dụng những mẹo trên có thể giúp bạn tránh được một số vấn đề phổ biến liên quan đến Laptop Dell rút sạc là tắt nguồn. Tuy nhiên, nếu vấn đề vẫn tiếp tục, bạn nên liên hệ với bộ phận hỗ trợ kỹ thuật của Dell để kiểm tra và sửa chữa.
Bạn có thể tham khảo:
- Hướng dẫn đổi mật khẩu Laptop Dell Win 10,11
- Laptop Dell không nhận tai nghe: 7 cách khắc phục dễ dàng
- Laptop Dell bị mất tiếng: 9 cách sửa lỗi nhanh chóng
Công ty Cổ phần Vật tư và Thiết bị văn phòng CDC
Trụ sở chính: C18, Lô 9, KĐTM. Định Công, P. Định Công, Q. Hoàng Mai, TP. Hà Nội
Hotline 1: 0983.366.022 (Hà Nội)
CN.HCM: 51/1 Giải Phóng, Phường 4, Quận Tân Bình, TP Hồ Chí Minh
Hotline 2: 0904.672.691 (TP.HCM)
Website: maytinhcdc.vn
Facebook: https://www.facebook.com/maytinhcdc.vn/













