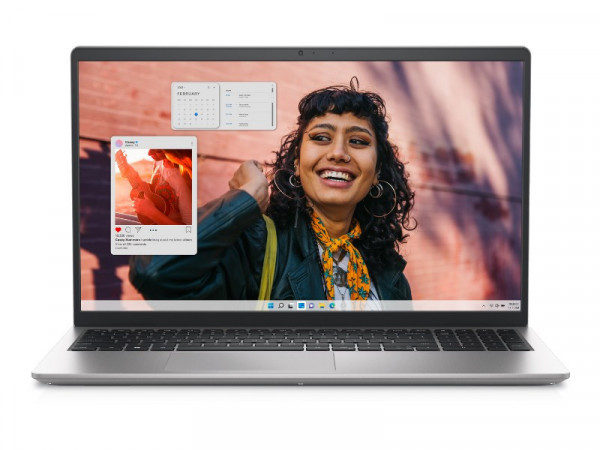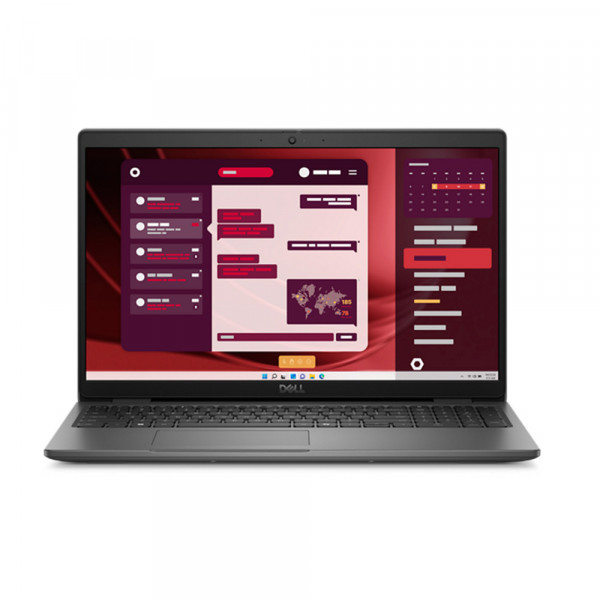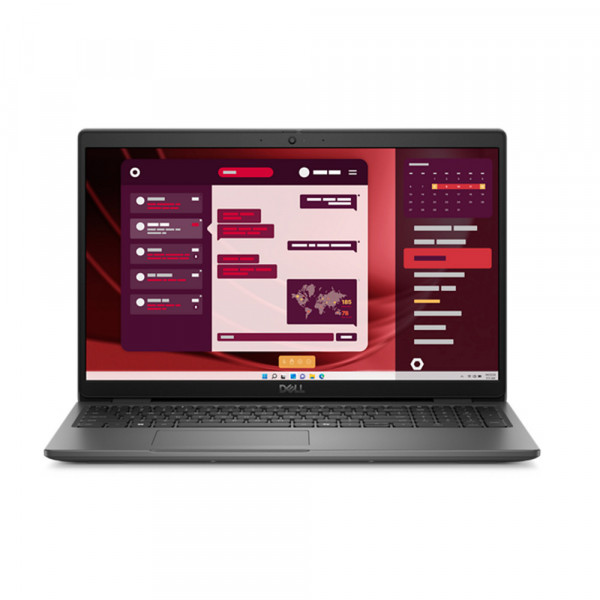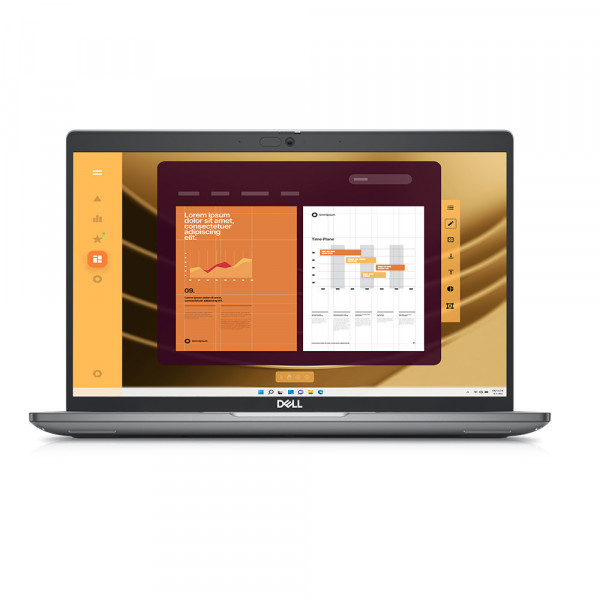Laptop Dell bị mất tiếng: 9 cách sửa lỗi nhanh chóng
[Products:9242,9239,9199,9182]
Bỗng dưng một ngày, ban gặp phải tình trạng Laptop Dell bị mất tiếng và bạn không biết phải làm thế nào để có thể sửa lỗi này nhanh chóng, kịp thời và triệt để ? Không sao, Máy tính CDC sẽ giúp các bạn.
Sau đây, Máy tính CDC sẽ giúp các bạn sửa lỗi nhanh chóng với bài viết: "Laptop Dell bị mất tiếng: 9 cách sửa lỗi nhanh chóng".
1. Dấu hiệu Laptop Dell bị mất tiếng
Khi Laptop Dell bị mất tiếng, các bạn sẽ gặp một số dấu hiệu sau:
- Biểu tượng loa trên thanh Taskbar có biểu tượng gạch chéo.
- Âm thanh từ các ứng dụng như YouTube, Spotify, Windows Media Player,... bị mất.
- Bạn đã kiểm tra âm lượng loa trên máy tính nhưng vẫn không có âm thanh.
- Bạn đã kiểm tra cổng kết nối loa hoặc tai nghe nhưng vẫn không có âm thanh.
- Âm thanh từ loa hoặc tai nghe bị nhiễu, rè, hoặc bị đứt quãng.
Xem thêm: 8 cách khắc phục Laptop Dell sạc không vào pin nhanh nhất

2. Nguyên nhân gây ra lỗi Laptop Dell bị mất tiếng
Laptop Dell bị mất tiếng có thể đến từ nhiều nguyên nhân khác nhau. Ta có thể kể tới một số nguyên nhân phổ biến gây ra lỗi này như:
- Loa Laptop bị vô hiệu hóa: Khi loa của Laptop bị tắt âm lượng, bị vô hiệu hóa thì Laptop Dell sẽ không thể phát âm thanh được.
- Lỗi trình điều khiển âm thanh. Trình điều khiển âm thanh là phần mềm cho phép máy tính giao tiếp với loa hoặc tai nghe. Nếu trình điều khiển âm thanh bị lỗi hoặc thiếu, laptop Dell của bạn có thể bị mất tiếng.
- Xung đột phần mềm. Một số phần mềm bạn tải xuống có thể gây xung đột với trình điều khiển âm thanh, dẫn đến tình trạng Laptop Dell bị mất tiếng.
- Loa hoặc tai nghe bị hỏng. Nếu loa hoặc tai nghe của bạn bị hỏng, laptop Dell của bạn sẽ không thể phát ra âm thanh.
- Card âm thanh bị lỗi. Card âm thanh là bộ phận chịu trách nhiệm xử lý âm thanh trên laptop Dell. Nếu card âm thanh bị lỗi, laptop Dell của bạn sẽ không thể phát ra âm thanh.
- Lỗi mainboard. Mainboard là bo mạch chủ của laptop Dell. Nếu mainboard bị lỗi, laptop Dell của bạn có thể gặp nhiều vấn đề, bao gồm cả mất tiếng.
Xem thêm: Nguyên nhân và cách khắc phục Laptop Dell bị đơ màn hình

3. Cách xử lý lỗi Laptop Dell bị mất tiếng hiệu quả
3.1. Kiểm tra Audio Port
Nếu bạn đang sử dụng loa ngoại vi, các bạn hãy kiểm tra xem chân cắm của loa ngoại vi đã được kết nối đúng cổng không ? Chân cắm có chắc chắn không ? Cổng kết nối của Laptop có bị dính bụi bẩn hay không ? Sau đó, các bạn hãy vệ sinh cả cổng kết nối và chân cắm của loa, rồi thử kết nối lại và kiểm xem Laptop còn bị mất tiếng không nhé
Xem thêm: Hướng dẫn khắc phục Laptop Dell bị đơ không tắt nguồn được

3.2. Kiểm tra Sound Settings
Bước 1: Nhấp biểu tượng loa ở Taskbar > Chọn Open Volume Mixer.
-800x655.jpg)
Bước 2: Nếu các chương trình đang chạy, hoặc trình âm thanh của Laptop đang bị tắt thì các bạn hãy bật lại âm thanh bằng cách kéo thanh volume lên.
-800x655.jpg)
3.3. Khởi động lại Laptop
Đôi khi, để khắc phục các lỗi bạn đang gặp với Laptop Dell của mình, các bạn chỉ cần thực hiện thao tác khởi động lại máy, để máy có thể quay lại trạng thái hoạt động ban đầu.

3.4. Kiểm tra thiết bị âm thanh chính
Bước 1: Nhấn vào biểu tượng loa ở thanh Taskbar > Chọn Open Volume Mixer.
-800x655.jpg)
- Bước 2: Chọn Sound Control Panel.
-800x655.jpg)
- Bước 3: Tại cửa sổ Playback > Chọn Speakers > Chọn Properties.
-800x655.jpg)
- Bước 4: Tại General, ở mục Device usage > Chọn Use this Device (enable) > Chọn OK.
-800x655.jpg)
3.5. Tắt tính năng cải thiện âm thanh tự động
Bước 1: Chọn biểu tượng loa ở Taskbar > Chọn Open Volume Mixer.
-800x655.jpg)
Bước 2: Chọn Sound Control Panel.
%20-800x655.jpg)
Bước 3: Tại cửa sổ Playback > Chọn Speakers > Chọn Properties.
-800x655.jpg)
Bước 4: Chọn Advanced > Chọn Enable audio enhancements > Chọn OK.
-800x655.jpg)
3.6. Cài đặt lại Sound Driver
Bước 1: Gõ "Device Manager" vào thanh tìm kiếm.
-800x655.jpg)
Bước 2: Chọn Sound, video and game controllers > Click chuột phải Realtek(R) Audio > Chọn Uninstall device.
-800x655.jpg)
Bước 3: Chọn Sound, video and game controllers > Chọn Scan for hardware changes để hệ thống tự động cài đặt lại Driver > Khởi động lại máy.
-800x655.jpg)
3.7. Sử dụng trình sửa lỗi tự động (Troubleshooter)
Bước 1: Nhấn vào biểu tượng loa > Chọn Troubleshoot sound problems.
-800x655.jpg)
Bước 2: Các bạn hãy chờ ít phút để hệ thộng tự động quét và sửa lỗi hiện có. Nếu không khắc phục thành công, hệ thống sẽ thông báo nguyên nhân gây ra tình trạng Laptop không có tiếng cho bạn.
-800x655.jpg)
3.8. Khởi động lại trình âm thanh
Bước 1: Nhấn tổ hợp phím Windows + R > Nhập "services.msc" > Chọn OK.
-800x655.jpg)
Bước 2: Click chuột phải vào Windows Audio > Chọn Stop > Chọn Start để khởi động lại Audio Services.
-800x655.jpg)
3.9. Đem máy tới trung tâm sửa chữa
Nếu bạn đã các cách trên nhưng vẫn không khắc phục được lỗi Laptop Dell bị mất tiếng thì có lẽ, loa Laptop của bạn đã bị hỏng phần cứng hoặc do Laptop của bạn đã cũ nên loa gặp trục trặc. Điều bạn nên làm lúc này là đem Laptop của mình tới trung tâm bảo hành, sửa chữa uy tín để sửa lỗi nhanh chóng, kịp thời.

4. Một số lưu ý sử dụng để tránh Laptop Dell bị mất tiếng
- Tránh nghe nhạc, xem phim với âm lượng lớn: Khi loa Laptop được sử dụng trong thời gian dài với âm lượng lớn, loa có thể bị hỏng, khiến âm thanh bị rè, bị méo, đứt quãng hoặc bị mất tiếng. Do đó, các bạn chỉ nên sử dụng loa với mức âm lượng vừa đủ để tránh lỗi Laptop Dell bị mất tiếng.
- Cẩn thận với phần mềm chỉnh sửa âm thanh: Một số phần mềm chỉnh sửa âm thanh chuyên dụng có thể vượt ngưỡng âm lượng cho phép của loa Laptop, khiến Laptop Dell bị mất tiếng, không có tiếng. Các bạn nên tìm hiểu kĩ về các phần mềm chỉnh sửa âm thanh trước khi tải về và sử dụng nhé.
- Sử dụng, bảo quản Laptop khỏi những nơi ẩm ướt: Các bạn hãy tránh hay sử dụng Laptop ở những nơi có độ ẩm cao hoặc để máy bị dính nước. Cũng như các thiết bị, bộ phận điện tử khác, nước có thể làm hỏng loa, gây ra tình trạng Laptop Dell bị mất tiếng.
- Vệ sinh khe loa Laptop định kỳ: Bụi bẩn có thể tích tụ trong khe loa, làm giảm chất lượng âm thanh và ảnh hưởng đến hiệu suất của loa. Để vệ sinh, các bạn hãy dùng cọ mềm để làm sạch khe loa thường xuyên.
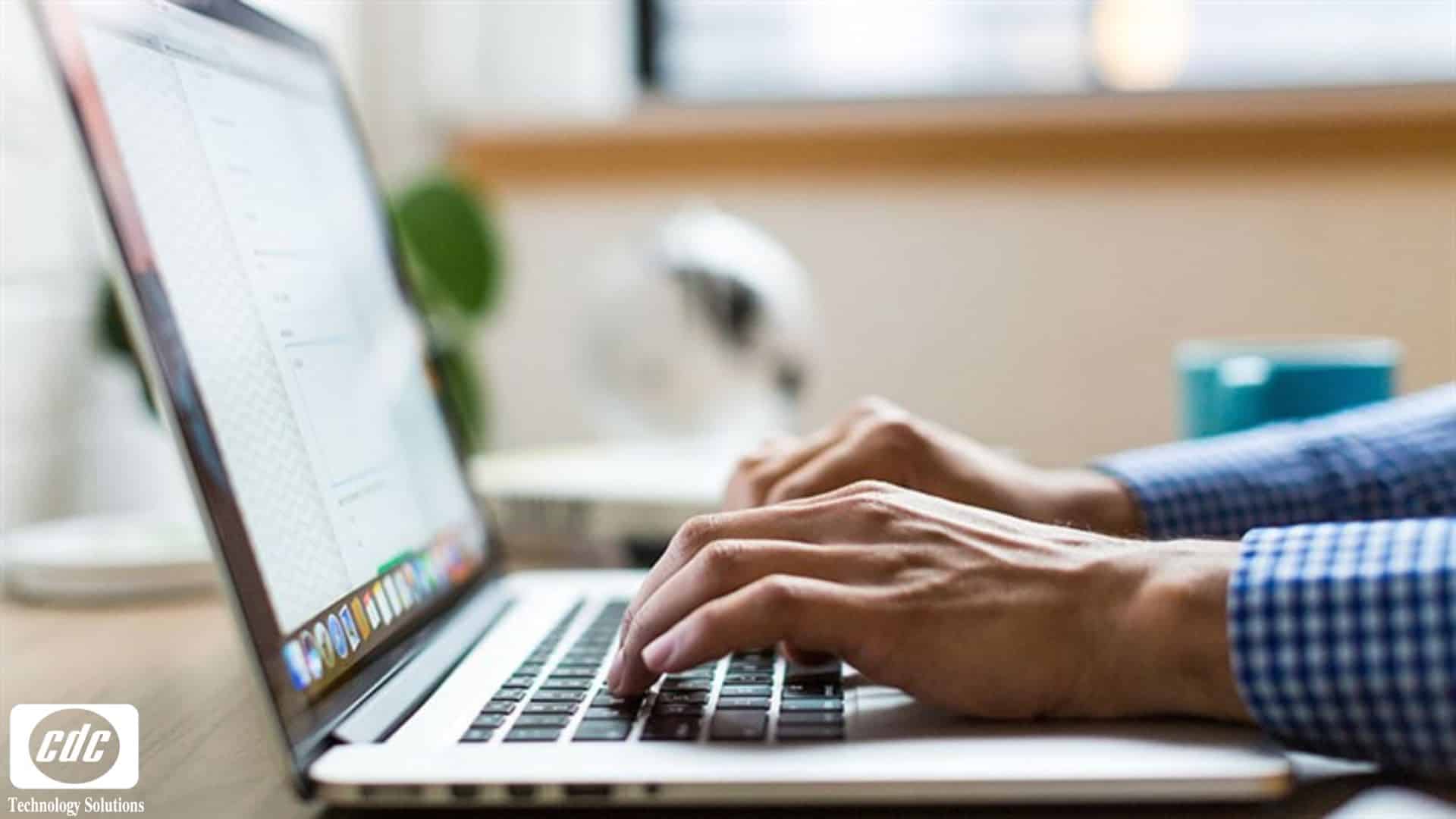
5. Tổng kết
Như vậy, ở bài viết trên, Máy tính CDC đã giúp các bạn sửa lỗi Laptop Dell bị mất tiếng nhanh chóng với 9 cách đơn giản, hiệu quả mà ai cũng có thể làm được tại nhà. Nếu các bạn có thắc mắc hay câu hỏi được giải đáp, hãy liên hệ ngay với chúng tôi qua Hotline: 0983366022 và Website: MaytinhCDC.vn để được giải đáp câu hỏi và được tư vấn chi tiết nhé.
Bạn có thể tham khảo:
- Cách khắc phục Laptop Dell bị nóng nhanh, đơn giản nhất
- Làm gì khi Laptop Dell nhấp nháy đèn vàng liên tục?
- Phải làm gì khi màn hình Laptop Dell bị tối đen?
Công ty Cổ phần Vật tư và Thiết bị văn phòng CDC
Trụ sở chính: C18, Lô 9, KĐTM. Định Công, P. Định Công, Q. Hoàng Mai, TP. Hà Nội
Hotline 1: 0983.366.022 (Hà Nội)
CN.HCM: 51/1 Giải Phóng, Phường 4, Quận Tân Bình, TP Hồ Chí Minh
Hotline 2: 0904.672.691 (TP.HCM)
Website: maytinhcdc.vn
Facebook: https://www.facebook.com/maytinhcdc.vn/