Hướng dẫn khắc phục Laptop Dell bị đơ không tắt nguồn được
Khi sử dụng một chiếc laptop, việc gặp phải tình trạng Laptop Dell máy tính bị đơ và không thể tắt nguồn được có thể là một vấn đề nhiều người mắc phải. Đây là một tình trạng khiến người dùng cảm thấy bất lực và lo lắng về sự ảnh hưởng đến dữ liệu cũng như hiệu suất của máy tính. Trong bài viết này, hãy cùng Máy Tính CDC khám phá nguyên nhân và cách khắc phục tình trạng đáng phiền này trên các Laptop Dell.

1. Laptop Dell bị đơ không tắt nguồn được có ảnh hưởng gì?
Khi một laptop Dell bị đơ và không tắt nguồn được, có thể gây ra một số vấn đề và có thể ảnh hưởng đến hiệu suất và bảo trì của máy tính. Dưới đây là một số vấn đề có thể xảy ra:
1.1. Mất dữ liệu
Nếu bạn không thể tắt nguồn máy tính một cách đúng cách, có thể khiến cho dữ liệu đang hoạt động bị mất hoặc bị hỏng. Điều này có thể dẫn đến việc phải khôi phục dữ liệu hoặc thậm chí mất dữ liệu quan trọng.
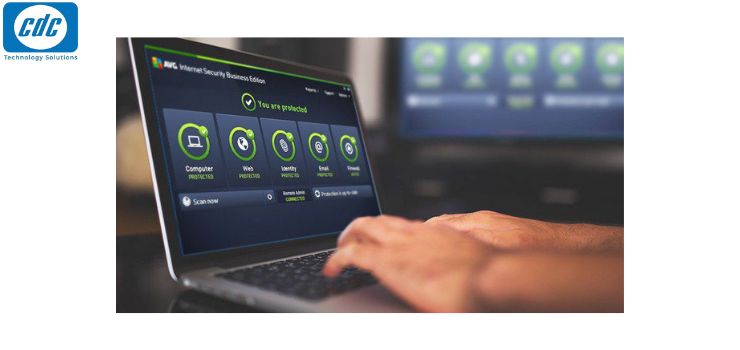
1.2. Hiệu suất kém
Nếu máy tính không tắt nguồn một cách chính xác, có thể gây ra hiện tượng treo máy hoặc làm giảm hiệu suất tổng thể của máy tính. Điều này có thể khiến cho máy tính chạy chậm hơn và gây khó khăn trong việc sử dụng.
1.3. Hỏng phần cứng
Nếu tình trạng không tắt nguồn diễn ra thường xuyên, nó có thể gây ra căng thẳng cho phần cứng của laptop, đặc biệt là ổ cứng và ổ đĩa cứng. Điều này có thể làm tăng nguy cơ hỏng hóc phần cứng.

1.4. Tiêu hao năng lượng
Máy tính tiếp tục hoạt động ngay cả khi bạn đã muốn tắt nguồn có thể tiêu hao năng lượng mà không cần thiết. Điều này có thể làm tăng hóa đơn điện và gây lãng phí năng lượng.
Để khắc phục vấn đề này, bạn nên thử nhấn và giữ nút nguồn trên laptop khoảng 10 giây để tắt máy một cách bắt buộc khi nó bị đơ. Nếu tình trạng này xảy ra thường xuyên, bạn nên xem xét kiểm tra và sửa chữa hoặc nâng cấp phần cứng hoặc tìm hiểu về các vấn đề phần mềm có thể gây ra vấn đề này.
2. Nguyên nhân Laptop Dell bị đơ không tắt nguồn được
Laptop Dell hoặc bất kỳ laptop nào cũng có thể gặp tình trạng bị đơ và không tắt nguồn được do nhiều nguyên nhân khác nhau. Dưới đây là một số nguyên nhân phổ biến:
2.1. Phần mềm hoặc hệ điều hành lỗi
Một phần mềm hoặc hệ điều hành không ổn định hoặc bị lỗi có thể gây ra tình trạng không thể tắt máy tính.
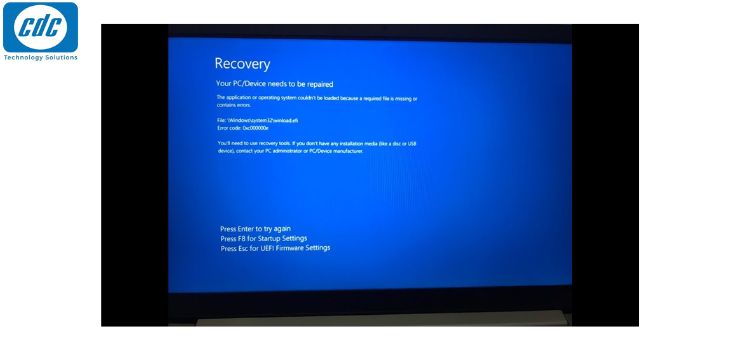
2.2. Tiến trình hoạt động nền
Có thể có các tiến trình hoạt động nền đang chạy trên máy tính mà bạn không thể dễ dàng tắt. Điều này có thể gây ra việc không tắt máy tính được.
2.3. Phần cứng lỗi
Một số lỗi phần cứng, như ổ cứng bị hỏng hoặc lỗi trên bo mạch chủ, có thể gây ra tình trạng này.

2.4. Cập nhật hệ thống
Khi máy tính đang thực hiện các cập nhật hệ thống, đôi khi nó có thể bị đơ và không tắt máy.
2.5. Virus hoặc phần mềm độc hại
Các chương trình độc hại có thể làm cho máy tính trở nên không ổn định và không thể tắt nguồn bình thường.

3. Cách khắc phục lỗi Laptop Dell bị đơ không tắt nguồn được
3.1. Cách tắt nguồn máy tính bằng nút Power trên Windows 10
Để tắt máy tính bằng nút Power trên Windows 10, bạn có thể thực hiện các bước sau:
Lưu ý rằng tắt máy tính bằng cách giữ nút Power khoảng 10 giây có thể tương tự việc rút nguồn đột ngột và không khuyến nghị nếu có cách tắt máy bình thường. Tuy nhiên, nếu bạn đang gặp sự cố và không thể tắt máy bằng cách thông thường, bạn có thể thực hiện như sau:
Nhấn nút Power trên bàn phím hoặc trên máy tính nếu nó nằm ở phía trước hoặc bên của laptop.
Một hộp thoại tắt máy tính sẽ xuất hiện trên màn hình.
Trong hộp thoại đó, bạn có thể chọn một trong các tùy chọn sau:
- "Tắt": Tắt máy tính hoàn toàn.
- "Khởi động lại": Khởi động lại máy tính.
- "Ngủ": Đặt máy tính vào chế độ ngủ.

3.2. Cách tắt nguồn máy tính bằng bàn phím
3.2.1. Tắt nguồn bằng tổ hợp phím Alt + F4
Cách tắt bằng tổ hợp phím Alt + F4 có thể dùng tắt nguồn máy tính bằng bàn phím cho các thiết bị Window khác nhau như Dell, Asus, HP, Vaio, Lenovo,...
Bước 1: Sau khi tắt hết tất cả cả các ứng dụng, tiến hành nhấn tổ hợp phím Alt + F4
Bước 2: Chọn Shut down và nhấn Enter để tắt máy.

3.2.2. Tắt nguồn bằng tổ hợp phím Windows + X + U
Một cách tắt nguồn bằng bàn phím Windows 10 ít người biết đến là nhấn tổ hợp phím Windows + X rồi nhấn liên tiếp 2 lần U.
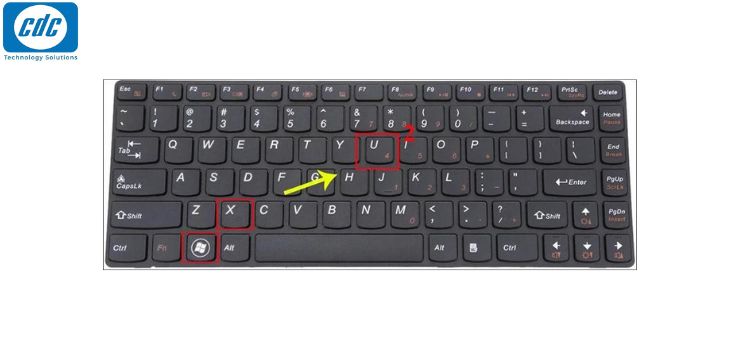
3.3. Cách tắt nguồn máy tính qua start Menu
Cách tắt nguồn máy tính khi bị đơ qua start Menu cách tắt nguồn phổ biến mà nhiều người dùng biết đến và sử dụng nhất.
Bước 1: Nhấn vào Start
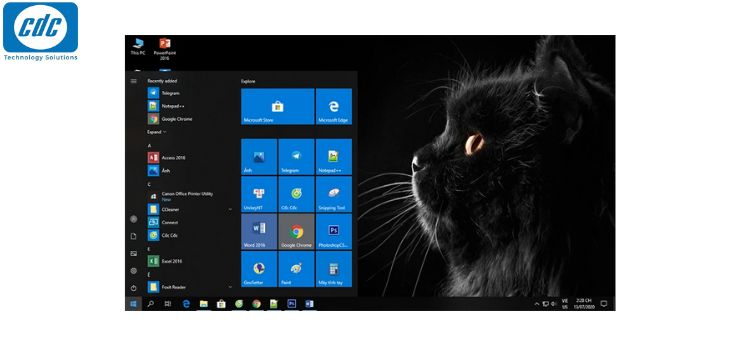
Bước 2: Chọn biểu tượng Power Options >> chọn lệnh Shut Down
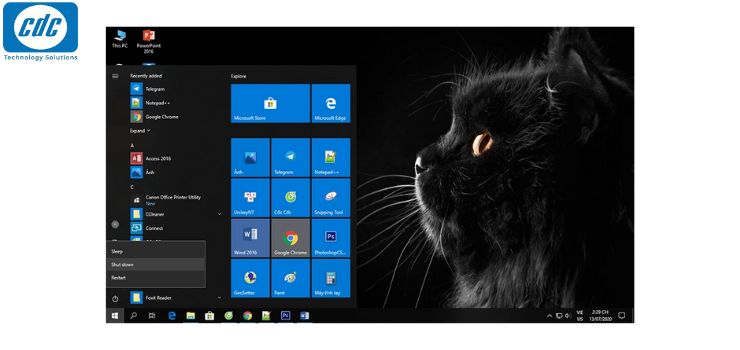
3.4. Cách tắt nguồn máy tính khi bị đơ bằng lệnh Shutdown trong Command Prompt
Để tắt nguồn bằng cửa sổ Command Prompt trên máy tính Win 10, đầu tiên cần mở Command Prompt bằng cách tìm kiếm hoặc nhấn tổ hợp phím Windows + R sau đó gõ Run, nhấn Enter. Tiếp tục nhập lệnh shutdown/s rồi nhấn Enter.
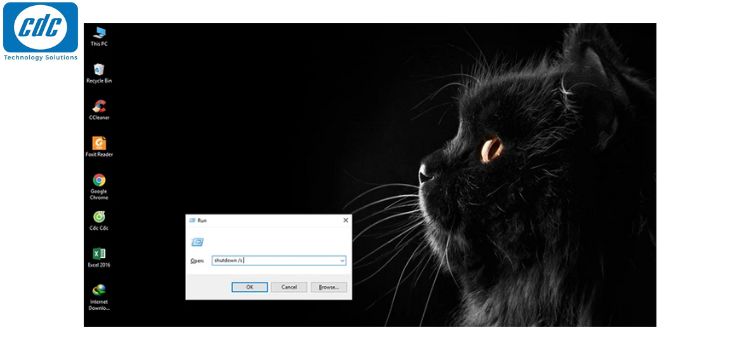
3.5. Tắt nguồn thông qua shortcut
Một cách tắt nguồn nhanh nhất đó là tạo một shortcut trên Desktop:
Bước 1: Để thực hiện bạn kích chuột phải vào bất kỳ vùng trống bất kỳ trên Desktop.
Bước 2: Sau đó chọn New.
Bước 3: Chọn Shortcut.
Bước 4: Hiển thị hộp thoại Create shortcut.
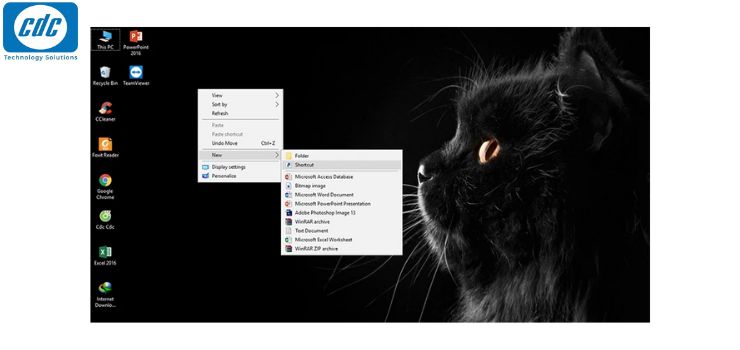
Bước 5: Trong hộp thoại Create shortcut, tiến hành nhập lệnh % windir% \ System32 \ shutdown.exe / s / t 0 trong Type the location of the item.
Bước 6: Sau đó nhấn Next >> Tiến hành đặt tên cho shortcut >> Bấm Finish.
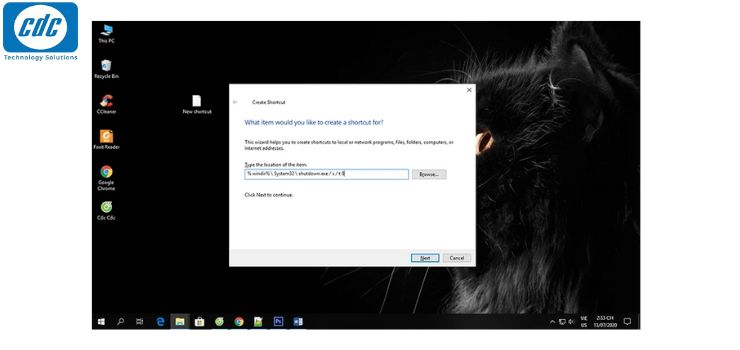
Để đưa shortcut lên thanh start hoặc taskbar, kích chuột phải vào shortcut >> Chọn Pin to Start hoặc Pin to taskbar để ghim lệnh tắt máy. Khi cần tắt máy thì chỉ cần một kích chuột vào shortcut này là có thể tắt máy nhanh chóng.
3.6. Tắt nguồn trên màn hình khóa Lock Screen
Nếu bạn đang ở ngoài màn hình khóa mà muốn tắt nguồn thì cũng không cần đăng nhập vào màn hình chính mà có thể chọn biểu tượng I/O ở góc dưới cùng bên phải màn hình chọn Shut Down để tắt.
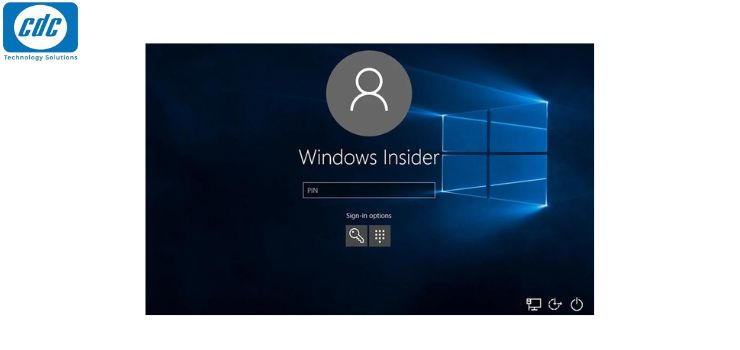
4. Mẹo sử dụng Laptop để tránh bị đơ cứng
Để Laptop Dell của bạn tránh bị đơ không tắt nguồn được, bạn có thể áp dụng các mẹo sau đây:
Dọn dẹp và tối ưu hóa hệ thống
- Thường xuyên kiểm tra và xóa các tập tin không cần thiết, thư mục rác, và các chương trình không sử dụng để giải phóng không gian ổ cứng.
- Cài đặt và chạy phần mềm tối ưu hóa hệ thống để loại bỏ các tác vụ không cần thiết và tối ưu hóa cài đặt hệ thống.
Sử dụng phần mềm diệt virus và bảo vệ mạng
Cài đặt và duy trì phần mềm diệt virus và phần mềm bảo vệ mạng để ngăn chặn các mối đe dọa mạng và phần mềm độc hại có thể gây ra đơ cứng.

Sử dụng trình duyệt web nhẹ
Sử dụng trình duyệt web nhẹ và hạn chế số lượng tab mở cùng lúc. Nhiều tab và tiện ích mở trên trình duyệt có thể gây ra tắc nghẽn.
Kiểm soát ứng dụng khởi động cùng hệ thống
Tắt các ứng dụng tự động khởi động cùng hệ thống (Startup applications) mà bạn không cần thiết. Bạn có thể quản lý chúng trong cài đặt hệ thống.
Thường xuyên tắt máy và khởi động lại
Thực hiện việc này định kỳ để làm sạch bộ nhớ và tải lại hệ thống, giúp giảm tắc nghẽn và đơ máy.

Kiểm tra nhiệt độ
Đảm bảo laptop không quá nóng, vì nhiệt độ cao có thể gây ra tắc nghẽn. Đảm bảo quạt làm mát hoạt động bình thường và sạch sẽ.
Sao lưu dữ liệu thường xuyên
Luôn thực hiện sao lưu dữ liệu quan trọng để đảm bảo an toàn dữ liệu trong trường hợp máy tính gặp sự cố.

Bằng cách tuân theo các mẹo này, bạn có thể giảm thiểu nguy cơ laptop Dell của mình bị đơ cứng và duy trì hiệu suất ổn định.
Bạn có thể tham khảo:
- Làm gì khi Laptop Dell nhấp nháy đèn vàng liên tục?
- Phải làm gì khi màn hình Laptop Dell bị tối đen?
- Làm gì khi Laptop Dell bị sập nguồn bật không lên?
Công ty Cổ phần Vật tư và Thiết bị văn phòng CDC
Trụ sở chính: C18, Lô 9, KĐTM. Định Công, P. Định Công, Q. Hoàng Mai, TP. Hà Nội
Hotline 1: 0983.366.022 (Hà Nội)
CN.HCM: 51/1 Giải Phóng, Phường 4, Quận Tân Bình, TP Hồ Chí Minh
Hotline 2: 0904.672.691 (TP.HCM)
Website: maytinhcdc.vn
Facebook: https://www.facebook.com/maytinhcdc.vn/





