Cách khắc phục Laptop Dell bị nóng nhanh, đơn giản nhất
Laptop Dell bị nóng là một vấn đề phổ biến mà nhiều người dùng gặp phải. Khi laptop hoạt động trong thời gian dài hoặc đang xử lý các tác vụ nặng, nhiệt độ bên trong máy có thể tăng lên đáng kể. Điều này không chỉ làm ảnh hưởng đến hiệu suất và tuổi thọ của laptop, mà còn tạo ra một môi trường làm việc không thoải mái cho người dùng.
Hãy cùng Máy Tính CDC tìm ra nguyên nhân tại sao Laptop Dell bị nóng và cách khắc phục vấn đề này nhé!

1. Hậu quả của việc Laptop Dell bị nóng lâu ngày
Sử dụng laptop Dell bị nóng lâu ngày có thể gây ra một số hậu quả tiêu biểu như sau:
1.1. Giảm tuổi thọ của laptop
Nhiệt độ cao thường làm tăng mài mòn các linh kiện bên trong máy tính như ổ cứng, chip, và quạt làm mát. Điều này có thể làm giảm tuổi thọ tổng thể của laptop.
1.2. Hiệu suất kém
Khi laptop hoạt động ở nhiệt độ cao, nó thường phải điều chỉnh tần số hoạt động của CPU để ngăn nó quá nóng. Điều này dẫn đến giảm hiệu suất tổng thể của máy tính.

1.3. Sự cố phần cứng
Nhiệt độ cao có thể gây ra các sự cố phần cứng như hỏng linh kiện do nhiệt độ quá cao.
1.4. Sự cố hệ thống
Laptop có thể trở nên không ổn định hoặc thậm chí gặp sự cố hệ thống, bao gồm việc đóng đột ngột và mất dữ liệu.
1.5. Nguy cơ quá nóng
Nếu laptop trở nên quá nóng, có thể gây cháy nổ hoặc gây hại cho người sử dụng.

Để tránh hậu quả này, quan trọng là duy trì laptop Dell của bạn bằng cách đảm bảo rằng nó được sạch sẽ, có đủ không gian để lưu thông không khí, và không hoạt động trong môi trường quá nhiệt đới. Ngoài ra, bạn cũng nên kiểm tra xem có cần làm sạch bụi bẩn trên quạt làm mát và bề mặt nhiệt độ của laptop đều đặn để đảm bảo hiệu suất và tuổi thọ tối ưu.
2. Nguyên nhân khiến Laptop Dell bị nóng
Laptop Dell bị nóng có thể do một số nguyên nhân khác nhau, bao gồm:
2.1. Quạt làm mát kém hoạt động
Máy tính xách tay Dell thường được trang bị quạt làm mát để làm mát các linh kiện bên trong. Nếu quạt này bị bám bụi, hỏng hóc hoặc không hoạt động đúng cách, nhiệt độ bên trong laptop sẽ tăng lên.
2.2. Tắt chế độ tiết kiệm năng lượng
Nếu laptop Dell hoạt động ở chế độ hiệu suất cao liên tục mà không chuyển sang chế độ tiết kiệm năng lượng khi không cần thiết, nó có thể dẫn đến sự nóng lên nhanh chóng.
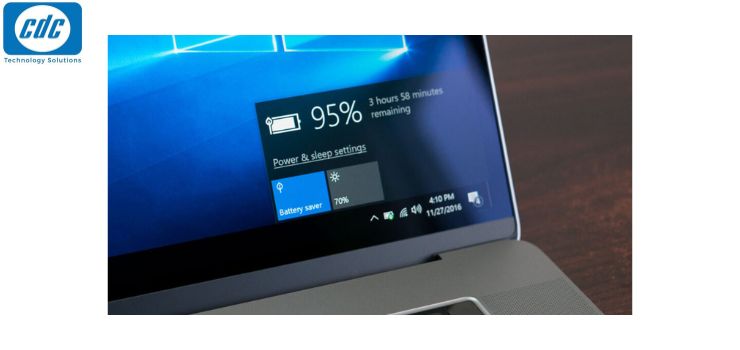
2.3. Sử dụng ứng dụng nặng
Các ứng dụng đòi hỏi nhiều tài nguyên hệ thống như trò chơi, phần mềm chỉnh sửa video hoặc ứng dụng máy tính đòi hỏi hiệu suất cao có thể làm nhiệt laptop.
2.4. Khiếm khuyết trong thiết kế nhiệt độ
Một số mẫu laptop có thiết kế nhiệt độ kém, không giúp quạt làm mát hoặc hệ thống tản nhiệt hoạt động hiệu quả.

2.5. Sử dụng laptop trên bề mặt không phù hợp
Đặt laptop trên một bề mặt không đủ thông thoáng để lưu thông không khí, chẳng hạn như trên giường hoặc trên chăn, có thể làm tăng nhiệt độ của máy.
2.6. Môi trường nhiệt đới hoặc bị ô nhiễm bụi
Nếu bạn sử dụng laptop Dell trong môi trường nhiệt đới hoặc bị ô nhiễm bụi nhiều, nó có thể nhanh chóng bị nóng hơn.
Để giảm nguy cơ laptop Dell bị nóng, quan trọng là thực hiện bảo dưỡng định kỳ, đảm bảo sử dụng trên bề mặt phù hợp, và hạn chế sử dụng các ứng dụng nặng mà bạn không cần.
3. Cách khắc phục lỗi Laptop Dell bị nóng
Để khắc phục lỗi laptop Dell bị nóng, bạn có thể thực hiện các biện pháp sau:
3.1. Làm sạch quạt làm mát và bề mặt nhiệt độ
Mở nắp dưới laptop và làm sạch quạt làm mát cũng như bề mặt nhiệt độ bằng cách sử dụng khí nén hoặc cọ nhẹ để loại bỏ bụi bẩn. Điều này giúp quạt hoạt động hiệu quả hơn và làm mát linh kiện bên trong.

3.2. Đặt laptop trên bề mặt phù hợp
Đảm bảo rằng bạn đặt laptop trên bề mặt cứng và phẳng, có thể giúp lưu thông không khí tốt hơn. Tránh đặt máy trên chăn, giường hoặc bề mặt mềm.
3.3. Sử dụng chế độ tiết kiệm năng lượng
Khi không cần thiết, hãy chuyển laptop sang chế độ tiết kiệm năng lượng để giảm tải CPU và GPU, giúp giảm nhiệt độ của máy.
3.4. Ngừng các ứng dụng không cần thiết
Đóng các ứng dụng không sử dụng để giảm tải hệ thống. Điều này giúp máy tính hoạt động mát mẻ hơn.

3.5. Sử dụng tấm làm mát hoặc quạt làm mát bên ngoài
Có thể sử dụng các tấm làm mát hoặc quạt làm mát bên ngoài để giúp làm mát máy tính. Chúng có thể làm tăng lưu thông không khí xung quanh laptop.
3.6. Nâng cấp phần cứng
Nếu laptop Dell của bạn thường xuyên bị nóng khi sử dụng các ứng dụng nặng, có thể xem xét nâng cấp RAM hoặc ổ cứng SSD để tăng hiệu suất và giảm nhiệt độ.

Nếu bạn đã thử các biện pháp trên mà vẫn gặp vấn đề về nhiệt độ, có thể cần đến sự giúp đỡ của một kỹ thuật viên hoặc liên hệ với hỗ trợ kỹ thuật của Dell để kiểm tra và sửa chữa các vấn đề phần cứng tiềm ẩn.
4. Cách sử dụng Laptop Dell để tránh bị nóng máy
Dưới đây là một số cách bạn có thể sử dụng laptop Dell để tránh bị nóng máy:
4.1. Sử dụng bề mặt cứng và phẳng
Đặt laptop trên bề mặt cứng và phẳng như bàn làm việc hoặc tấm làm mát để đảm bảo lưu thông không khí tốt.
4.2. Làm sạch quạt và bề mặt nhiệt độ
Định kỳ làm sạch quạt làm mát và bề mặt nhiệt độ của laptop bằng cách sử dụng khí nén hoặc cọ nhẹ để loại bỏ bụi bẩn. Điều này giúp quạt hoạt động hiệu quả và làm mát linh kiện bên trong.

4.3. Hạn chế sử dụng trên giường, chăn, hoặc bề mặt mềm
Tránh đặt laptop trên các bề mặt mềm như giường hoặc chăn, vì chúng có thể cản trở lưu thông không khí và làm tăng nhiệt độ của máy.
4.4. Ngừng các ứng dụng không cần thiết
Đóng các ứng dụng không sử dụng để giảm tải hệ thống và ngăn máy tính hoạt động quá nóng.

4.5. Tránh sử dụng ứng dụng nặng
Tránh sử dụng các ứng dụng đòi hỏi nhiều tài nguyên hệ thống, chẳng hạn như trò chơi hoặc phần mềm chỉnh sửa video, trong thời gian dài.
4.6. Nâng cấp phần cứng
Nếu bạn sử dụng laptop cho công việc hoặc hoạt động đòi hỏi hiệu suất cao, cân nhắc nâng cấp RAM hoặc ổ cứng SSD để tối ưu hóa hiệu suất máy và giảm nhiệt độ.

4.7. Sử dụng tấm làm mát hoặc quạt làm mát
Các tấm làm mát hoặc quạt làm mát bên ngoài có thể giúp làm mát laptop bằng cách tăng lưu thông không khí.
Bằng cách tuân theo những hướng dẫn trên, bạn có thể giúp laptop Dell của mình duy trì nhiệt độ ổn định và đảm bảo hiệu suất tốt hơn trong thời gian dài.
Công ty Cổ phần Vật tư và Thiết bị văn phòng CDC
Trụ sở chính: C18, Lô 9, KĐTM. Định Công, P. Định Công, Q. Hoàng Mai, TP. Hà Nội
Hotline 1: 0983.366.022 (Hà Nội)
CN.HCM: 51/1 Giải Phóng, Phường 4, Quận Tân Bình, TP Hồ Chí Minh
Hotline 2: 0904.672.691 (TP.HCM)
Website: maytinhcdc.vn
Facebook: https://www.facebook.com/maytinhcdc.vn/





