Hướng dẫn scan 2 mặt trên máy Photo Ricoh cực nhanh
Bạn là người mới sử dụng máy photo nhưng chưa biết cách scan 2 mặt trên máy Photo Ricoh ? Đừng lo, Máy tính CDC sẽ hướng dẫn các bạn cách Scan 2 mặt trên máy Photo Ricoh cực nhanh chỉ với 4 bước đơn giản. Hãy cùng Máy tính CDC đi sâu vào bài viết nhé
Hướng dẫn scan 2 mặt trên máy Photo Ricoh cực nhanh
Bước 1: Kiểm tra tài liệu cần Scan của bạn
Đây là bước đầu tiên để tiến hành việc scan. Bạn cần phải kiểm tra xem tài liệu của bạn có thể scan 2 mặt được không. Điều này rất quan trọng bởi có những tài liệu không thích hợp để scan 2 mặt, nếu sơ suất, bạn sẽ phải scan lại từ đầu tài liệu của bạn, gây mất công và thời gian của bạn.

Bước 2: Đặt tài liệu vào khay nạp bản gốc
Sau khi kiểm tra kĩ càng tài liệu của bạn, bạn hãy đặt tài liệu cần scan vào khay nạp bản gốc của máy. Bạn hãy đặt tài liệu ngay ngắn, thẳng đều và không bị quăn mép giấp hay lệch trên màn hình. Nếu thấy tài liệu chưa nằm đúng vị trí, bạn hãy chỉnh lại file của mình để tránh gặp phải những sai sót hay sự cố khi scan.

Bước 3: Cài đặt scan tài liệu
Sau khi đã đặt tài liệu vào đúng chỗ và đúng cách, bạn hãy nhấn chọn nút "Scanner" trên màn hình điều khiển > Chọn Store File > Chọn Store Only để đặt lệnh chỉ scan tài liệu bạn chọn và không scan bất cứ tài liệu nào khác .
Sau khi máy đã nhận tài liệu, bạn cần phải đổi tên File để dễ dàng lưu trữ và tìm kiếm lại khi cần mà không cần phải dùng đến tài liệu gốc. Sau đó chọn "OK" để máy xác nhận lệnh.

Bước 4: Thiết lập chế độ scan và scan 2 mặt trên máy Photo Ricoh
Ta tới bước cuối cùng: Thiết lập chế độ scan. Máy photo Ricoh gồm nhiều chế độ scan và bạn cần phải hiểu rõ về từng chế độ để có thể thiết lập chế độ mà bạn mong muốn. Dưới đây là định nghĩa về các chế độ scan của máy:
- Full Color/ Text photo: Scan màu/Scan ảnh
- Black & White text: Scan đen trắng thông thường. Đây là chế độ mặc định của máy nên bạn sẽ không cần phải cài đặt chế độ này nếu bạn muốn scan đen trắng.
- Original Feed Type: chế độ này có có 2 tùy chọn là 1 Sided Original (scan 1 mặt) và 2 Sided Original (scan 2 mặt). Để scan 2 mặt thì bạn hãy chọn 2 Sided Original.
- Send File Type / Name: Sắp xếp lại file tài liệu
- Single Page: Scan mỗi trang thành 1 file
- Multi Page: Scan nhiều trang thành 1 file
Xem thêm: Hướng dẫn cách cài đặt và cách lấy file scan từ máy photocopy Ricoh
Sau khi cài đặt xong các chế độ scan bạn muốn thì bạn hãy chọn OK để xác nhận, rồi chọn Start để bắt đầu scan tài liệu. Sau khi scan xong, bạn hãy lấy file scan từ máy ra. Như vậy, chỉ với 4 bước cơ bản là bạn đã có hoàn thành xong thao tác scan tài liệu của mình rồi.
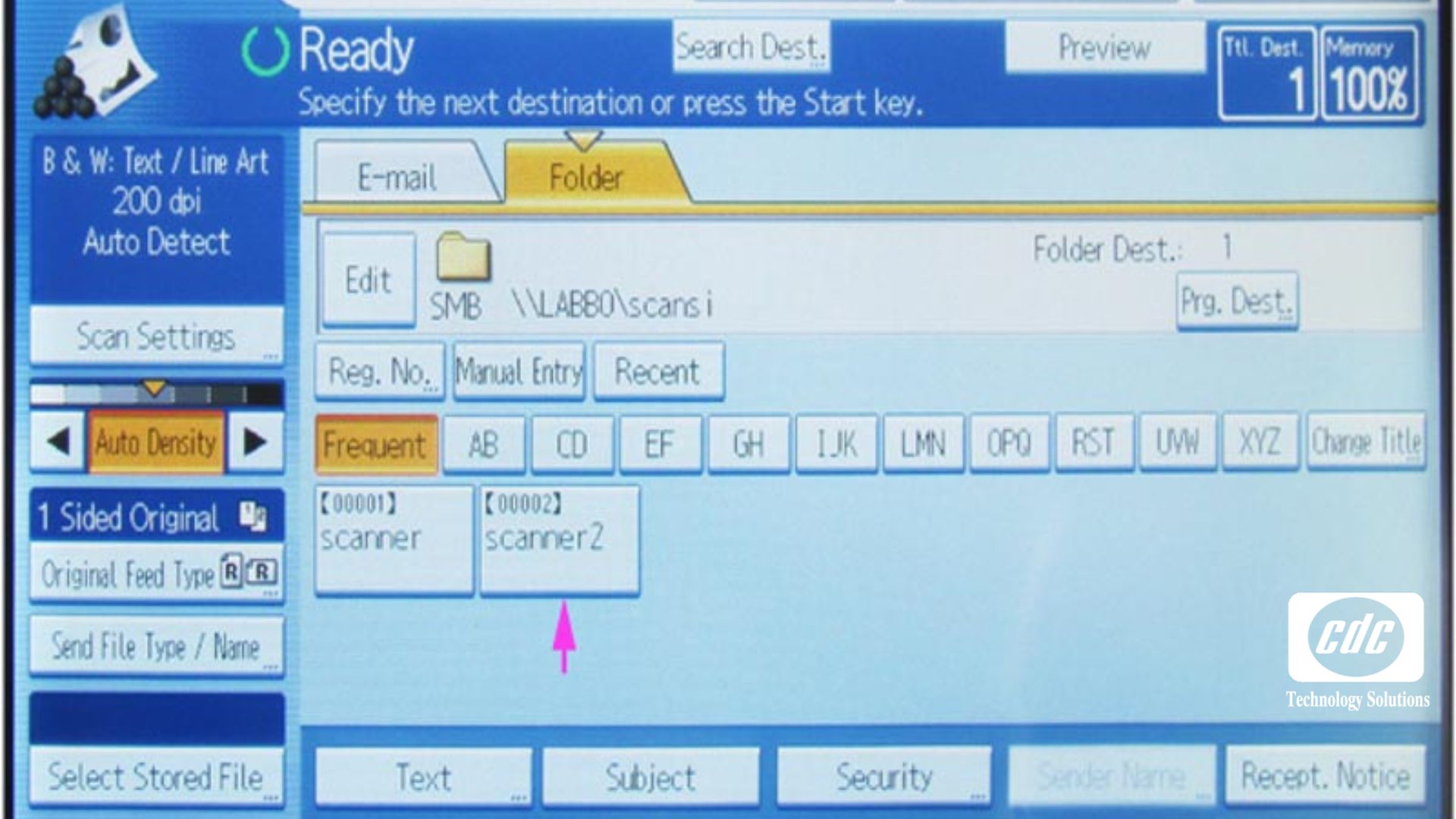
Xem thêm:
- 14+ lỗi máy scan thường gặp - Nguyên nhân và cách khắc phục
- Hướng dẫn sử dụng máy in laser với 3 bước đơn giản
- Kết nối máy in với máy tính trên Windows, Mac OS với 2 cách đơn giản
Công ty Cổ phần Vật tư và Thiết bị văn phòng CDC
Trụ sở chính: C18, Lô 9, KĐTM. Định Công, P. Định Công, Q. Hoàng Mai, TP. Hà Nội
Hotline 1: 0983.366.022 (Hà Nội)
CN.HCM: 51/1 Giải Phóng, Phường 4, Quận Tân Bình, TP Hồ Chí Minh
Hotline 2: 0904.672.691 (TP.HCM)
Website: maytinhcdc.vn
Facebook: https://www.facebook.com/maytinhcdc.vn/





