Kết nối máy in với máy tính trên Windows, Mac OS với 2 cách đơn giản
Bạn mới mua máy in nhưng chưa biết cách kết nối máy in với máy tính? Đừng lo, Máy tính CDC sẽ chỉ cho bạn 2 cách kết nối máy in với máy tính cực đơn giản, hiệu quả, giúp bạn kết nối máy in với thiết bị của mình.
Kết nối máy in với máy tính bằng dây kết nối trực tiếp
Đối với Windows
Bước 1: Đặt máy in gần với máy tính của bạn, đảm bảo rằng vị trí đủ gần để có thể kết nối 2 thiết vị với nhau bằng dây cáp kết nối.

Bước 2: Bật máy in và máy tính của bạn lên và cắm dây cáp kết nối vào cổng kết nối của 2 thiết bị

Bước 3: Ở màn hình cửa sổ máy tính, chọn nút Start (Biểu tưởng Windows ở cuối góc trái màn hình) >> Chọn Settings (Biểu tượng bánh răng)
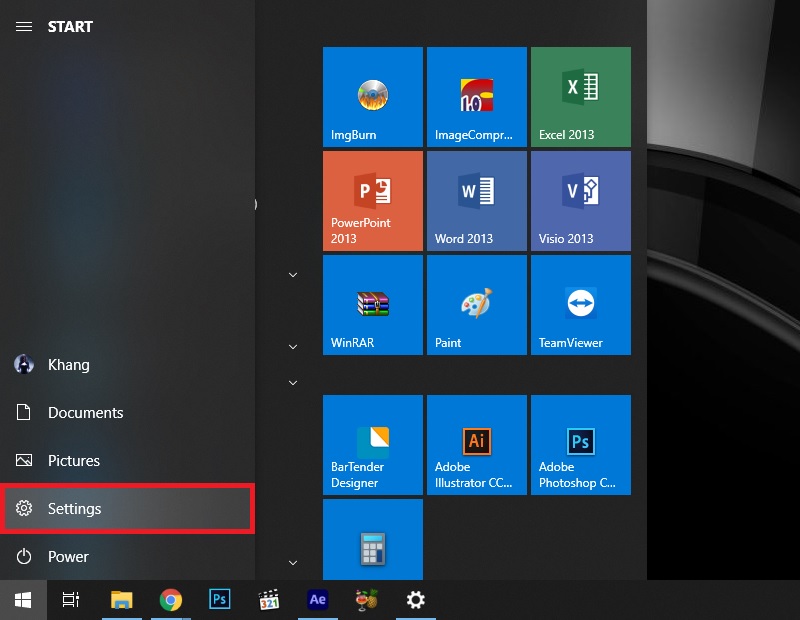
>> Chọn Devices
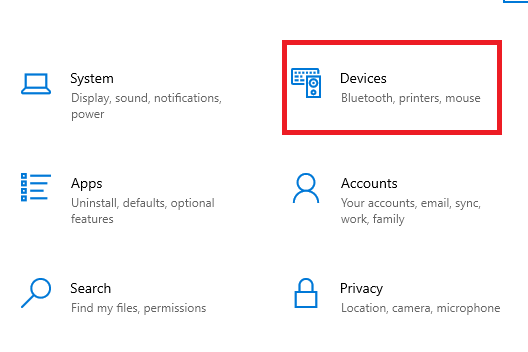
>> Chọn Printers & Scanners
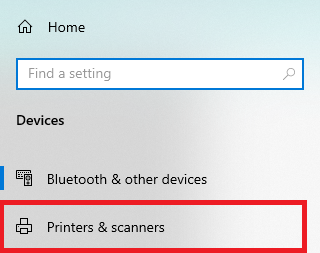
Bước 4: Chọn Add a Printer or Scanner >> Chọn tên của máy in được hiển thị bên dưới >> Chọn Add device
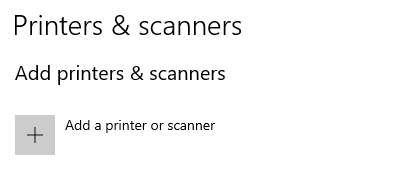
*Lưu ý: Tùy vào loại và dòng máy in bạn sử dụng, bạn sẽ cần phải điều chỉnh thiết lập trước khi sử dụng. Sau khi hoàn tất kết nối và thiết lập máy in, bạn đã có thể sử dụng máy in rồi.
Đối với Mac OS
*Lưu ý: Trước khi tiến hành kết nối máy in với máy tính, bạn nên kiểm tra máy tính của bạn đã được cập nhật ở phiên bản mới nhất
Bước 1: Cắm dây cáp kết nối máy in và máy tính vào với nhau
*Lưu ý: Đối với dòng MAC thường không có USB type A mà chỉ có type C, bạn sẽ cần mua USB type C hoặc bộ chuyển đổi để có thể sử dụng thuận tiện.

Bước 2: Sau khi kết nối thành công, trên màn hình sẽ hiện lên cửa sổ thông báo cài đặt, bạn hãy chọn Download & Install và thực hiện theo hướng dẫn trên máy.
Sau khi tải về và cài đặt xong, bạn đã có thể sử dụng máy in.
Kết nối máy in với máy tính bằng Wifi, Bluetooth
Đối với Windows
Bước 1: Kiểm tra kết nối wifi và đặt máy in ở nơi máy có thể nhận được tín hiệu Wifi
*Lưu ý: Nếu máy in không nhận tín hiệu Wifi, bạn hãy gắn dây cáp Ethernet của máy in vào Wifi
Bước 2: Vào thanh tìm kiếm ở góc trái bên dưới màn hình >> Gõ Control Panel >> Chọn Hardware and Sound
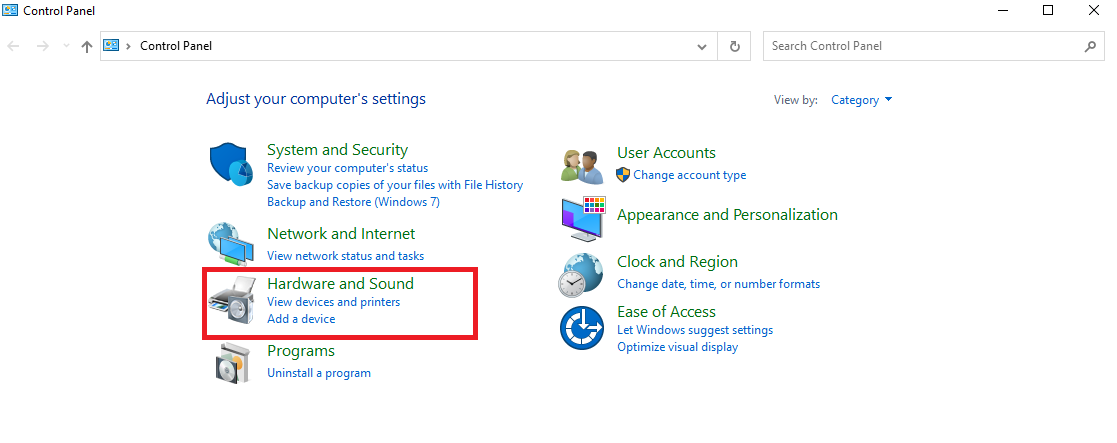
>> Chọn Devices and Printer
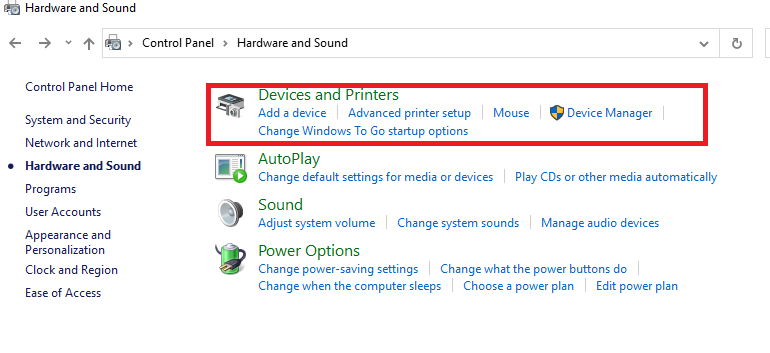
>> Chọn Add a printer trên cùng cửa sổ
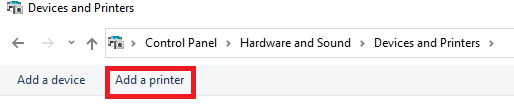
Lúc này màn hình sẽ hiện lên cửa sổ tìm kiếm các thiết bị có thể kết nối được. Nếu chờ lâu mà không thấy thiết bị của bạn, chọn The printer that i want isn't listed. Một cửa số khác sẽ hiện lên.
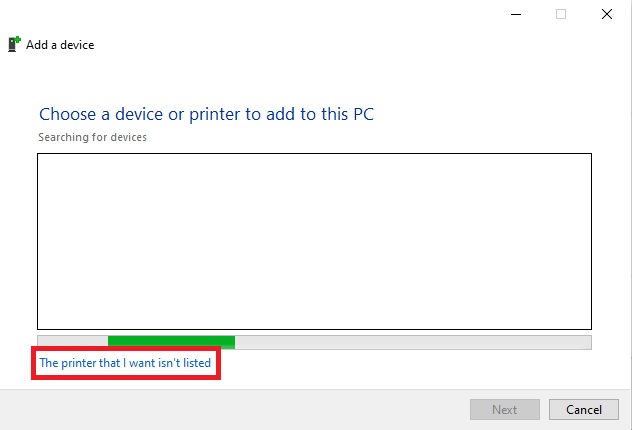
>> Chọn Add a Bluetooth, wireless or network discoverable printer rồi click Next
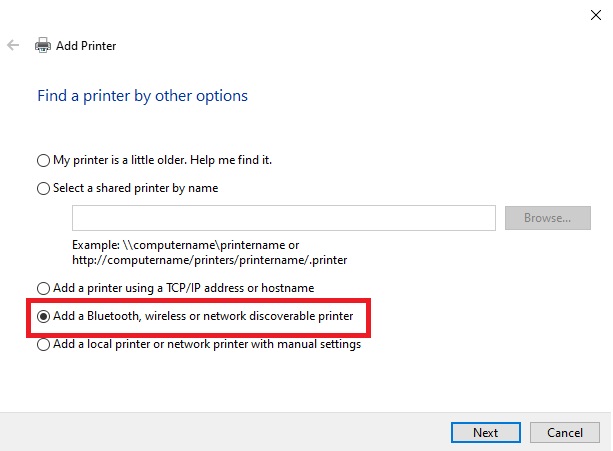
Bước 3: Một cửa sổ sẽ pop up lên, trong đó có tên thiết bị của bạn. Bấm vào tên thiết bị của bạn rồi thực hiện theo các bước hướng dẫn có sẵn để cài Driver cho máy tính của bạn.
Khi xong, bạn đã có thể sử dụng máy in.
Đối với Mac OS
Bước 1: Mở nguồn máy in và máy tính. Kết nối máy in và máy tính vào cùng một mạng Wifi.
Bước 2: Chọn biểu tượng Menu Apple >> Chọn System Preferences (Tùy chọn hệ thống) >>
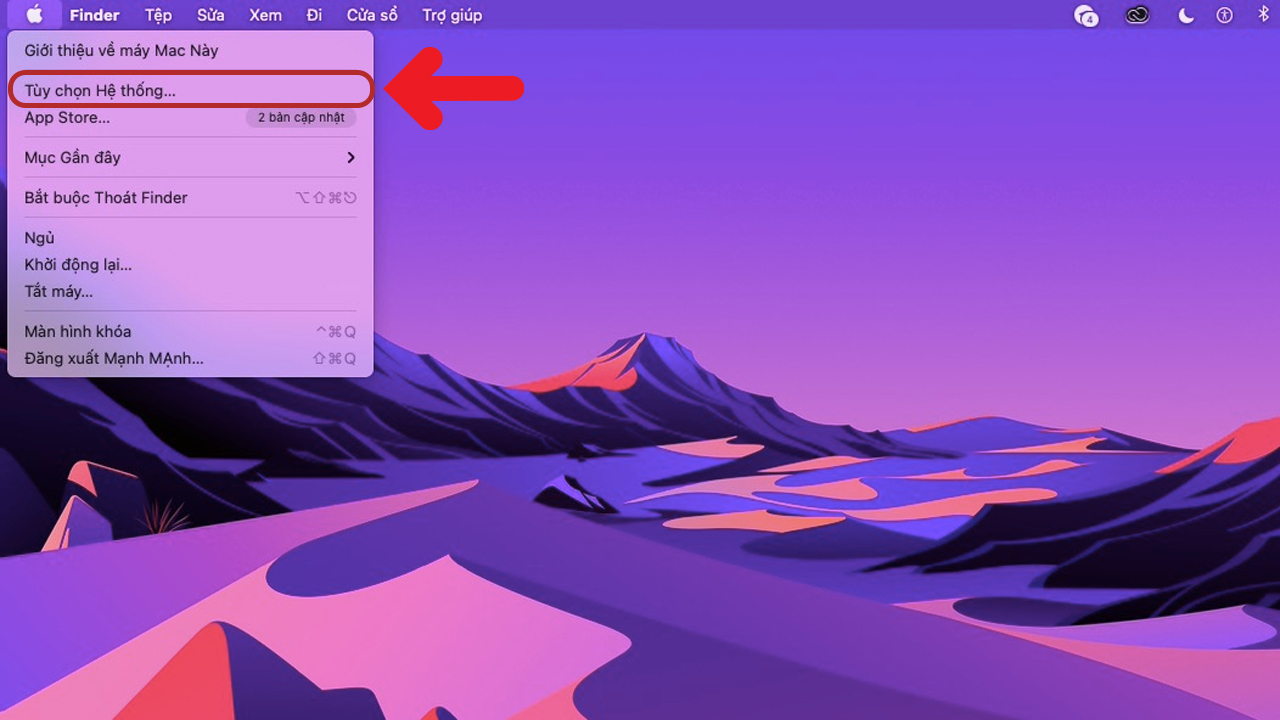
>> Chọn Printers & Scanners
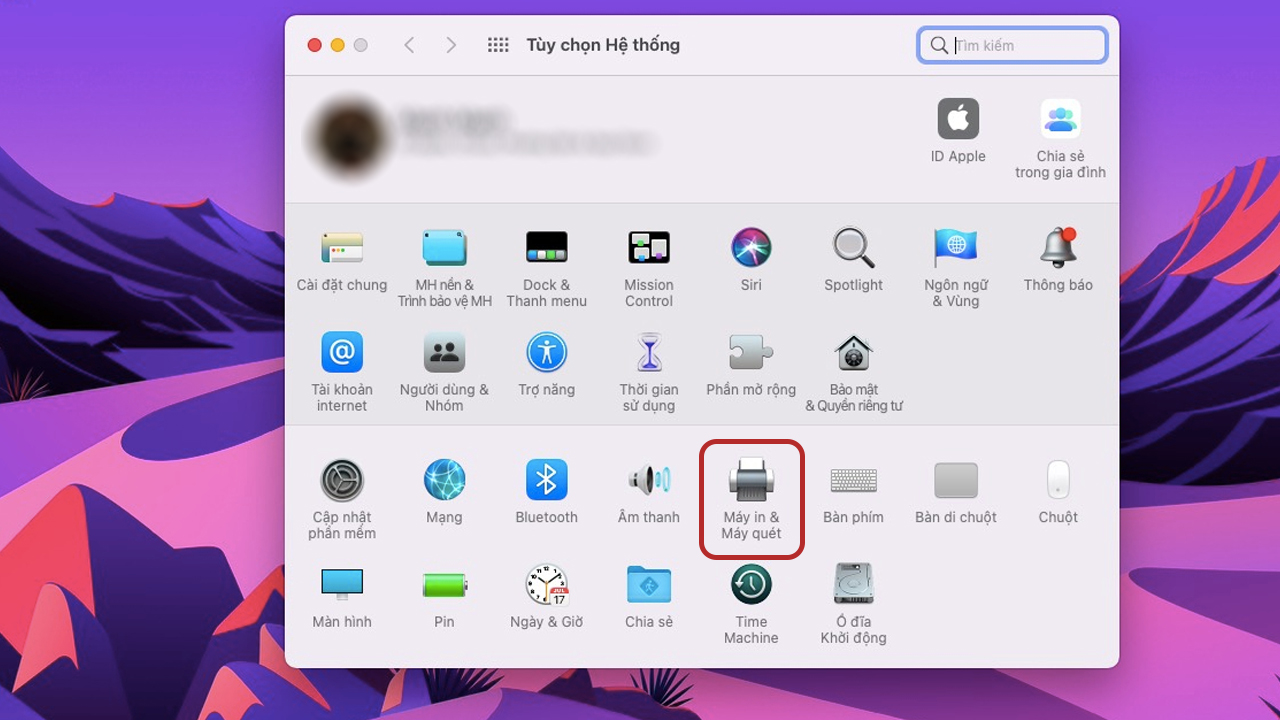
>> Chọn biểu tượng dấu "+"
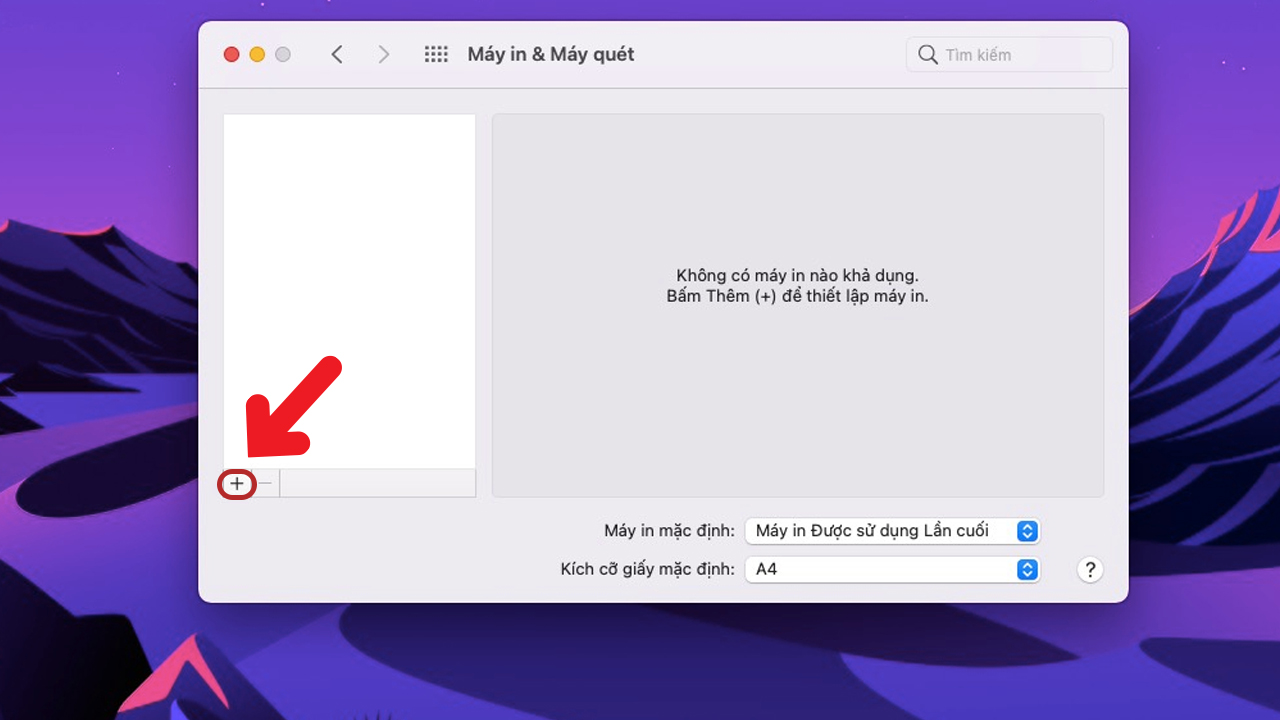
Bước 4: Lúc này sẽ hiện lên cửa sổ Printer Software >> Chọn tên máy in bạn muốn kết nối
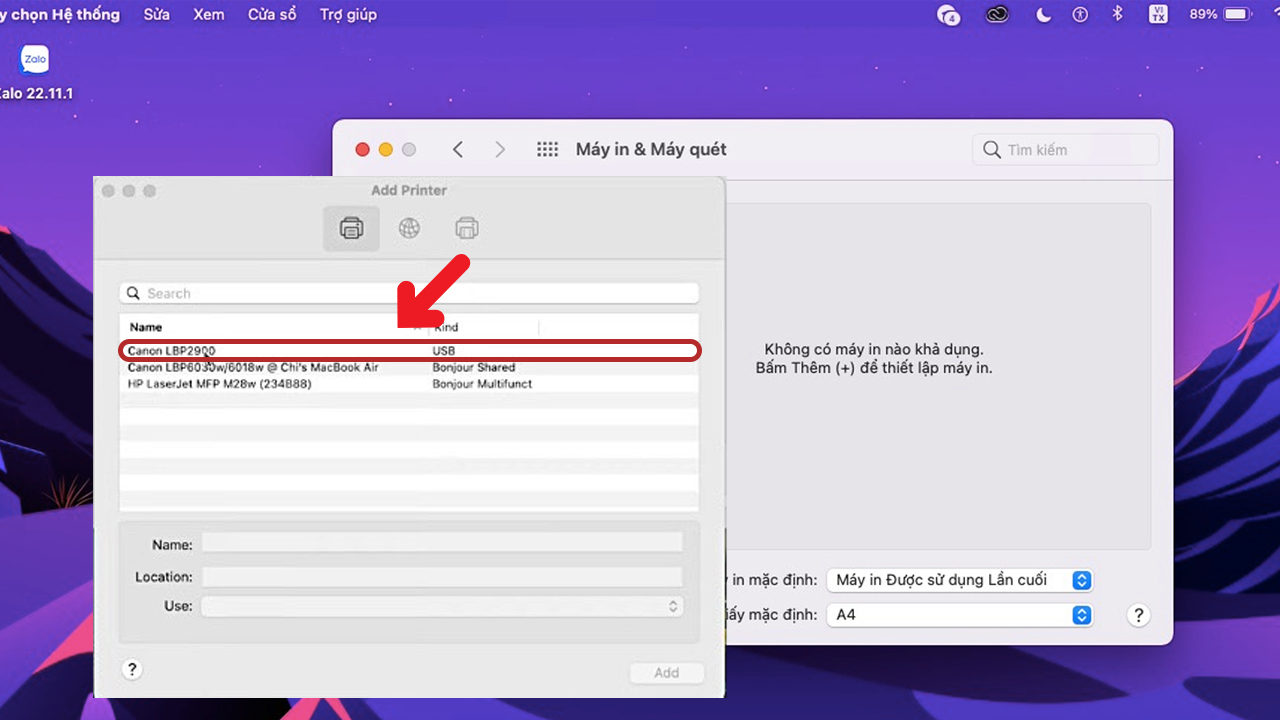
>> Chọn Use >> Chọn Select Software >> Chọn dòng/hãng sản xuất của máy in >> Chọn OK
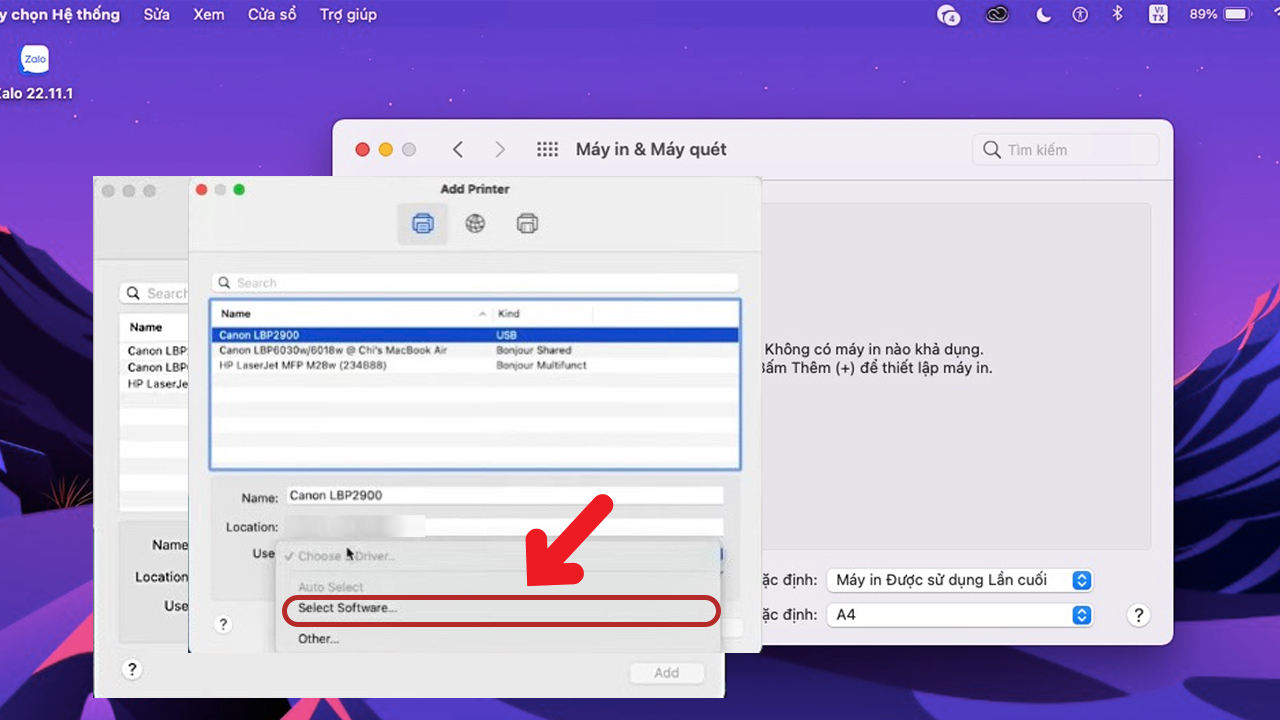
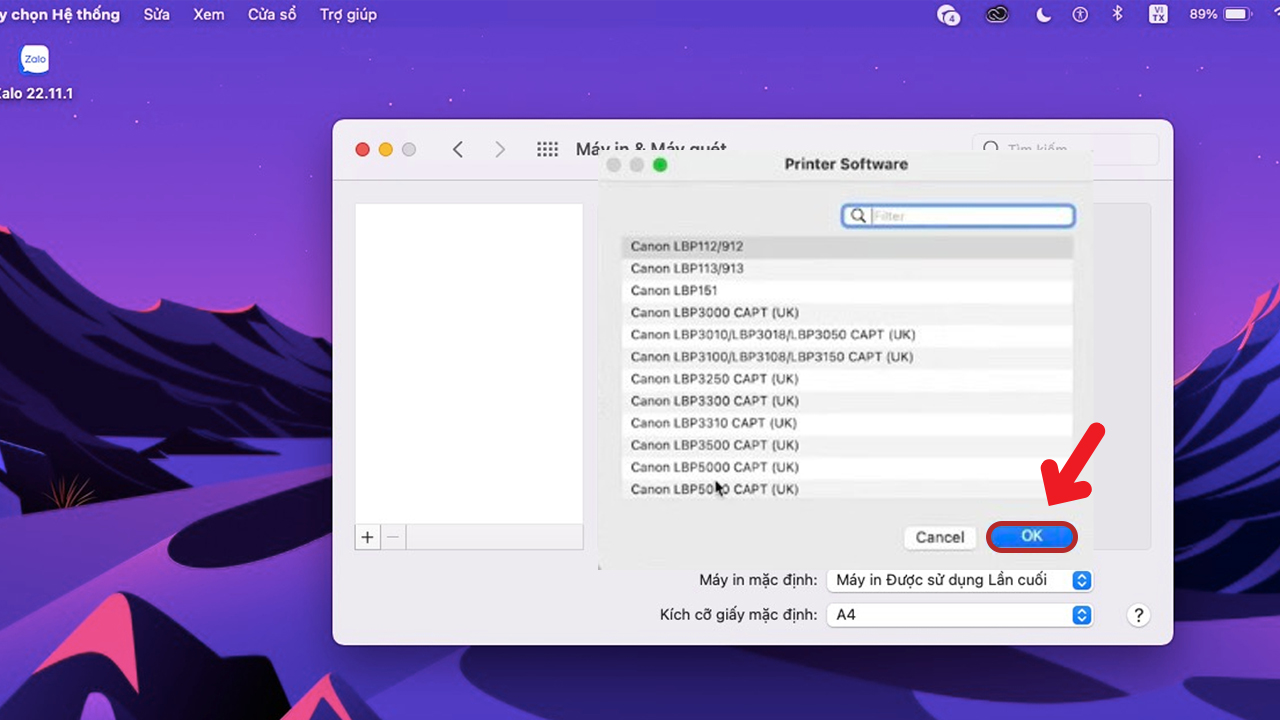
Bước 5: Cửa sổ lúc này sẽ tự đóng, bạn chọn tên máy in lúc này đã có trên list >> Chọn Add
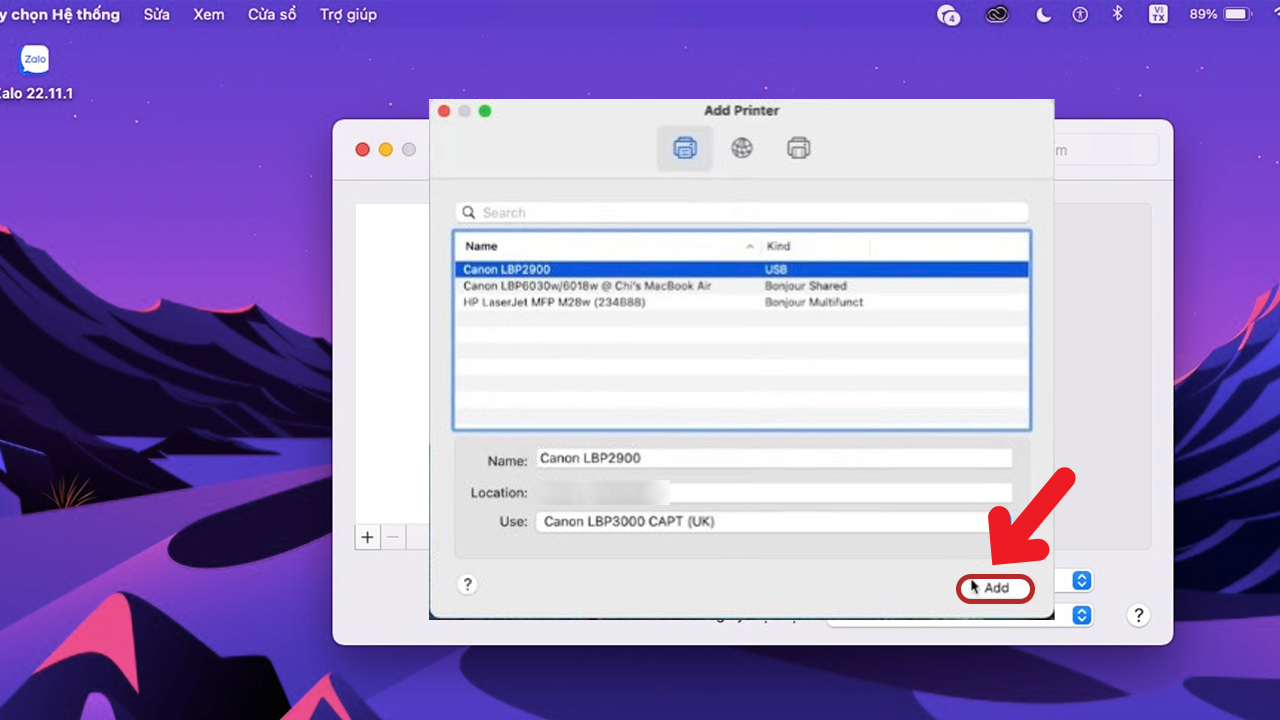
Như vậy là bạn đã có thể sử dụng máy in chỉ với vài bước đơn giản.
Xem thêm:
Top 10 máy in màu laser HP tốt nhất, bán chạy nhất hiện nay
So sánh máy in Laser và máy in phun. Nên mua loại nào?
[Mới nhất] Top 5 dòng máy in đen trắng tốt nhất 2023
Công ty Cổ phần Vật tư và Thiết bị văn phòng CDC
Trụ sở chính: C18, Lô 9, KĐTM. Định Công, P. Định Công, Q. Hoàng Mai, TP. Hà Nội
Hotline 1: 0983.366.022 (Hà Nội)
CN.HCM: 51/1 Giải Phóng, Phường 4, Quận Tân Bình, TP Hồ Chí Minh
Hotline 2: 0904.672.691 (TP.HCM)
Website: maytinhcdc.vn
Facebook: https://www.facebook.com/maytinhcdc.vn/





