Hướng dẫn cách cài đặt và cách lấy file scan từ máy photocopy Ricoh
[Products:7580,7441]
Khi thực hiện các công việc, thao thác photo tài liệu, ngoài việc lấy và lưu trữ những bản cứng thì việc lưu trữ các file scan đã sử dụng cũng rất quan trọng. Lưu trữ file trong các thư mục (Scan to folder) trong thiết bị máy tính giúp bạn dễ dàng tìm lại file khi cần. Việc lấy file scan từ máy photocopy Ricoh là một quy trình quan trọng và phổ biến trong việc sao chụp và lưu trữ tài liệu. Câu hỏi đặt ra là: "Làm thế nào để lấy file scan từ máy photocopy Ricoh một cách đơn giản và nhanh nhất ?"
Sau đây, Máy tính CDC sẽ trả lời câu hỏi của bạn qua bài viết "Cách lấy file scan từ máy photocopy Ricoh đơn giản và nhanh nhất", giúp bạn Scan to folder dễ dàng.
Scan to Folder là gì ?
Lấy file scan từ máy Photocopy Ricoh hay còn được gọi là "Scan to folder" là một tính năng trong máy photocopy cho phép người dùng quét tài liệu và lưu trữ trực tiếp vào một thư mục trên máy tính hoặc mạng nội bộ. Thay vì gửi file scan qua email hoặc lưu trữ trên thiết bị lưu trữ ngoại vi, "scan to folder" cho phép người dùng chọn thư mục trên máy tính hoặc server mạng và lưu trữ file scan trực tiếp vào đó.
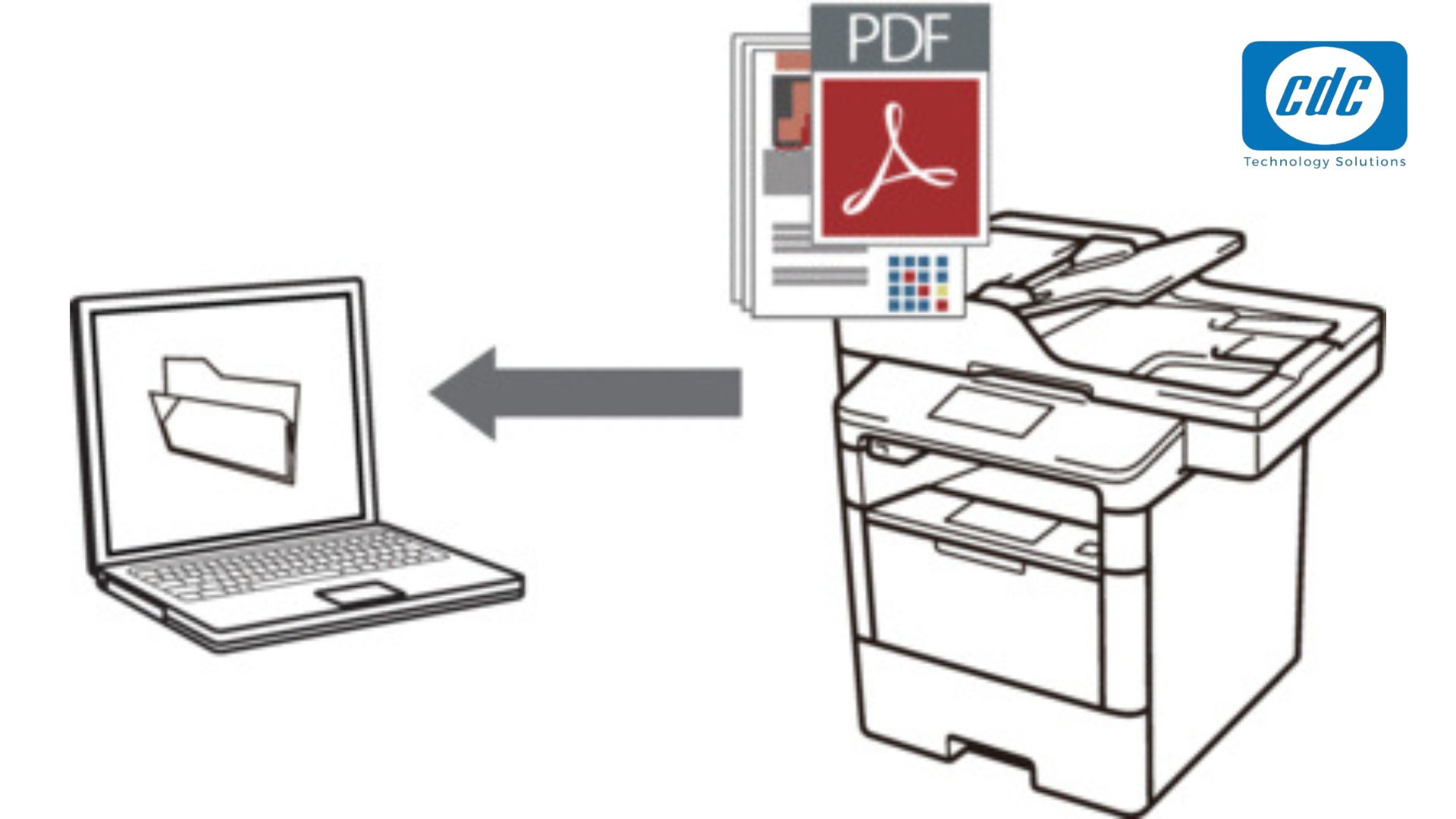
Một số thuật ngữ bạn cần biết để Scan to Folder
Local Network (mạng nội bộ)
Local network, hay mạng cục bộ là một hệ thống mạng được thiết lập trong một không gian nhất định. Nó cho phép các thiết bị điện tử như máy tính, máy in, máy photo... kết nối với nhau trong phạm vi không gian đó. Qua đó, người dùng có thể kết nối máy photo với các thiết bị và sử dụng ngay cả khi không có internet.
Permission to access (quyền truy cập thư mục)
Quyền truy cập thư mục là quyền truy cập của người dùng hoặc người dùng nhóm vào một thư mục cụ thể trên máy photo Ricoh đã được thiết lập. Quyền truy cập thư mục xác định những gì người dùng có thể làm với thư mục đó. Bạn cần phải đăng ký tài khoản người dùng trên web quản lý nội bộ và được xác nhận, khi đó, bạn mới có thể truy cập vào các file và tiến hành scan và lấy file từ máy photo Ricoh
Path (đường dẫn)
Là đường dẫn từ máy photo Ricoh đến các thư mục trên thiết bị máy tính, di động được kết nối qua mạng LAN của từng người dùng.
User Name (tên người dùng)
User Name là tên người dùng hiển thị trên bảng điều khiển của máy photo Ricoh, tương ứng User máy tính của người sử dụng. User Name được dùng để xác thực khi máy photo Scan xong và gửi file tới Folder người dùng.
Cách lấy file scan từ máy Photocopy Ricoh đơn giản và nhanh nhất
Cách cài đặt Scan to Folder ở máy Photocopy Ricoh
Bước 1: Tạo 1 Folder trên máy tính mà có kết nối mạng với máy photo Ricoh qua mạng Lan. Sau đó, tiến hành chọn chức năng Share bằng cách Nhấn chuột phải vào folder vừa tạo → Chọn Property/Security→ Chọn Everyone → Chọn Full Control
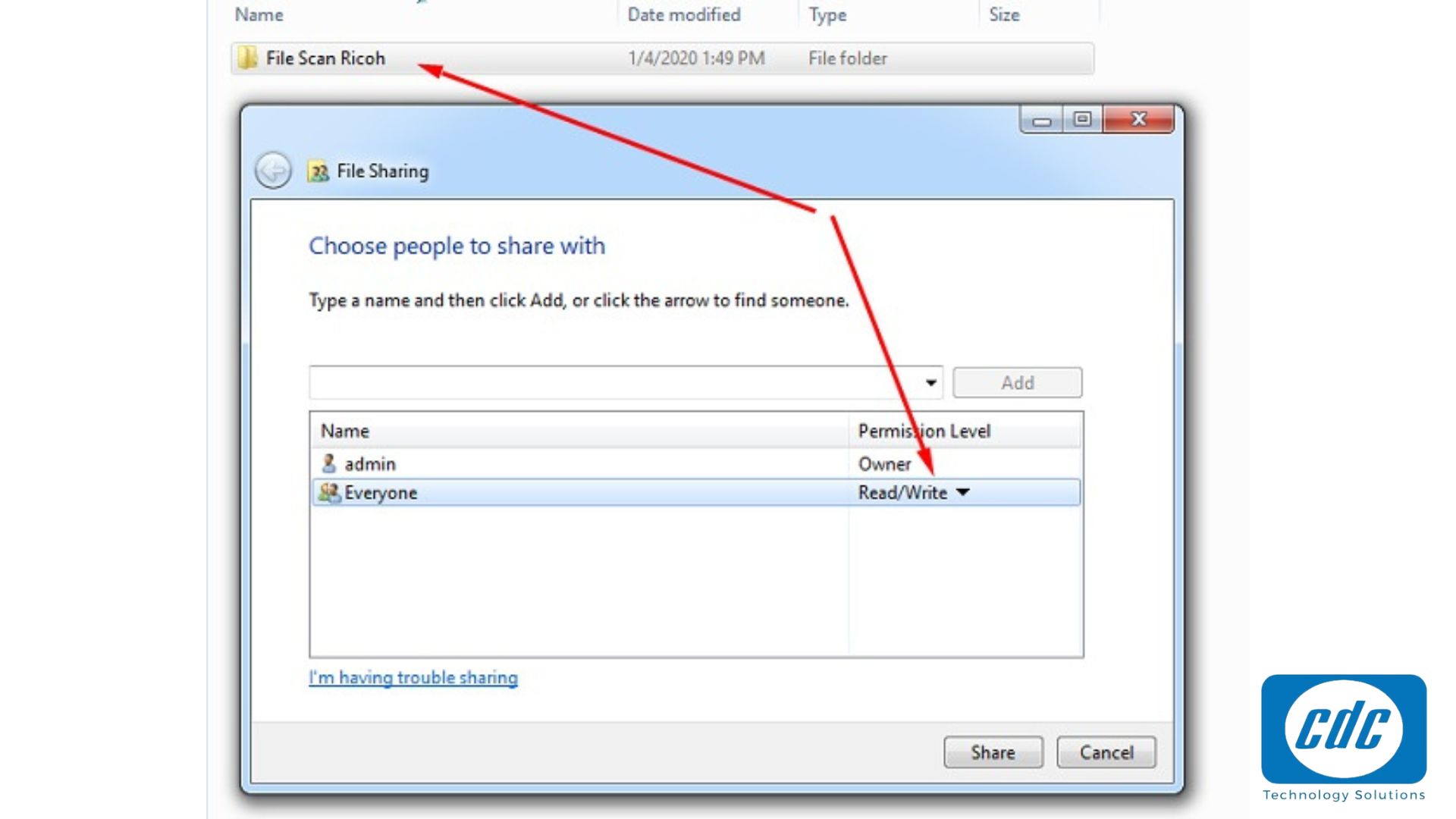
Bước 2: Tiếp tục, bạn hãy mở Control Panel → Chọn Windows Firewall → Tích vào lệnh Turn Off.
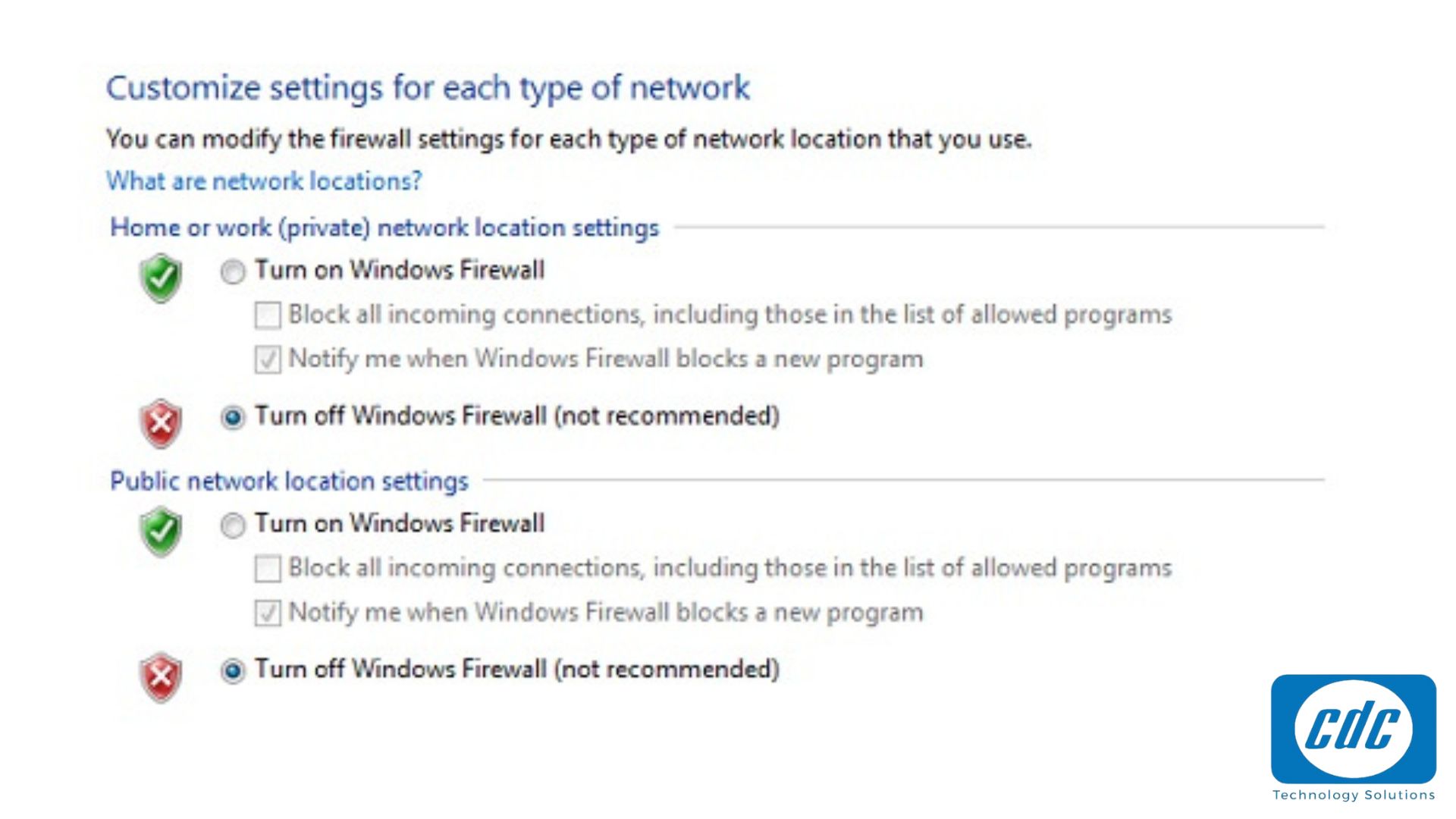
Bước 3: Sau đó, bạn nhập địa chỉ IP của máy photo lên web quản lý thiết bị bằng trình duyệt web Chrome
Bước 4: Bạn hãy điền như sau vào phần thông tin đăng nhập:
- User: admin
- Password: để trống
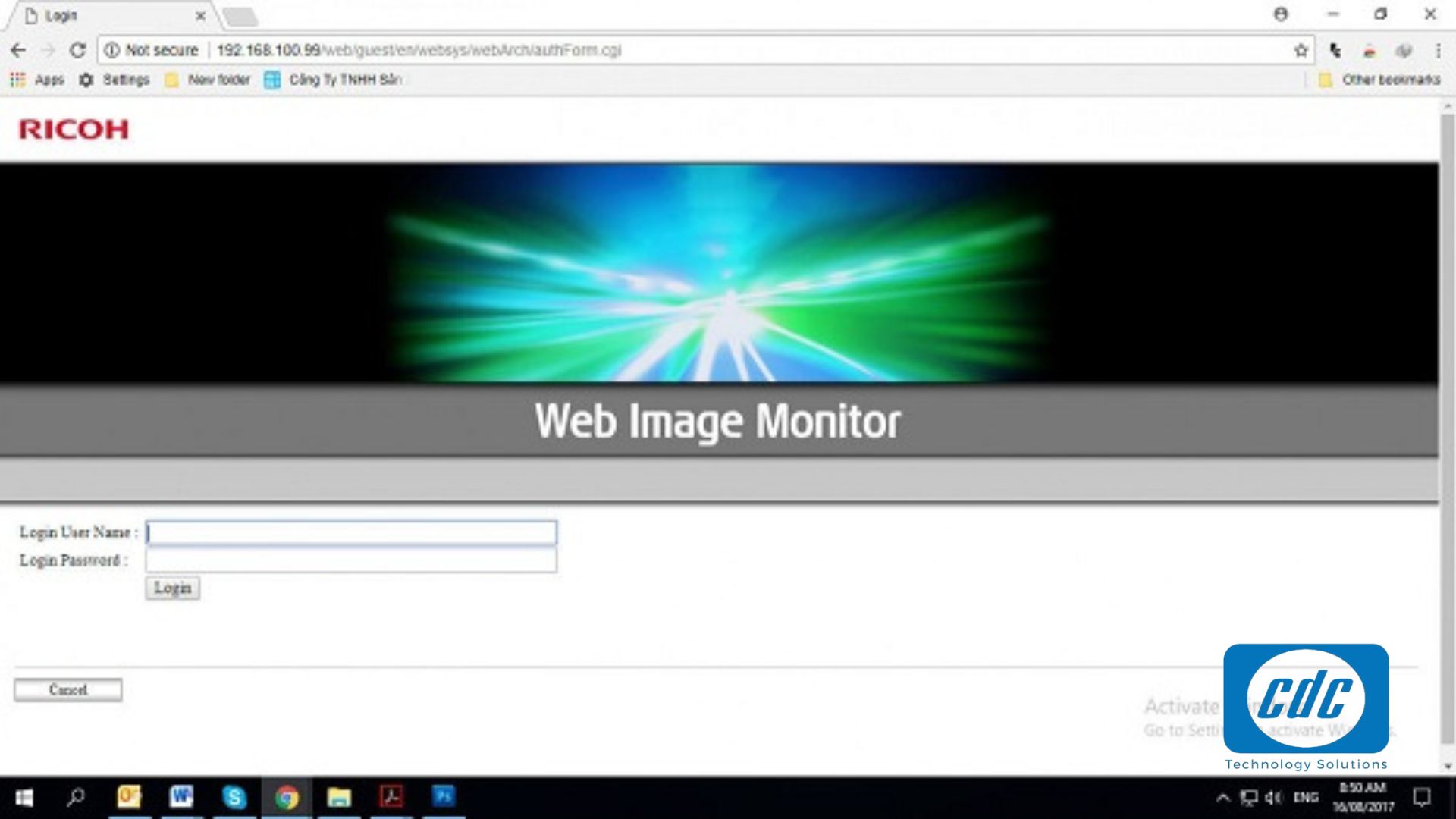
Bước 5: Vào mục Address Book → Chọn Add User
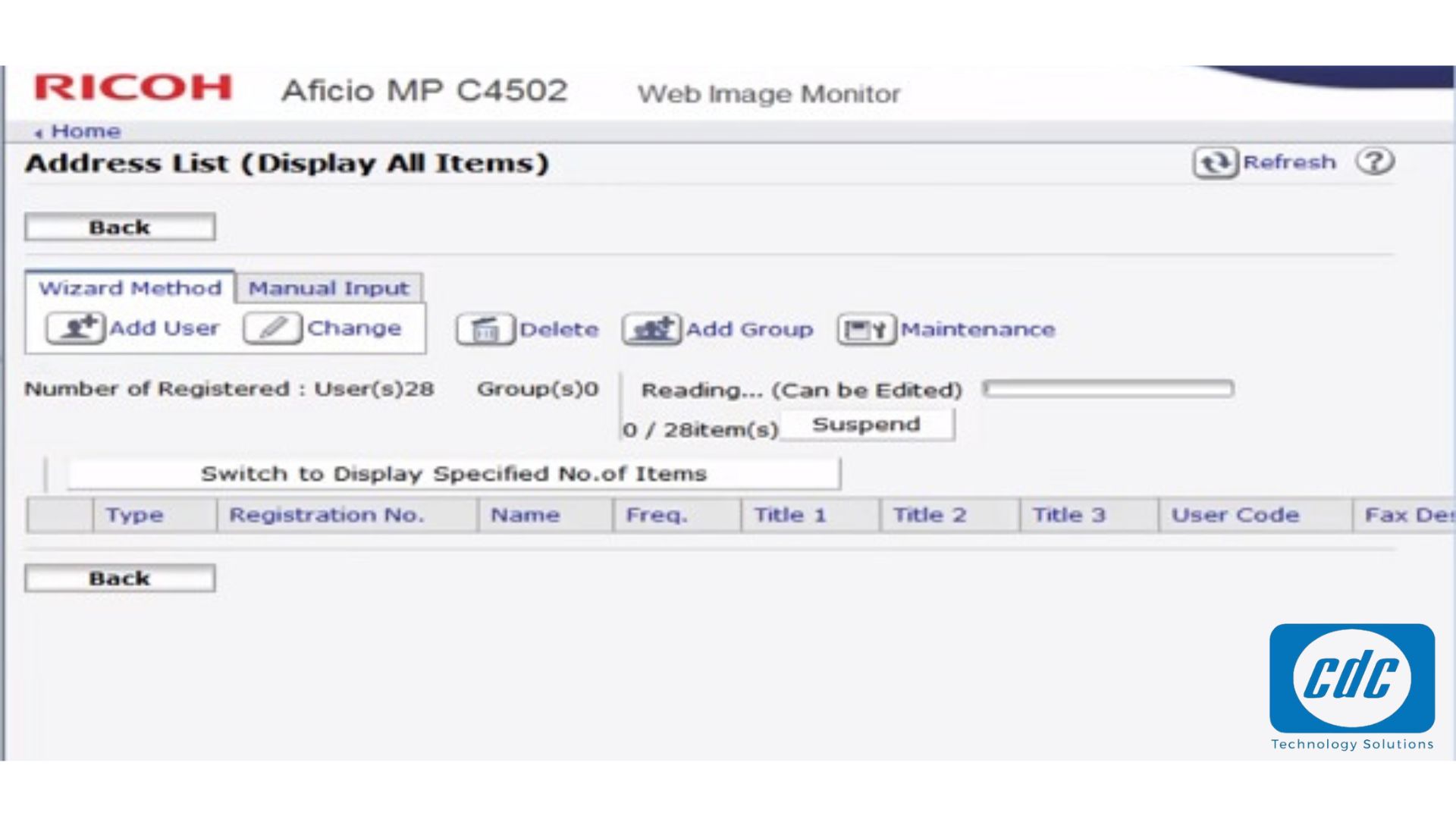
Bước 6: Tiến hành nhập tên người dùng Name và Key Display đi kèm theo máy theo yêu cầu
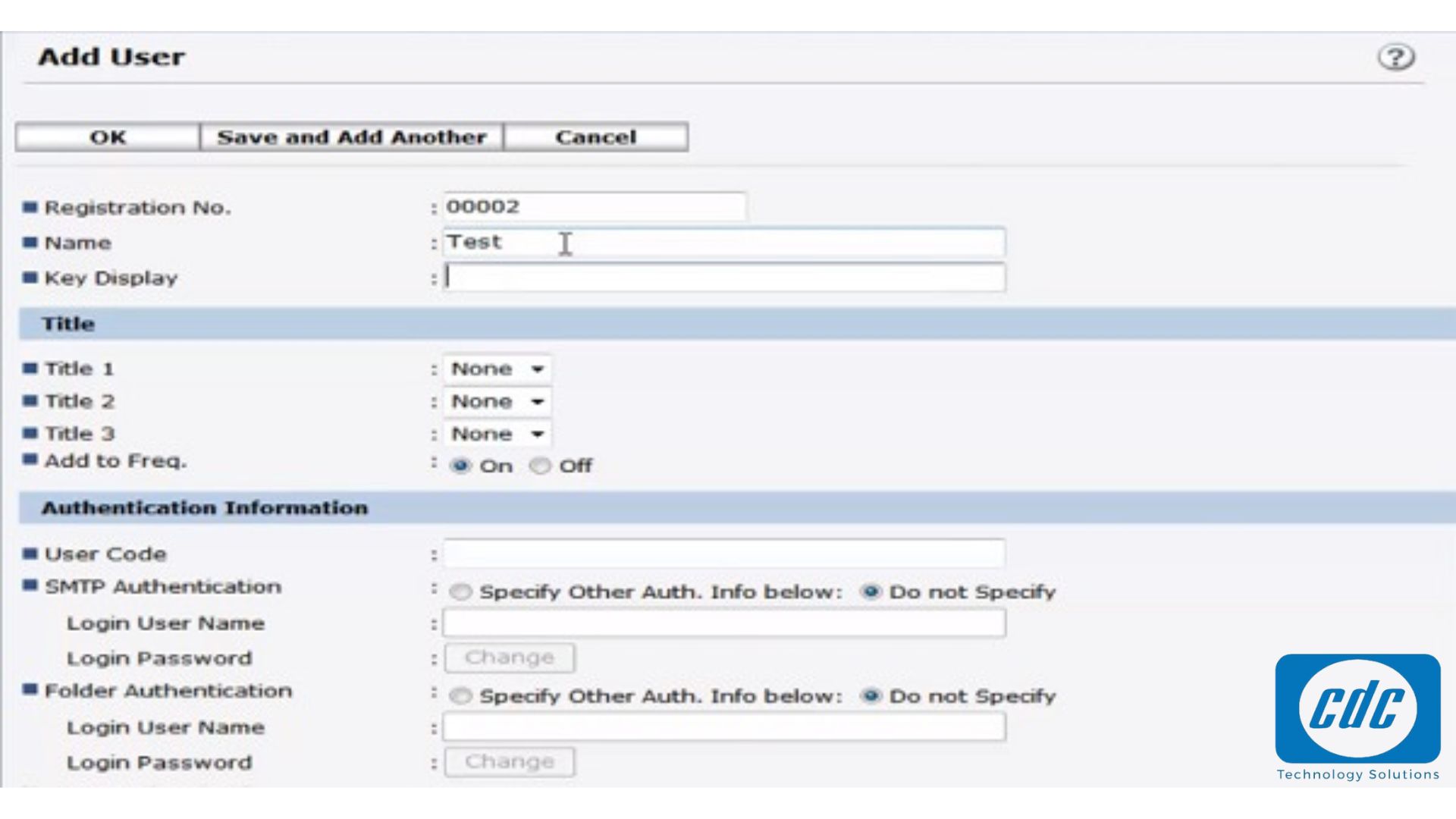
Bước 7: Tại mục Folder Authentication, nhập tên User và mật khẩu (mật khẩu thường là mật khẩu mở máy tính hoặc nhấn nút Change để tạo mật khẩu)
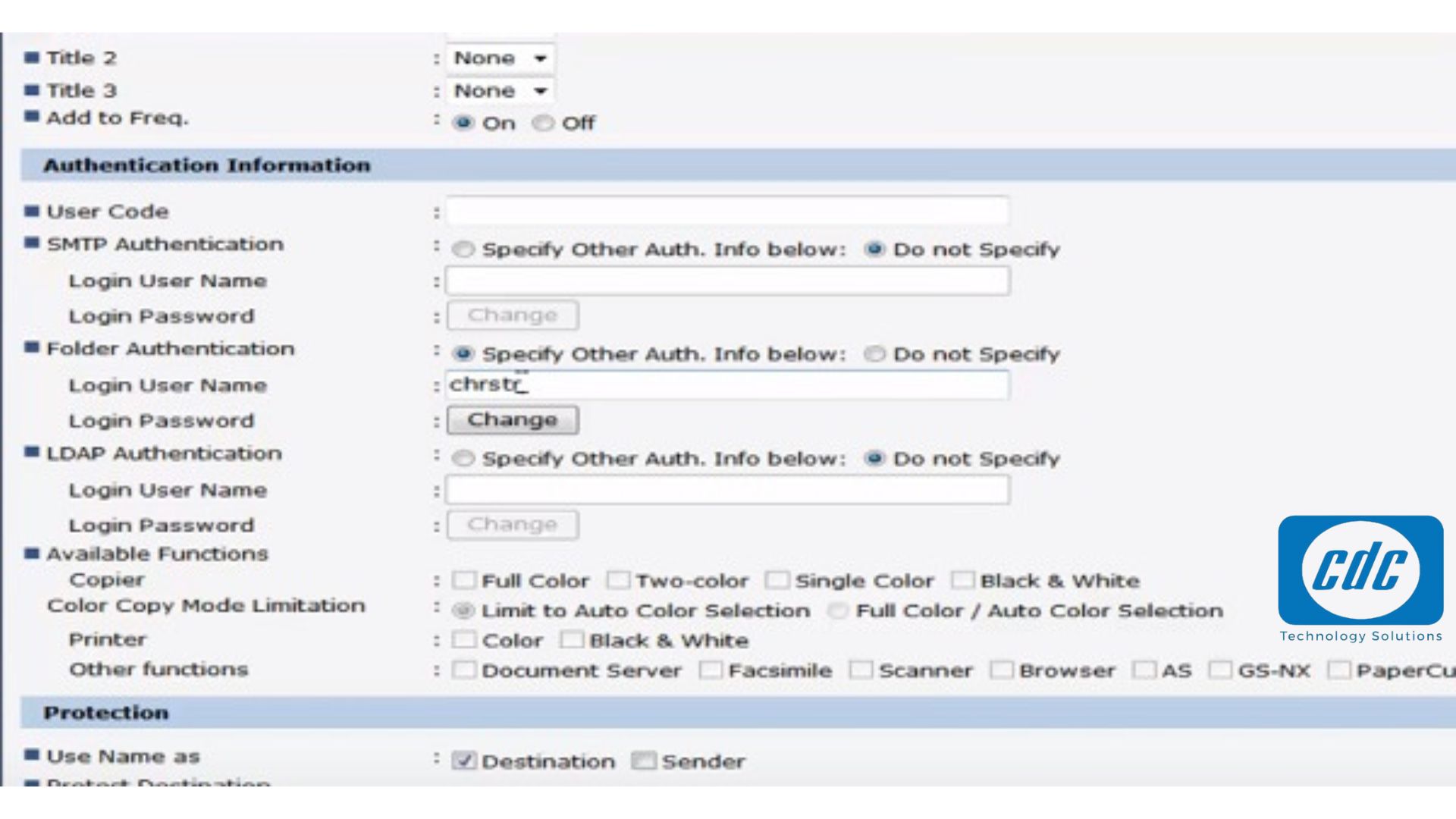
Bước 8: Tại phần Path, bạn hãy nhập đường dẫn tới file Scan bằng thao tác: Nhấp chuột phải vào My Computer → Chọn Properties để xem tên máy tính. Sau đó, chọn Start → Run → Nhập tên máy tính hiển thị ở phần Properties ban nãy.
Bước 9: Chọn Save → Chọn Add Another → Nhấn Logout để hoàn thành thao tác.
Cách lấy file Scan từ máy photocopy Ricoh
BƯỚC 1: Tại giao diện SCAN của máy, chọn STORE FILE
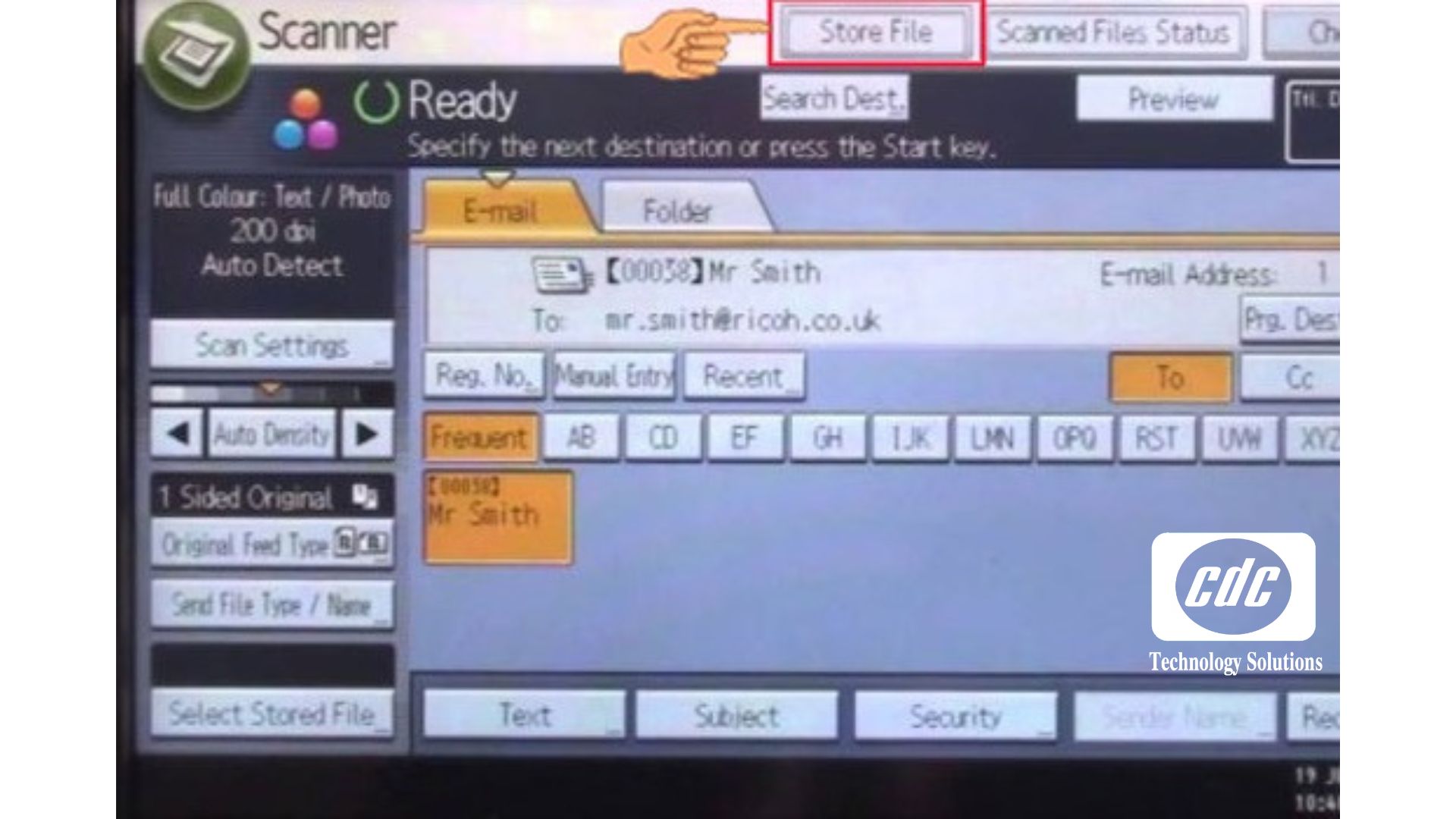
BƯỚC 2: Chọn STORE TO HDD
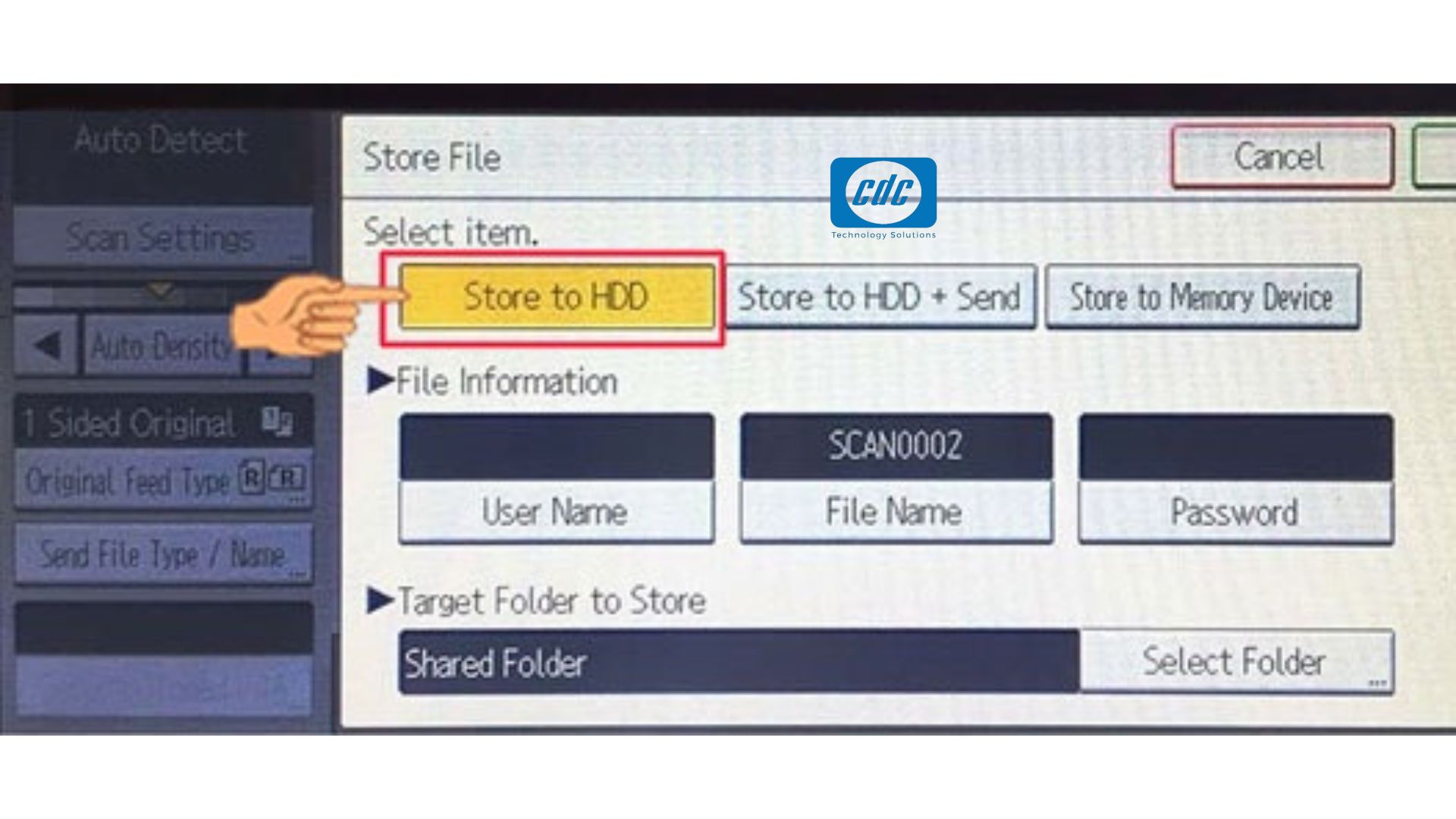
BƯỚC 3: Đặt tài liệu cần Scan của bạn vào khay hoặc mặt gương của máy photo và chọn START.
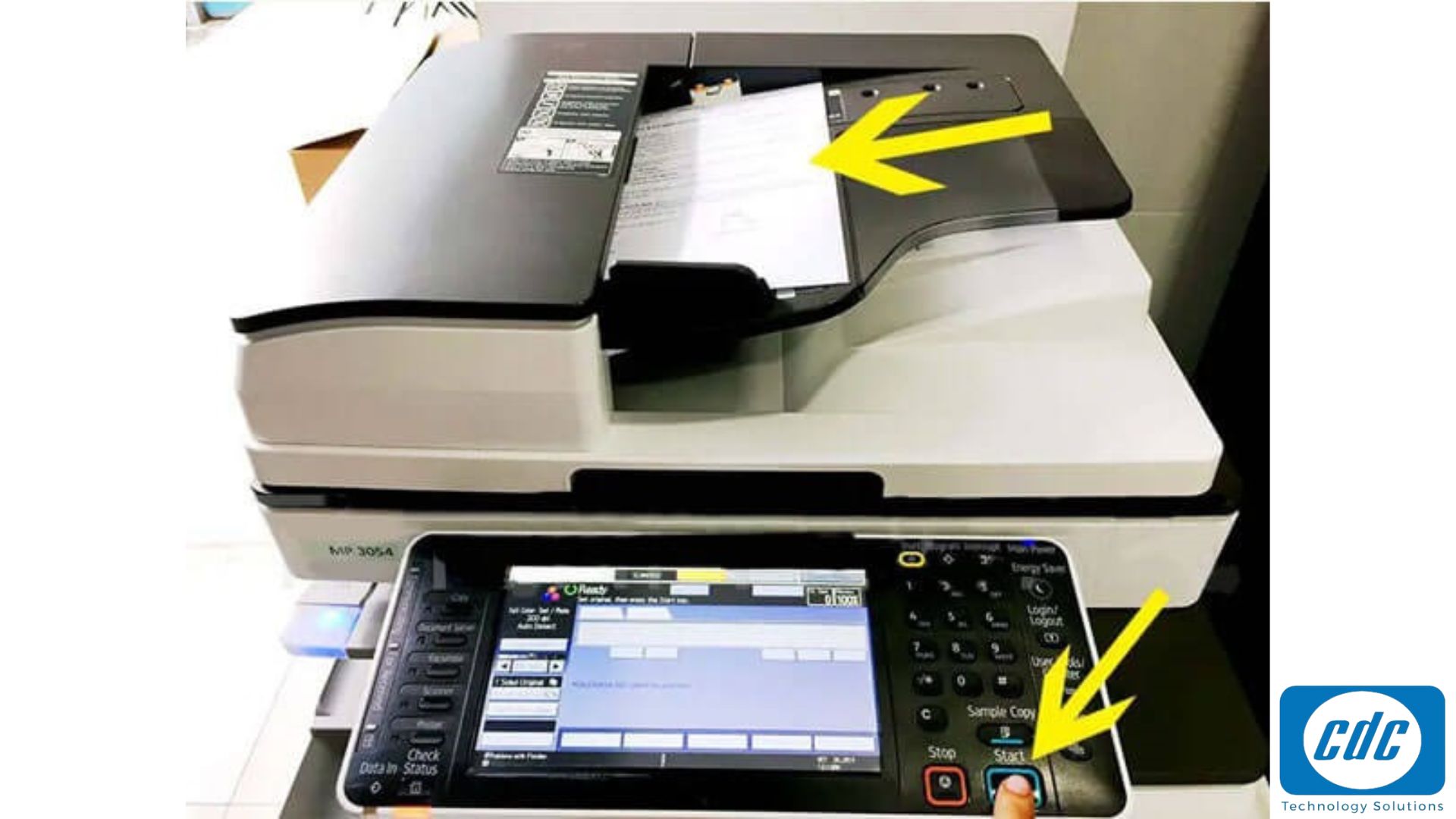
Lưu ý: Trước khi bắt đầu scan, bạn hãy chọn Scan Setting để tùy chọn cài đặt với nhu cầu sử dụng như:
- Full Color/ Text photo: scan màu
- Black & White text: scan đen trắng
- Original Feed Type => 1 Sided Original: Scan 1 mặt
- Original Feed Type => 2 Sided Original: Scan 2 mặt
- Send File Type / Name: vị trí sắp xếp file Scan
- Single Page: Scan mỗi trang thành 1 file
- Multi Page: Scan nhiều trang trong 1 file
BƯỚC 4: Truy cập vào Web Image Monitor của máy Photo bằng địa chỉ IP của máy Photo bằng trình duyệt Chrome. Vào mục Document Server -> Chọn file vừa scan > chọn PDF > Tải file xuống máy tính > Đặt lại tên file theo ý muốn.
Tổng kết
Như vậy, ở bài viết trên, Máy tính CDC sẽ hướng dẫn các bạn cách thiết lập cài đặt Scan to Folder và cách Scan to Folder chi tiết, từng bước, giúp các bạn hiểu rõ hơn về tính năng này và cách để lấy file scan từ máy photo Ricoh một cách đơn giản và nhanh chóng.
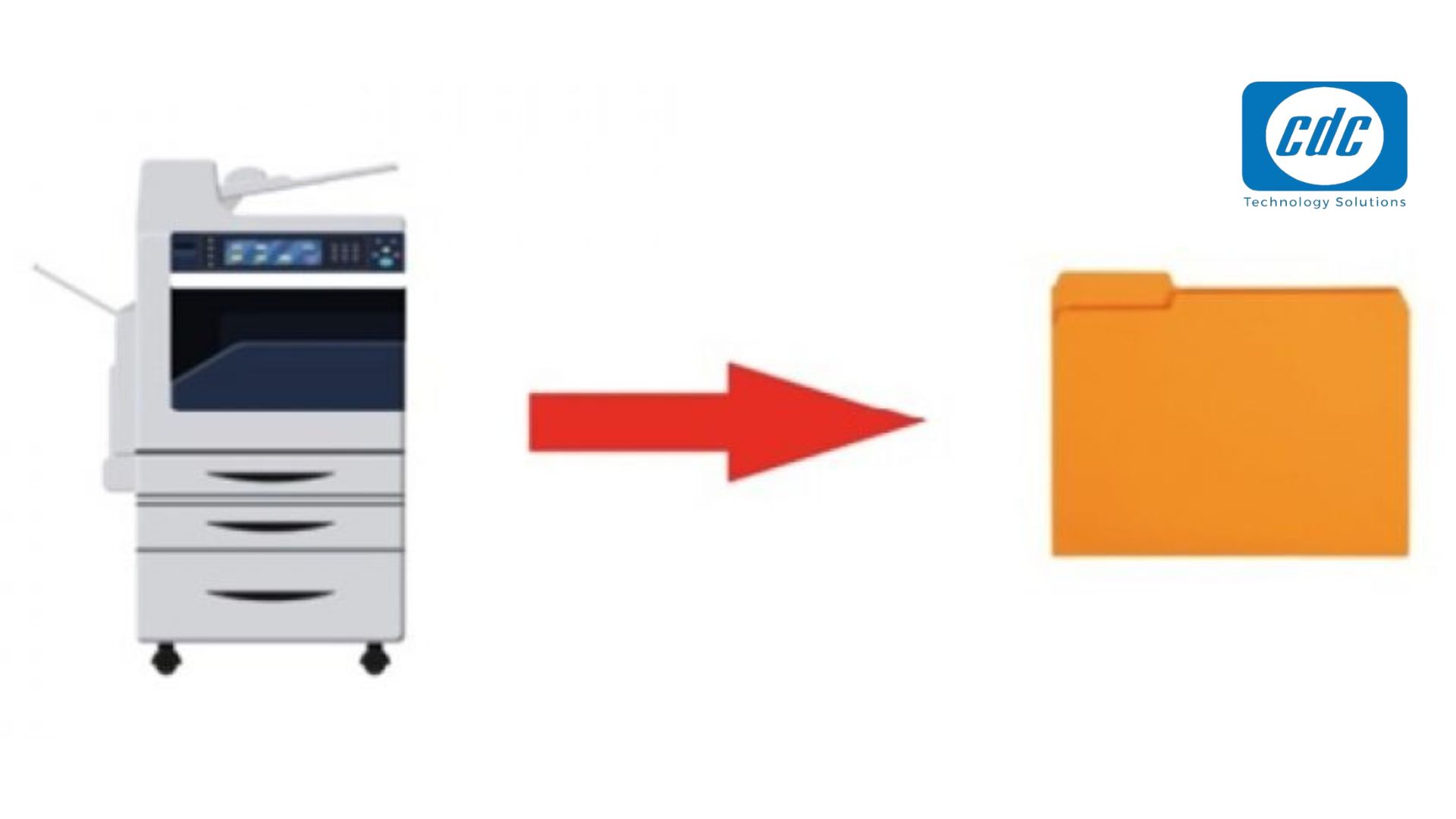
Xem thêm:
- 5 tiêu chí lựa chọn máy photocopy văn phòng cực chất lượng
- Máy photocopy Ricoh - Lựa chọn hàng đầu cho doanh nghiệp
- Tiêu chí lựa chọn máy scan văn phòng chất lượng
Công ty Cổ phần Vật tư và Thiết bị văn phòng CDC
Trụ sở chính: C18, Lô 9, KĐTM. Định Công, P. Định Công, Q. Hoàng Mai, TP. Hà Nội
Hotline 1: 0983.366.022 (Hà Nội)
CN.HCM: 51/1 Giải Phóng, Phường 4, Quận Tân Bình, TP Hồ Chí Minh
Hotline 2: 0904.672.691 (TP.HCM)
Website: maytinhcdc.vn
Facebook: https://www.facebook.com/maytinhcdc.vn/










