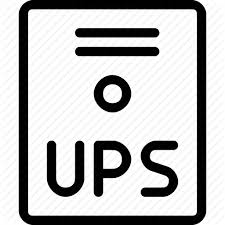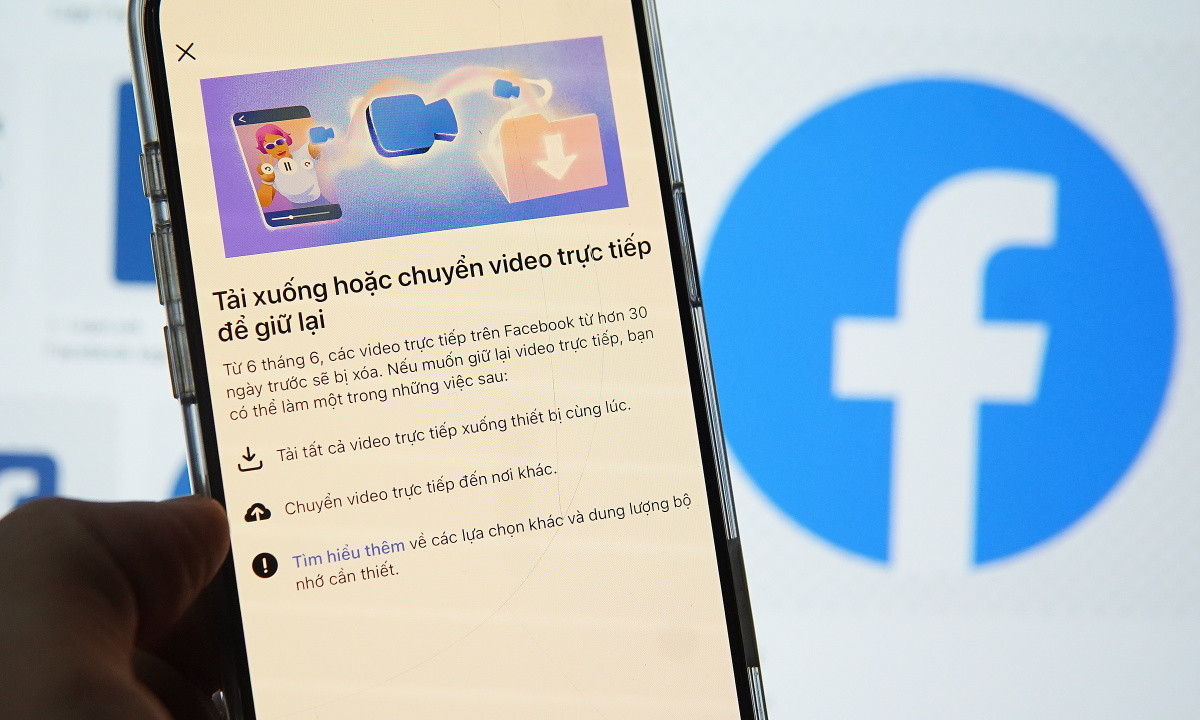Cách Kiểm Tra Độ Chai Pin Laptop Cực Đơn Giản Không Cần Phần Mềm
Sau một thời gian sử dụng, pin laptop sẽ dần bị "chai" – tức là dung lượng pin thực tế giảm xuống so với dung lượng thiết kế ban đầu, khiến thời gian sử dụng pin ngắn hơn, sạc nhanh đầy nhưng cũng nhanh hết. Tuy nhiên, không phải ai cũng biết cách kiểm tra độ chai pin laptop một cách đơn giản và chính xác.
Trong bài viết này, Máy Tính CDC sẽ hướng dẫn bạn cách kiểm tra độ chai pin laptop không cần cài thêm phần mềm – thao tác nhanh, dễ thực hiện và hoàn toàn miễn phí.
Vì sao cần kiểm tra độ chai pin?
Việc kiểm tra pin định kỳ giúp bạn:
- Biết được tình trạng sức khỏe pin hiện tại.
- Quyết định khi nào cần thay pin.
- Tránh rủi ro sập nguồn đột ngột khi làm việc.
- Kéo dài tuổi thọ máy bằng cách sử dụng pin hợp lý hơn.
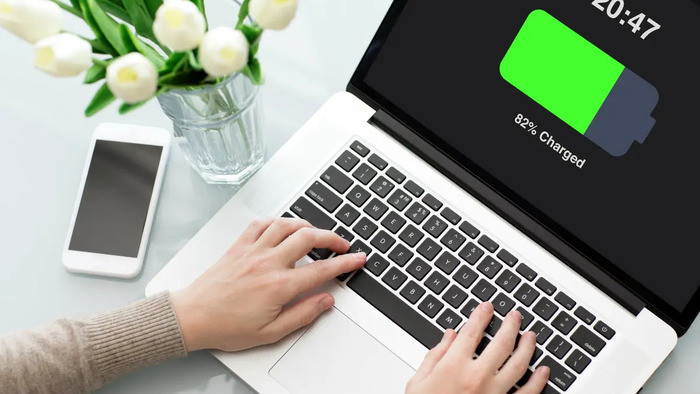
Sau một thời gian sử dụng, pin laptop sẽ dần bị "chai" – tức là dung lượng pin thực tế giảm xuống so với dung lượng thiết kế ban đầu.
Cách kiểm tra độ chai pin bằng PowerShell (không cần phần mềm)
Bước 1: Mở PowerShell dưới quyền Admin
Nhấn tổ hợp phím Windows + X
Chọn Windows PowerShell (Admin) hoặc Command Prompt (Admin) nếu bạn đang dùng phiên bản Windows cũ hơn.
Bước 2: Nhập lệnh kiểm tra pin
Nhập dòng lệnh sau và nhấn Enter:
|
bash powercfg /batteryreport |
Sau khi chạy lệnh thành công, hệ thống sẽ tạo ra một file báo cáo pin tại đường dẫn mặc định, ví dụ:
|
makefile C:\Users\[Tên người dùng]\battery-report.html |
Bước 3: Mở file báo cáo
Mở File Explorer > dán đường dẫn trên vào thanh địa chỉ.
Nhấn Enter để mở file báo cáo battery-report.html bằng trình duyệt.
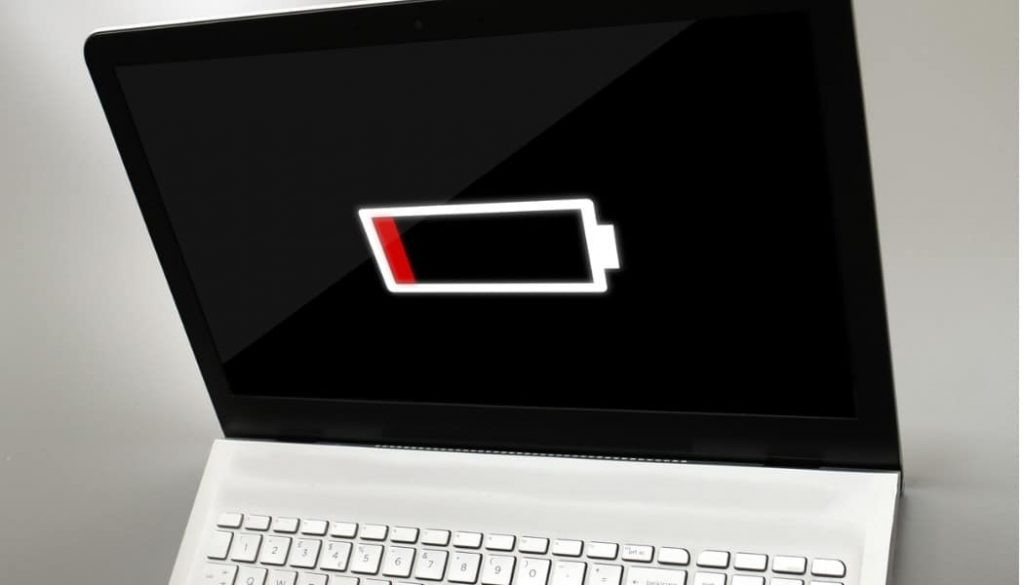
Việc kiểm tra pin định kỳ giúp bạn biết được tình trạng sức khỏe pin hiện tại.
Đọc kết quả kiểm tra pin
Khi mở file, bạn sẽ thấy các thông tin chi tiết về pin. Tìm đến mục:
Installed batteries (Pin đã cài đặt)
Tại đây, bạn cần chú ý 2 dòng:
- Design Capacity: Dung lượng pin thiết kế ban đầu (mAh hoặc mWh).
- Full Charge Capacity: Dung lượng thực tế pin sạc đầy hiện tại.
Ví dụ:
- Design Capacity: 50,000 mWh
- Full Charge Capacity: 42,000 mWh
Cách tính độ chai pin:
|
matlab Độ chai (%) = [(Design Capacity - Full Charge Capacity) / Design Capacity] x 100 = [(50,000 - 42,000) / 50,000] x 100 = 16% |
Kết quả cho thấy pin đã chai 16% so với thiết kế ban đầu.
Bao nhiêu phần trăm chai pin là bình thường?
- 0 – 10%: Pin còn tốt, không cần lo lắng.
- 10 – 30%: Pin đã có dấu hiệu giảm hiệu suất, có thể cân nhắc thay mới nếu thường xuyên di chuyển.
- Trên 30%: Pin đã chai nặng, nên thay sớm để tránh ảnh hưởng công việc.
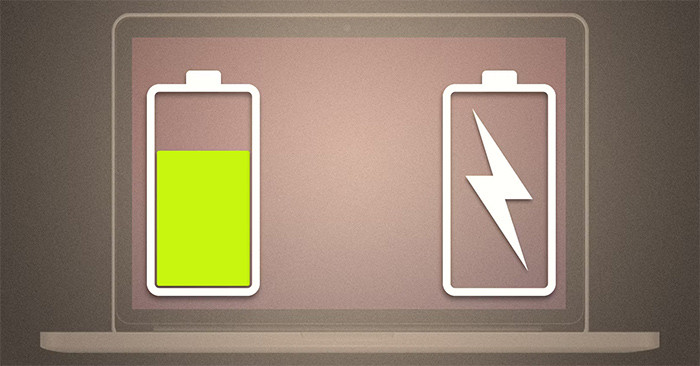
10 – 30%: Pin đã có dấu hiệu giảm hiệu suất, có thể cân nhắc thay mới nếu thường xuyên di chuyển.
Một số mẹo sử dụng giúp giảm chai pin
Hạn chế để pin tụt dưới 10% mới sạc.
- Tránh sạc qua đêm thường xuyên.
- Khi dùng lâu tại chỗ, nên tháo pin (nếu pin rời) hoặc bật chế độ tiết kiệm pin.
- Vệ sinh máy định kỳ, tránh nhiệt độ cao gây ảnh hưởng pin.
- Dùng sạc zin, chính hãng – không dùng sạc trôi nổi, rẻ tiền.
Khi nào nên thay pin laptop?
Bạn nên cân nhắc thay pin khi:
- Thời lượng pin còn dưới 30 phút.
- Pin sạc nhanh đầy nhưng xả rất nhanh.
- Máy báo lỗi “consider replacing your battery”.
- Độ chai pin trên 40–50%.
Tại Máy Tính CDC, chúng tôi cung cấp pin laptop chính hãng, tương thích nhiều dòng máy: Dell, HP, Lenovo, Asus... với chế độ bảo hành uy tín và hỗ trợ thay thế tận nơi.
Tổng kết
Kiểm tra độ chai pin laptop là thao tác đơn giản nhưng rất hữu ích để bạn nắm được tình trạng máy. Chỉ với vài dòng lệnh cơ bản, bạn đã có thể biết được sức khỏe pin mà không cần cài đặt phần mềm thứ ba.
Nếu pin laptop bạn đã chai nặng, đừng ngần ngại liên hệ Máy Tính CDC để được tư vấn thay pin chính hãng, phù hợp với nhu cầu sử dụng và ngân sách.