13 tính năng trên windows 11 bạn nên biết
Windows 11 mang đến nhiều cải tiến và thay đổi nhỏ, nhưng ảnh hưởng đến trải nghiệm người dùng đáng kể. Microsoft đã chú trọng đến tính đồng nhất trên các khía cạnh khác nhau của giao diện, tăng cường bảo mật và quyền riêng tư cho người dùng và cải thiện tính tương thích với các thiết bị cảm ứng và hệ điều hành Android. Mặc dù những cải tiến này có thể đòi hỏi một số chi phí cho người dùng chuyển từ Windows 10, tuy nhiên, điều đó đã làm cho Windows 11 trở nên hấp dẫn hơn và đáp ứng được nhu cầu của người dùng hiện đại.
Nếu bạn vừa mới chuyển sang phiên bản Windows mới, hãy để tôi giới thiệu cho bạn một số tính năng thú vị nhất của Windows 11, được gọi là "Cửa sổ Nterestings 11".
1. SẮP XẾP CỬA SỔ TRÊN WINDOWS 11
Windows đã có tính năng chụp nhanh Windows sang trái và nhẹ từ trước, tuy nhiên, để sử dụng tính năng này, bạn cần phải quen với phím tắt (Phím Windows + Mũi tên). Thật may, Windows 11 đã làm cho việc này trở nên đơn giản hơn rất nhiều, đặc biệt là đối với những người không sử dụng thường xuyên.
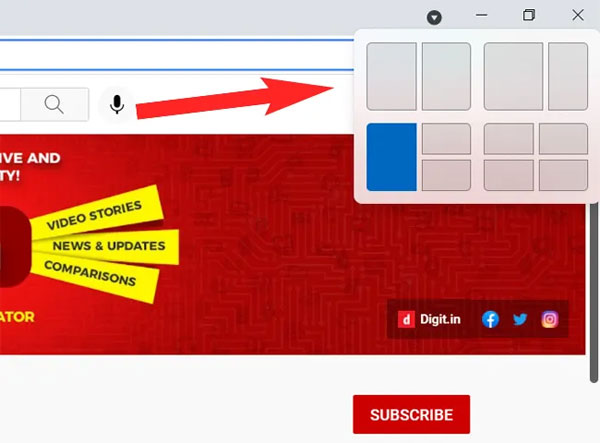
Chỉ cần di chuột qua nút thu nhỏ tối đa hoặc thay đổi kích thước, bạn sẽ được cung cấp một số mẫu chụp nhanh nhỏ để chọn. Điều này dễ dàng và chính xác hơn nhiều so với việc kéo Windows vào các góc hoặc sử dụng phím tắt. Quan trọng hơn, khi bạn đóng cửa sổ, các cài đặt không bị mất ngay cả khi bạn mở rộng các cửa sổ khác một cách độc lập. Nếu bạn muốn sửa đổi cài đặt Snap, bạn có thể dễ dàng truy cập vào tùy chọn nhóm chỉ bằng cách nhấp vào biểu tượng trên thanh tác vụ.
2. THỬ TRANG WEB
Windows 11 có tính năng widget hữu ích giúp bạn dễ dàng theo dõi các thông tin quan trọng như tin tức, giá cổ phiếu, thời tiết, lịch, danh sách công việc và nhiều hơn nữa. Dù số lượng widget có hạn và đa phần đều phụ thuộc vào các dịch vụ của Microsoft, bạn vẫn có thể thay đổi kích thước và tùy chỉnh chúng theo ý thích. Trong tương lai, chúng ta hy vọng sẽ có nhiều tùy chọn widget từ các bên thứ ba.
3. THỬ ẢNH VỚI CHỨC NĂNG TỰ ĐỘNG TRÊN WINDOWS 11
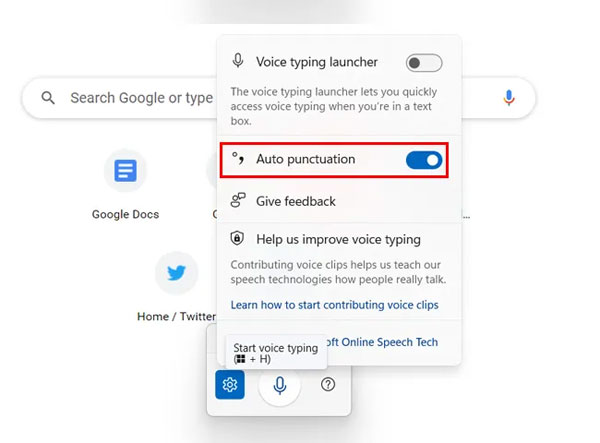
Công cụ đọc chính tả của Windows đã được cải tiến để hiểu được các dấu câu, khiến nó trở nên hấp dẫn hơn bao giờ hết. Để sử dụng công cụ này, bạn chỉ cần nhấn tổ hợp phím Windows Key + H và nó sẽ được kích hoạt. Sau đó, bạn có thể dễ dàng nhập bất kỳ văn bản nào trên các ứng dụng như Note pad, Word, Google Docs hoặc bất kỳ cửa sổ văn bản nào khác và công cụ sẽ tự động kiểm tra chính tả cho bạn.
4. BẬT LỬA ĐỂ TỐI THIỂU
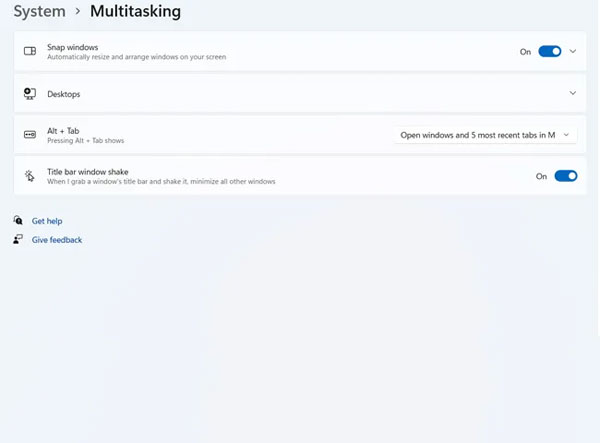
Windows 11 có tính năng thu nhỏ tất cả các cửa sổ một cách thuận tiện. Tuy nhiên, tính năng này bị tắt mặc định và bạn phải bật nó trong phần Cài đặt >> Hệ thống >> Đa nhiệm. Khi tính năng được bật, bạn có thể nhấp chuột trái vào thanh tiêu đề của bất kỳ cửa sổ nào và lắc nó để thu nhỏ tất cả các cửa sổ khác. Thanh tiêu đề cũng có thể được lắc lại để khôi phục tất cả các cửa sổ về trạng thái trước đó của chúng.
5. LÀM THẾ NÀO ĐỂ SAO CHÉP CÁC BỘ PHIM SỬ DỤNG QUYỀN BẤM VÀO CỬA SỔ 11?
Windows 11 đã thay đổi các menu Contex một cách rõ rệt. Tuy nhiên, nhiều người dùng không có kinh nghiệm về công nghệ, khi sử dụng chức năng nhấp chuột phải để sao chép, có thể dễ dàng lẫn lộn với "đường dẫn sao chép".
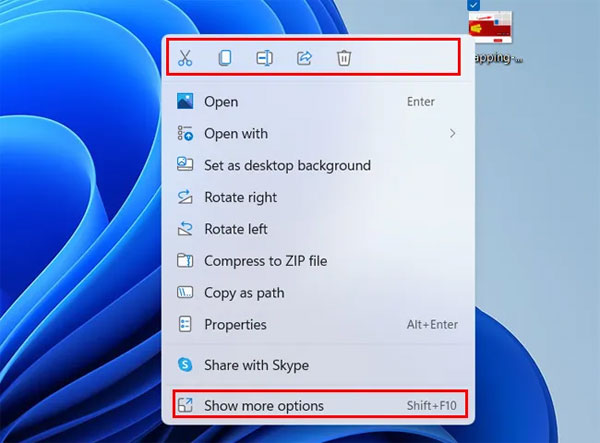
Các tùy chọn sao chép, cắt, đổi tên hoặc xóa hiện được hiển thị dưới dạng các biểu tượng trên một thanh như thể hiện trong hình ảnh. Ngoài ra, bạn có thể xem các tùy chọn menu trước của Windows 10 bằng cách chọn "Hiển thị thêm Tùy chọn" ở cuối.
6. KIỂM TRA ĐỘ SÁNG ĐỈNH, HỖ TRỢ HDR VÀ TỶ LỆ LÀM LẠI CHO MÀN HÌNH
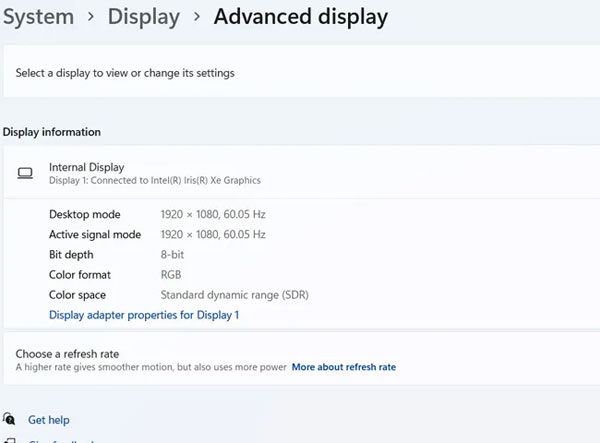
Windows 11 cải thiện đáng kể khả năng hiển thị HDR so với Windows 10. Trong Hệ thống >> Hiển thị >> Cài đặt hiển thị nâng cao, bạn có thể tìm thấy các chi tiết như không gian màu mà mục tiêu hiển thị của bạn, độ sáng tối đa cho HDR, chứng nhận HDR nếu có và các tùy chọn chuyển đổi giữa các tốc độ làm mới . Nếu máy tính xách tay của bạn không có màn hình tương thích HDR, bạn sẽ không thấy các số liệu thống kê như độ sáng tối đa như trong hình trên. Windows 11 cũng có tính năng "Auto HDR" hoạt động để truyền siêu dữ liệu HDR sang trò chơi SDR.
7. WINDOWS COMMAND TERMINAL
Windows Command Terminal cung cấp nhiều tính năng mới hữu ích cho người dùng dòng lệnh và shell như Command Prompt, Subsystem for Linux (WSL) và PowerShell. Bây giờ, bạn có thể mở nhiều dòng lệnh tab, đặt tên cho các cửa sổ khác nhau và tùy chỉnh giao diện của chúng.
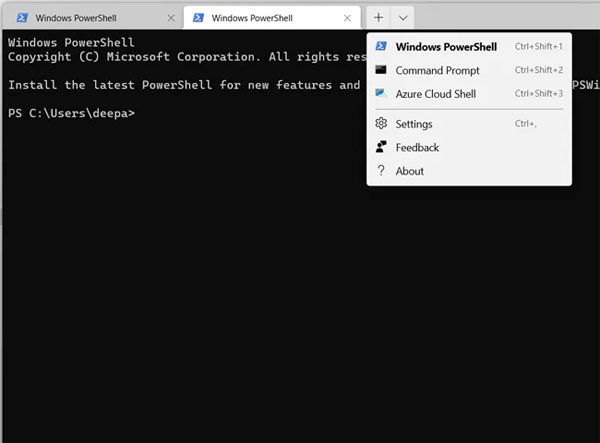
Windows Command Terminal sử dụng GPU để hiển thị văn bản và hỗ trợ các tùy chỉnh lệnh. Để truy cập Windows Terminal, bạn có thể tìm kiếm ứng dụng trong hộp tìm kiếm hoặc chỉ cần nhấp chuột phải vào thư mục hoặc trên màn hình và chọn "Hiển thị tùy chọn bổ sung" trong menu ngữ cảnh.
8. TÙY CHỈNH NHIỀU MÔ TẢ TRÊN WINDOWS 11
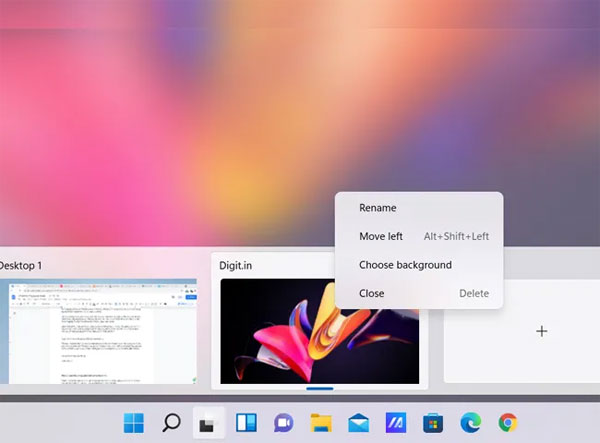
Windows 11 đã cải thiện trải nghiệm sử dụng nhiều máy tính điều chỉnh cho bàn phím bằng cách đơn giản hóa quá trình gán tên và tùy chọn nhiều màn hình khác nhau. Bạn có thể dễ dàng đặt tên và gắn hình nền tùy chỉnh cho từng màn hình, giúp việc tổ chức các ứng dụng trên nhiều máy tính để bàn trở nên thuận tiện hơn. Nếu bạn luôn cần mở nhiều ứng dụng trên PC của mình, sử dụng nhiều máy tính để bàn có thể giúp bạn quản lý công việc hiệu quả hơn.
9. CHẾ ĐỘ XEM NHỎ GỌN
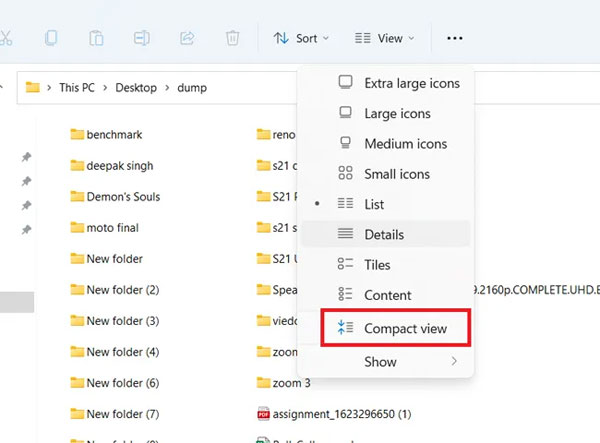
Windows 11 mặc định sẽ bổ sung khoảng cách giữa các tệp trong thư mục để tối ưu hóa trải nghiệm cảm ứng. Nếu bạn muốn quay lại kiểu hiển thị của Windows 10, bạn có thể chuyển sang "Chế độ xem thu gọn". Để thực hiện điều này, hãy mở thanh trên cùng và tìm tùy chọn trong menu "Chế độ xem".
10. THÊM BÀN PHÍM CẢM ỨNG REVAMPED VÀO TASKBAR TRÊN WINDOWS 11
Windows 11 đã cải tiến bàn phím cảm ứng ứng dụng để nó trở nên thông minh hơn, lấy cảm hứng từ bàn phím trên điện thoại thông minh. Bây giờ, bàn phím cảm ứng có thể hỗ trợ đầu vào giọng nói, Vuốt-gõ, biểu tượng cảm xúc và GIF. Ngoài ra, người dùng cũng có thể sử dụng cách sử dụng phím để điều khiển con trỏ, tùy chỉnh kích thước bàn phím và thay đổi nó với các chủ đề khác nhau. Với những thay đổi này, bàn phím cảm ứng trở nên rất hữu ích trên máy tính xách tay có thể chuyển đổi.
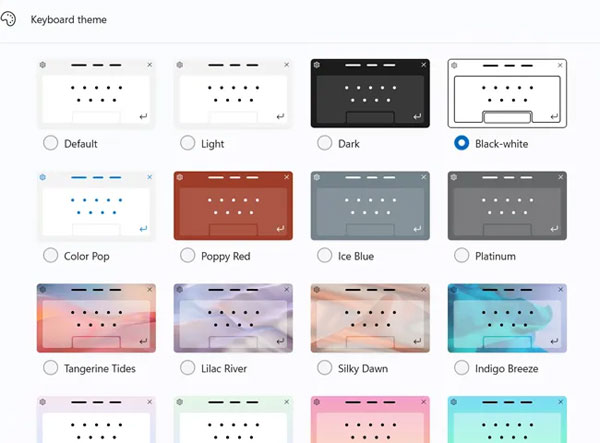
Để thêm biểu tượng Bàn phím cảm ứng vào thanh tác vụ, bạn có thể chọn Cài đặt >> Hệ thống >> Cá nhân hóa >> Thanh tác vụ. Tại đây, bạn có thể thêm bàn phím cảm ứng vào gốc thanh tác vụ để dễ dàng sử dụng.
11. ĐIỀU KHIỂN ÂM THANH CHI TIẾT
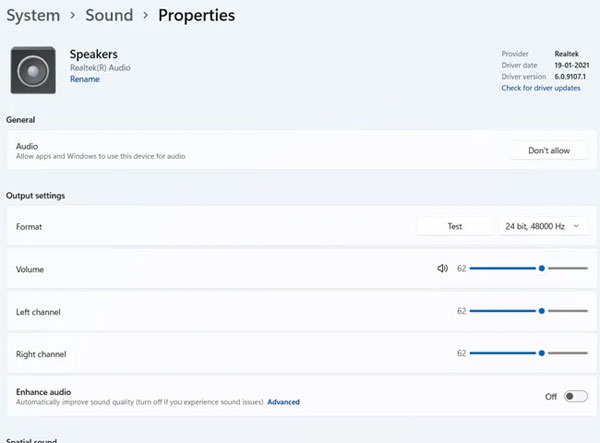
Windows 11 đã cải tiến các nút điều khiển âm thanh để trả lại nhiều tùy chọn hữu ích hơn. Bộ trộn âm lượng cho phép người dùng điều chỉnh âm lượng cho từng ứng dụng riêng biệt, khi các thuộc tính âm thanh đầu vào và đầu ra có thể được kiểm tra chi tiết. Nếu bạn không chắc chắn về cấu hình âm thanh của máy tính, hãy khám phá phần Điều khiển âm thanh mới. Các thông tin về trình điều khiển và bản cập nhật cũng sẽ được liệt kê.
12. ALIGN TASKBAR TO THE LEFT
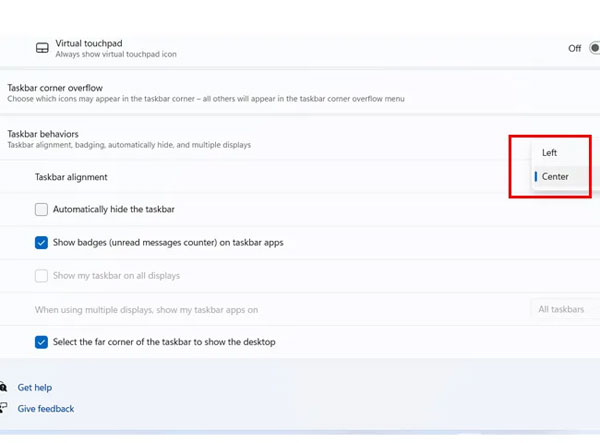
Windows 11 có một nhiệm vụ thanh được căn cứ theo mặc định, giúp việc sử dụng trên các thiết bị được hỗ trợ cảm ứng dễ dàng hơn. Nếu bạn thích thanh tác vụ ở vị trí truyền thống bên trái trên PC Windows của mình, bạn có thể làm như sau:
Bấm chuột phải vào thanh tác vụ và chọn 'Cài đặt thanh tác vụ'. Cuộn xuống phần 'Hành vi trên thanh tác vụ' và thay đổi căn chỉnh sang trái.
13. TRY YOUR PHONE APP
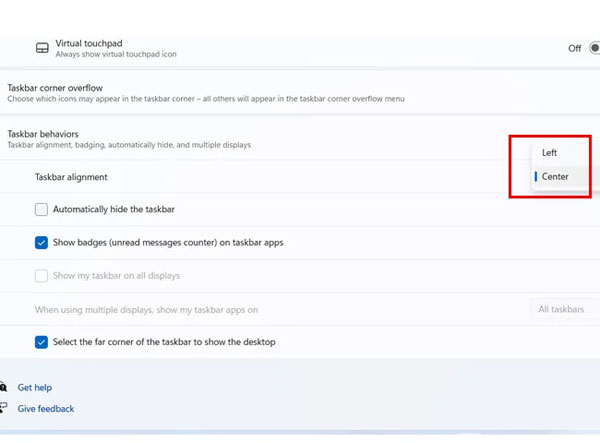
Trên Windows 11, ứng dụng Điện thoại hoạt động mượt mà hơn nhiều, đặc biệt là với điện thoại Samsung cao cấp và tầm trung. Với ứng dụng này, bạn có thể thực hiện kéo và thả tệp giữa điện thoại và PC một cách dễ dàng, sử dụng các tùy chọn menu ngữ cảnh của Windows trực tiếp trên ảnh điện thoại, xem tin nhắn và thông báo trên điện thoại Android của bạn, sao chép toàn bộ nội dung giữa PC và điện thoại, thậm chí tham gia các cuộc gọi trên PC.
Xem thêm:
- Intel đánh mất ngôi vương trong vòng 10 năm chỉ với một quyết định sai lầm
- Sự kiện ra mắt hệ sinh thái sản phẩm mới của Dell Technologies
- Máy chủ Dell EMC PowerEdge T140 – Máy chủ đa năng tầm trung mạnh mẽ
Công ty Cổ phần Vật tư và Thiết bị văn phòng CDC
Trụ sở chính: C18, Lô 9, KĐTM. Định Công, P. Định Công, Q. Hoàng Mai, TP. Hà Nội
Hotline 1: 0983.366.022 (Hà Nội)
CN.HCM: 51/1 Giải Phóng, Phường 4, Quận Tân Bình, TP Hồ Chí Minh
Hotline 2: 0904.672.691 (TP.HCM)
Website: maytinhcdc.vn
Facebook: https://www.facebook.com/maytinhcdc.vn/





