Cách kích hoạt bàn phím ảo trên Win 8/8.1/10/11 đơn giản
1. Bàn phím ảo là gì?
Bàn phím ảo là một phần mềm hiển thị các phím bấm trên màn hình máy tính, điện thoại thông minh hoặc máy tính bảng. Người dùng có thể sử dụng chuột hoặc ngón tay để nhấp vào các phím ảo này để nhập văn bản, thay vì sử dụng bàn phím vật lý truyền thống.
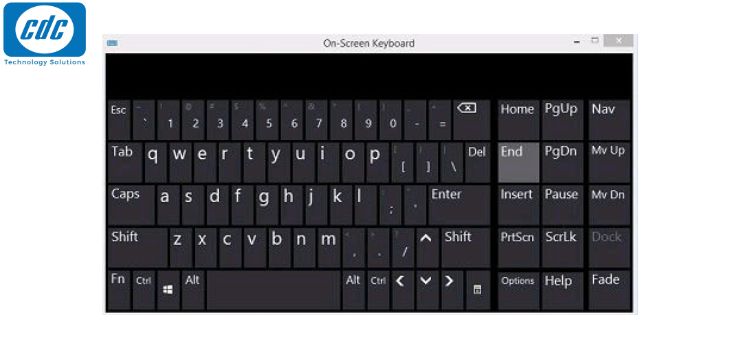
2. Khi nào cần sử dụng bàn phím ảo trên laptop
Có một số trường hợp bạn có thể cần sử dụng bàn phím ảo trên laptop:
2.1. Khi bàn phím vật lý bị hỏng
Nếu một số phím hoặc toàn bộ bàn phím vật lý bị hỏng, bạn có thể sử dụng bàn phím ảo để nhập văn bản.
2.2. Khi bàn phím vật lý bị bẩn
Nếu bàn phím vật lý bị bẩn hoặc dính thức ăn, bạn có thể sử dụng bàn phím ảo để giữ cho máy tính của mình sạch sẽ.
2.3. Khi bạn cần nhập văn bản bằng nhiều ngôn ngữ
Bàn phím ảo có thể hỗ trợ nhiều ngôn ngữ khác nhau, giúp bạn dễ dàng nhập văn bản bằng ngôn ngữ mẹ đẻ của mình.
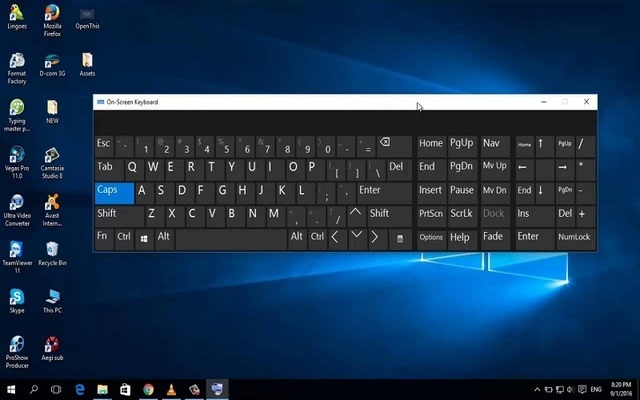
2.4. Khi bạn cần nhập văn bản một cách im lặng
Bàn phím ảo không tạo ra tiếng ồn khi sử dụng, vì vậy bạn có thể sử dụng nó trong những môi trường cần sự im lặng, chẳng hạn như thư viện hoặc phòng họp.
2.5. Khi bạn cần nhập văn bản bằng cử chỉ
Một số bàn phím ảo cho phép bạn nhập văn bản bằng cử chỉ, giúp bạn nhập văn bản nhanh hơn và dễ dàng hơn.
2.6. Khi bạn cần sử dụng các phím tắt
Bàn phím ảo có thể cung cấp các phím tắt cho các tác vụ phổ biến, giúp bạn tiết kiệm thời gian và thao tác.
2.7. Khi bạn cần sử dụng các tính năng trợ năng
Bàn phím ảo có thể cung cấp các tính năng trợ năng cho người khuyết tật, chẳng hạn như khả năng phóng to các phím hoặc sử dụng âm thanh để xác định vị trí các phím.
3. Kích hoạt bàn phím ảo trên win 11
Có nhiều cách để kích hoạt bàn phím ảo trên Windows 11:
Cách 1: Sử dụng menu Start
Nhấp vào nút Start trên thanh tác vụ.
Chọn Cài đặt > Trợ năng > Bàn phím.
Bật công tắc Sử dụng Bàn phím ảo.
Cách 2: Sử dụng thanh tìm kiếm
Nhấp vào biểu tượng Tìm kiếm trên thanh tác vụ.
Nhập Bàn phím ảo và nhấn Enter.
Nhấp vào Mở Bàn phím ảo.
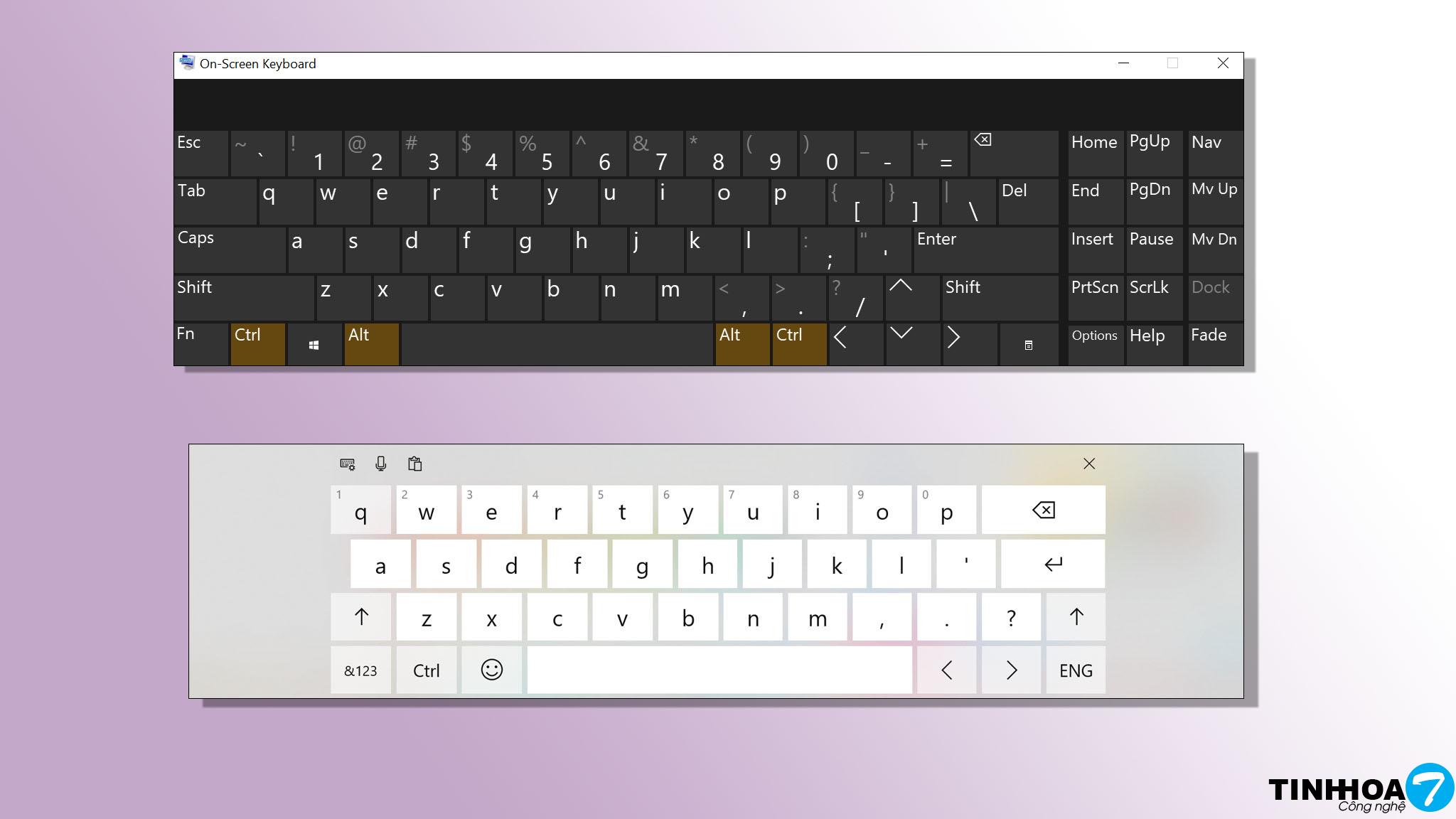
Cách 3: Sử dụng phím tắt
Nhấn Windows + Ctrl + O để mở Bàn phím ảo.
Cách 4: Sử dụng Control Panel
Nhấp chuột phải vào nút Start và chọn Control Panel.
Chọn Dễ truy cập > Trung tâm Dễ truy cập > Bắt đầu Bàn phím ảo.
Sau khi kích hoạt bàn phím ảo, bạn có thể sử dụng chuột hoặc ngón tay để nhấp vào các phím ảo để nhập văn bản.
4. Cách mở bàn phím ảo trên win 10 đơn giản
4.1. Mở bàn phím ảo bằng phím tắt
Để kích hoạt hoặc tắt bàn phím ảo, bạn có thể nhấn tổ hợp phím Win + Ctrl + O. Trong trường hợp bàn phím của bạn gặp sự cố hoặc không hoạt động, bạn có thể sử dụng chuột để chọn và sao chép biểu tượng bàn phím ảo (osk), sau đó dán nó vào ô tìm kiếm của Windows 10.
4.2. Mở bàn phím ảo trên Start Menu
Để mở bàn phím ảo trên Windows 10, bạn có thể thực hiện các bước sau đây: trước hết, nhập từ khóa "On screen keyboard" vào ô tìm kiếm trên Start Menu hoặc trên thanh Taskbar, sau đó nhấn Enter. Trong trường hợp bàn phím của bạn gặp sự cố và không thể nhập chữ, có thể bạn sẽ cần sự trợ giúp từ người khác. Họ có thể gửi cho bạn từ khóa "osk" qua ứng dụng tin nhắn, từ đó bạn có thể sử dụng chuột để sao chép và dán vào ô tìm kiếm.
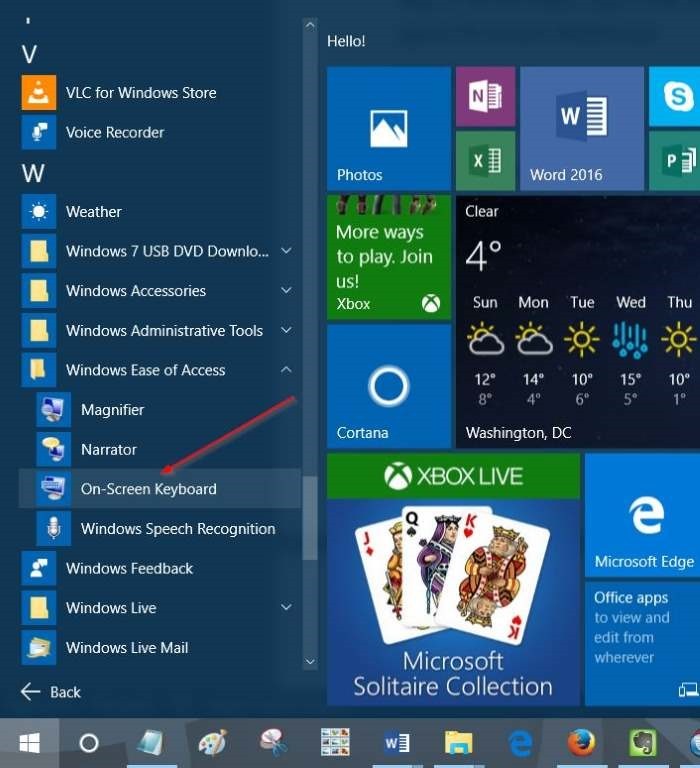
4.3. Mở bàn phím ảo từ cửa sổ lệnh Run
Để mở bàn phím ảo từ cửa sổ lệnh Run, bạn thực hiện theo các bước dưới đây:
Bước 1: Nhấn tổ hợp phím Windows + R để mở cửa sổ lệnh Run.
Bước 2: Trên cửa sổ lệnh Run, nhập OSK (không cần viết hoa) vào đó rồi nhấn Enter để mở bàn phím ảo.
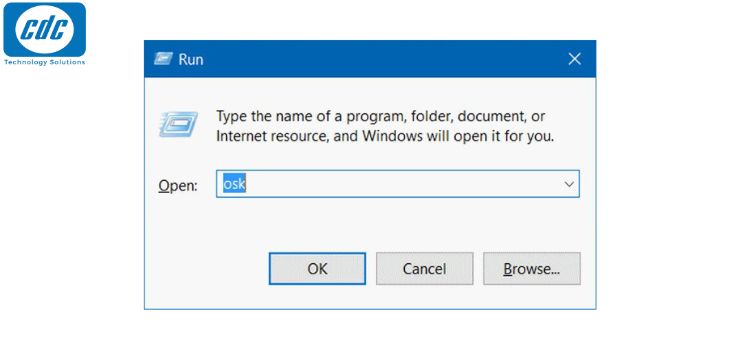
4.4. Mở bàn phím ảo thông qua Command Prompt hoặc PowerShell
Thực hiện theo các bước dưới đây để mở bàn phím ảo thông qua Command Prompt hoặc PowerShell:
Đầu tiên mở cửa sổ Command Prompt hoặc cửa sổ PowerShell, sau đó nhập "OSK" vào đó rồi nhấn Enter.
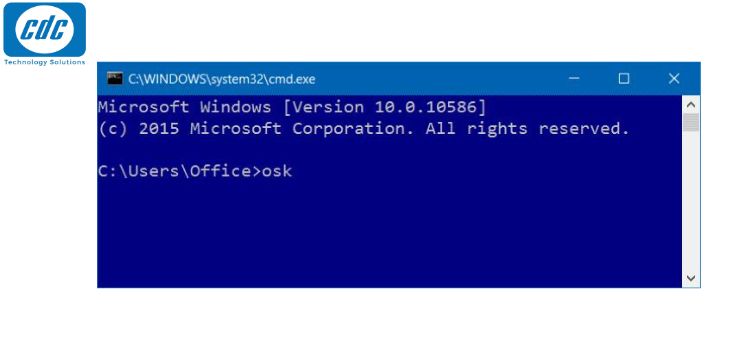
4.5. Mở bàn phím ảo trong Ease of Access qua menu Start
Mở Start Menu, sau đó click chọn All apps rồi click chọn biểu tượng thư mục Windows Ease of Access để mở rộng thư mục, sau đó click chọn On Screen Keyboard để mở bàn phím ảo On Screen Keyboard.
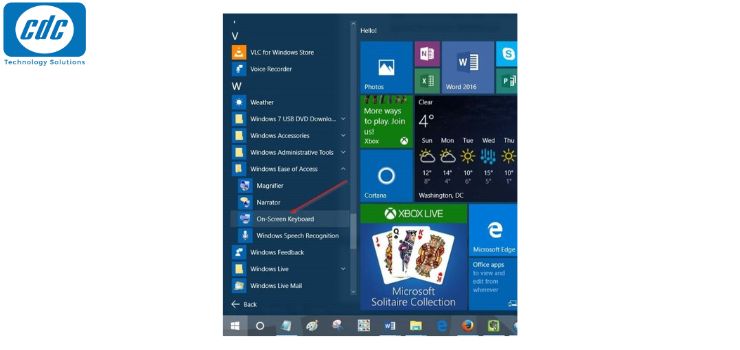
4.6. Sử dụng Ease of Access Centre trong PC Settings
Bước 1: Mở ứng dụng Settings bằng cách click chọn biểu tượng Settings ở góc bên trái Start Menu.
Bước 2: Trên cửa sổ Settings, tìm và click chọn Ease of Access.
Bước 3: Click chọn Keyboard, sau đó tại mục Turns on the on-screen keyboard bạn chuyển trạng thái tùy chọn sang ON.
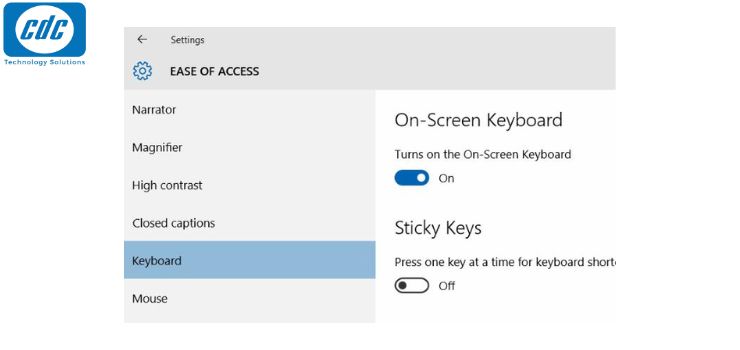
4.7. Mở bàn phím ảo thông qua Control Panel
Bước 1: Mở Control Panel bằng cách kích chuột phải vào nút Start, sau đó chọn Control Panel.
Bước 2: Trên cửa sổ Control Panel, tìm và click chọn Ease of Access.
Bước 3: Click chọn Ease of Access Center.
Bước 4: Cuối cùng click chọn Start On-Screen Keyboard để mở bàn phím ảo.
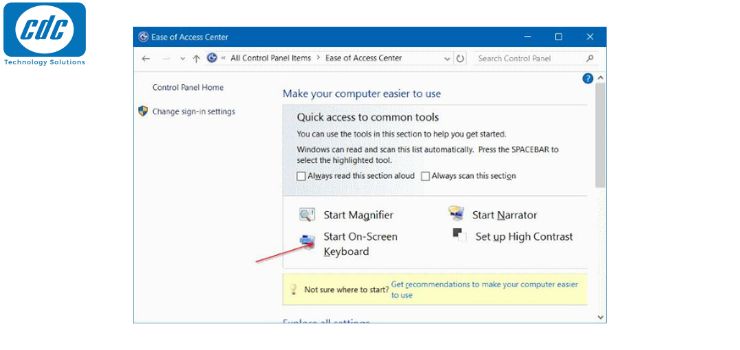
4.8. Kích hoạt bàn phím ảo mỗi khi Windows khởi động
Từ Ease of Access Centre, click vào Use the computer without a mouse or keyboard, trong Explore all settings.
Click vào Use the computer without a mouse or keyboard
Trong Type using a pointing device, chọn tùy chọn Use On-Screen Keyboard, sau đó click vào OK.
Chọn tùy chọn Use On-Screen Keyboard
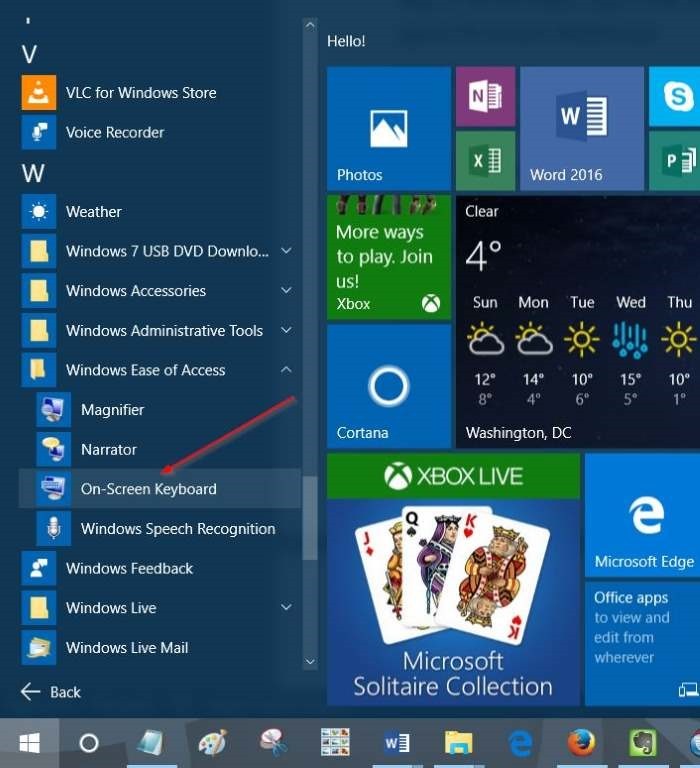
4.9. Mở bàn phím ảo Touch keyboard trên Windows 10
Ngoài bàn phím ảo truyền thống có trên mọi Windows, Windows 10 còn tích hợp sẵn bàn phím ảo Touch keyboard dành cho màn hình cảm ứng. Để mở bàn phím này bạn chuột phải vào thanh taskbar > chọn Show touch keyboard button > một icon hình bàn phím sẽ xuất hiện ở cạnh biểu tượng loa.Bàn phím này được tích hợp cả sticker. Điểm đặc biệt của bàn phím là khi cần bạn nhấp vào icon để dùng, khi không dùng bạn chỉ cần di chuột đi chỗ khác, gõ chữ từ bàn phím thật, bàn phím cảm ứng sẽ ẩn đi.
Nếu dùng trên thiết bị cảm ứng hoặc dùng điện thoại, màn hình cảm ứng điều khiển Windows 10 từ xa bạn có thể vào Settings > Device > Typing > bật tùy chọn Show the touch keyboard not in tablet mode and there's no keyboard attached thì mỗi khi bạn trỏ chuột vào vùng nhập văn bản bàn phím sẽ tự hiện.
5. Cách mở bàn phím ảo trên win 8/8.1
Windows 8 và 8.1 hoạt động tương tự như Windows 10, nhưng tùy chọn thanh công cụ ở một nơi hơi khác. Để truy cập nó, hãy nhấp chuột phải vào thanh công cụ của bạn, trỏ tới Toolbars và đảm bảo chọn Touch Keyboard.
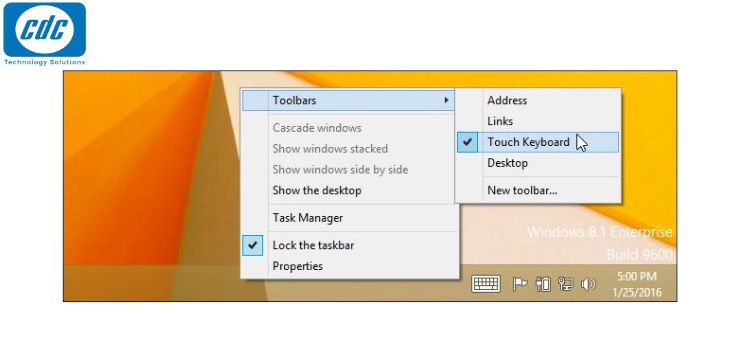
Sau đó, bạn sẽ thấy biểu tượng bàn phím cảm ứng xuất hiện ở bên trái khay hệ thống hoặc khu vực thông báo. Nhấp hoặc chạm vào nó để mở bàn phím cảm ứng.
Bạn cũng có thể mở bàn phím ảo truyền thống trên các phiên bản Windows này. Để làm như vậy, hãy nhấp chuột phải vào nút Start trên thanh tác vụ trên Windows 8.1 hoặc nhấp chuột phải vào góc dưới bên trái của màn hình trên Windows 8. Chọn Control Panel. Trong cửa sổ Control Panel, nhấp vào Ease of Access, chọn Ease of Access Center, sau đó nhấp vào Start On-Screen Keyboard.
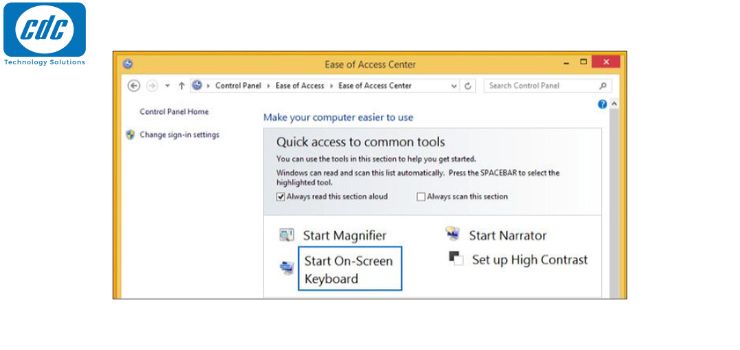
Bạn có thể ghim bàn phím vào thanh tác vụ để truy cập dễ dàng hơn trong tương lai, nếu muốn.
Bạn cũng có thể truy cập bàn phím ảo trên màn hình đăng nhập của Windows 8. Nhấp vào biểu tượng Ease of Access ở góc dưới cùng bên trái của màn hình đăng nhập và chọn On-Screen Keyboard trong menu xuất hiện để mở.
Lưu ý:
Nếu muốn sử dụng hàng phím Function (từ F1 đến F12) thì các bạn nhớ bấm nút Fn để hiển thị dòng phím Function trên bàn phím ảo nhé:
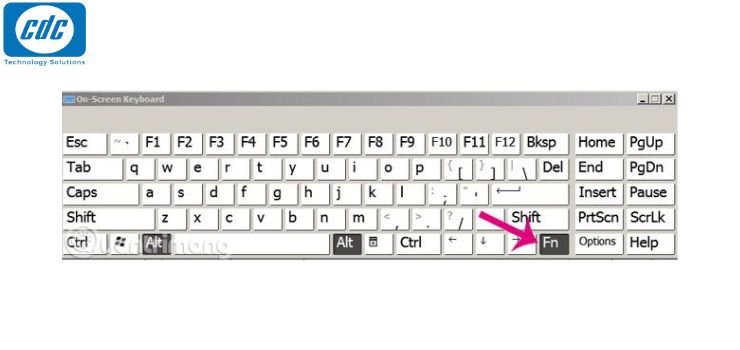
Công ty Cổ phần Vật tư và Thiết bị văn phòng CDC
Trụ sở chính: C18, Lô 9, KĐTM. Định Công, P. Định Công, Q. Hoàng Mai, TP. Hà Nội
Hotline 1: 0983.366.022 (Hà Nội)
CN.HCM: 51/1 Giải Phóng, Phường 4, Quận Tân Bình, TP Hồ Chí Minh
Hotline 2: 0904.672.691 (TP.HCM)
Website: maytinhcdc.vn
Facebook: https://www.facebook.com/maytinhcdc.vn/





