Bật mí cách chia ổ cứng Win 11 an toàn, không mất dữ liệu
Chia ổ cứng Windows 11 an toàn và không mất dữ liệu có thể được thực hiện dễ dàng bằng các công cụ tích hợp sẵn như Disk Management hoặc phần mềm hỗ trợ chuyên dụng như MiniTool Partition Wizard và EaseUS Partition Master. Trước khi bắt đầu, việc sao lưu dữ liệu quan trọng là một bước quan trọng để bảo vệ thông tin khỏi mất mát. Hãy cùng Máy Tính CDC đi tìm hiểu về cách chia ổ cứng Win 11 an toàn, không mất dữ liệu nhé!
1. Chia ổ cứng Windows 11 là gì?
Chia ổ cứng Windows 11 là quá trình phân chia ổ cứng vật lý thành nhiều phân vùng logic, giúp quản lý dữ liệu hiệu quả hơn và đáp ứng các nhu cầu cụ thể của người dùng.

2. Lý do và các trường hợp cần phải chia ổ cứng Windows 11
Mở rộng phân vùng lưu trữ
Khi phân vùng hiện tại không đủ dung lượng, việc chia ổ cứng giúp tạo thêm không gian lưu trữ mới mà không làm mất dữ liệu.
Quản lý dữ liệu dễ dàng hơn
Chia ổ cứng giúp phân loại và quản lý dữ liệu theo mục đích sử dụng, như phân vùng riêng cho hệ điều hành, ứng dụng, và dữ liệu cá nhân.

Bảo mật dữ liệu an toàn
Dữ liệu quan trọng có thể được lưu trữ trên các phân vùng khác nhau để tăng cường bảo mật và tránh mất mát do sự cố hệ điều hành.
Cài thêm hệ điều hành thứ hai
Tạo phân vùng mới để cài đặt hệ điều hành thứ hai, cho phép sử dụng nhiều hệ điều hành trên cùng một máy tính.
3. Hướng dẫn cách chia ổ cứng Windows 11 bằng Disk Management trên máy tính
3.1. Hướng dẫn nhanh
- Mở Disk Management.
- Chọn ổ cứng cần chia.
- Nhấp chuột phải và chọn Shrink Volume.
- Nhập dung lượng cần chia và xác nhận.
3.2. Hướng dẫn chi tiết
Bạn có thể hoàn tất việc chia ổ cứng Win 11 trong vòng vài phút với các bước đơn giản sau đây:
Bước 1: Trên màn hình máy tính, click vào biểu tượng This PC => Chọn Manage.
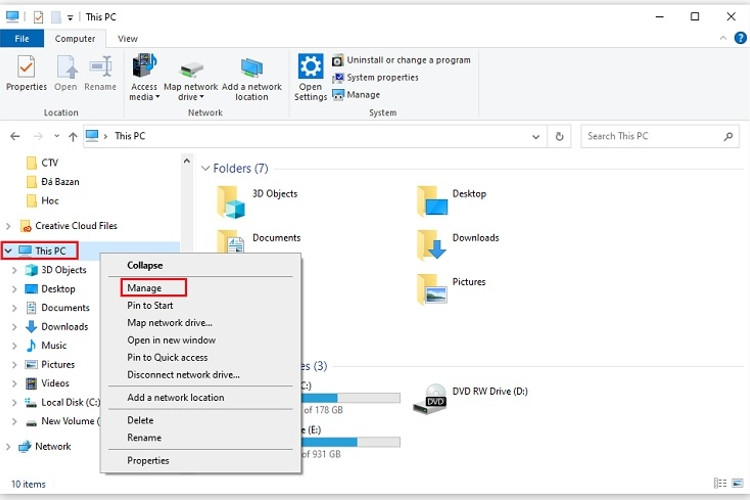
Bước 2: Trong cửa sổ Computer Management => Chọn Disk Management => Chọn ổ cứng cần chia bằng cách click chuột phải vào chúng => Chọn Shrink Volume.
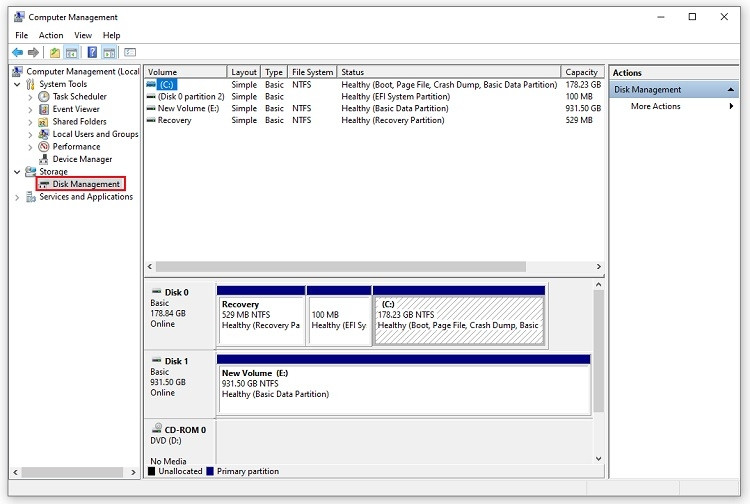
Chọn Disk Management
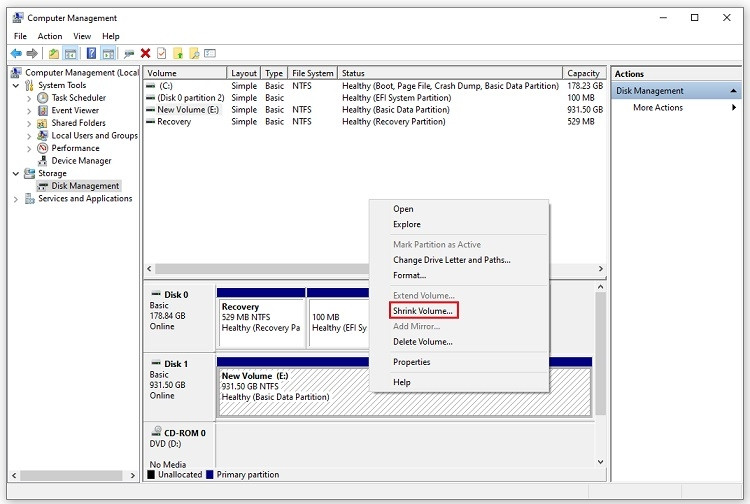
Chọn Shrink Volume
Bước 3: Trong cửa sổ Shrink, bạn nhập dung lượng ổ cứng cần chia vào mục Enter the amount of space to shrink in MB. Lưu ý công thức quy đổi từ GB sang MB, 1GB = 1024 MB. Sau đó bạn chọn Shrink.
Ngoài ra bạn cũng cần điền các thông số vào các mục:
- Total size before shrink in MB: Tổng số dung lượng ổ cứng được tính bằng MB.
- Enter the amount of space to shrink in MB: Số dung lượng cần chia.
- Size of available shrink space in MB: Số dung lượng hiện đang còn trống của ổ cứng.
- Total size after shrink in MB: Số dung lượng còn trống sau khi đã chia.
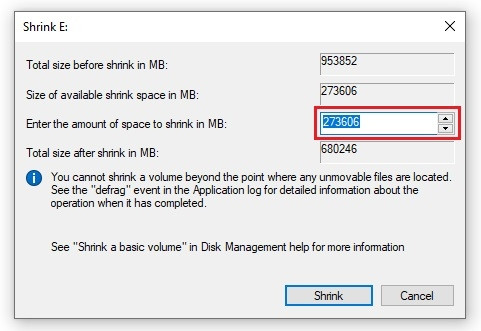
Bước 4: Click chuột phải vào vùng trống Unallocated mới xuất hiện => Bạn chọn New Simple Volume. Thực chất đến bước 3 bạn đã thực hiện xong việc chia ổ cứng Win 11, các bước tiếp theo giúp bạn cài đặt ổ cứng mới.
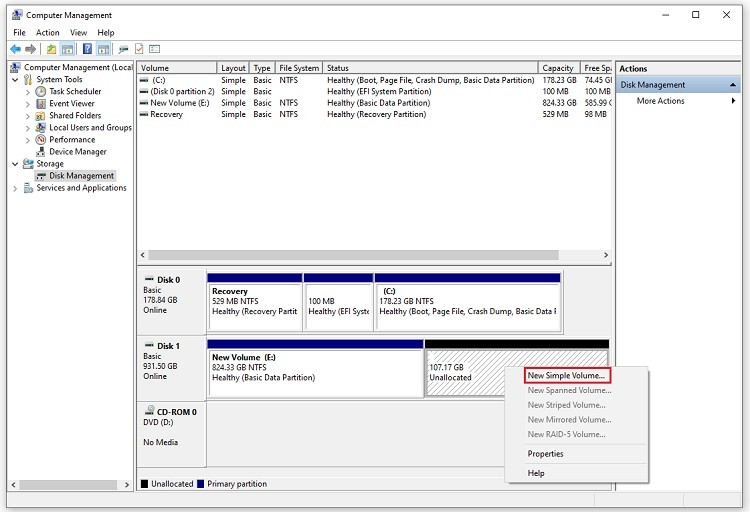
Bước 5: Hộp thoại New Simple Volume Wizard hiện ra, bạn chọn Next => Chọn biểu tượng phân cùng phù hợp hoặc để mặc định để lấy lại toàn bộ dung lượng Unallocated => Gán các ký tự phân vùng C, D, E, F,... tại mục Assign the following drive letter => Nhấn Next.
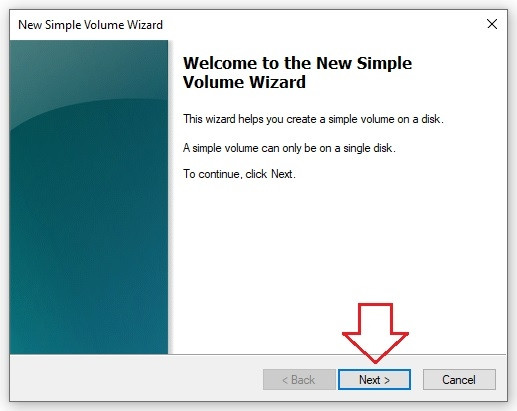
Bước 6: Tại mục Format this volume with the following settings, bạn có thể chọn NTFS hoặc FAT32. Với NTFS, bạn có thể lưu trữ dung lượng đến hơn 4GB, trong khi đó FAT32 chỉ cho phép chứa dung lượng ít hơn 4GB. Tiếp theo bạn có thể đặt tên cho ổ cứng mới tại mục Volume label =>
Chọn Next để tiếp tục.
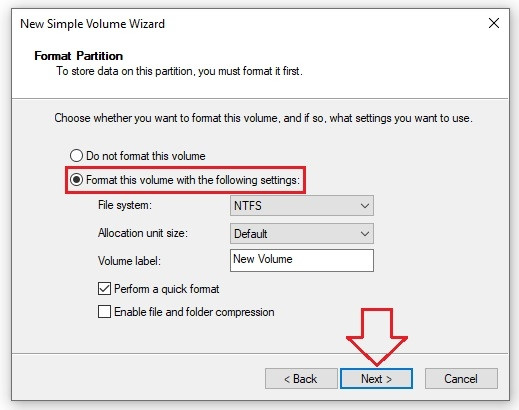
Bước 7: Bạn chọn Finish để hoàn tất quá trình chia ổ cứng Win 11. Ổ cứng mới sẽ xuất hiện khi bạn nhấn vào biểu tượng của This PC trên màn hình Desktop.
4. Cách chia ổ cứng Windows 11 bằng phần mềm hỗ trợ
4.1. Chia ổ cứng Windows 11 bằng phần mềm Minitool Partition Wizard
- Tải và cài đặt MiniTool Partition Wizard.
- Mở phần mềm và chọn ổ cứng cần chia.
- Chọn Move/Resize Partition.
- Kéo thanh trượt để chọn dung lượng cần chia và nhấp OK.
- Nhấp Apply để áp dụng thay đổi.

4.2. Cách chia ổ cứng Windows 11 bằng phần mềm EaseUS Partition Master
- Tải và cài đặt EaseUS Partition Master.
- Mở phần mềm và chọn ổ cứng cần chia.
- Chọn Resize/Move.
- Kéo thanh trượt hoặc nhập trực tiếp dung lượng cần chia và nhấp OK.
- Nhấp Execute Operation và chọn Apply để áp dụng thay đổi.
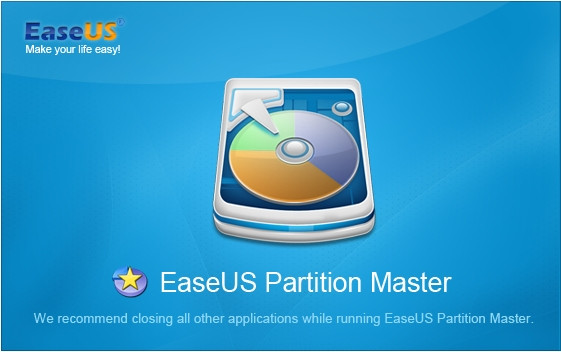
5. Một số lưu ý khi thực hiện chia ổ cứng cho máy tính
Sao lưu dữ liệu quan trọng
Trước khi chia ổ cứng, hãy sao lưu tất cả dữ liệu quan trọng để tránh mất mát.
Kiểm tra dung lượng trống
Đảm bảo ổ cứng có đủ dung lượng trống trước khi chia.

Kiểm tra tính tương thích
Đảm bảo phần mềm hoặc công cụ chia ổ cứng tương thích với hệ điều hành Windows 11.
Thực hiện cẩn thận
Thao tác chia ổ cứng cần được thực hiện cẩn thận để tránh các lỗi không mong muốn.
Với những hướng dẫn trên, bạn có thể dễ dàng chia ổ cứng trên Windows 11, đáp ứng nhu cầu lưu trữ và quản lý dữ liệu của mình.
Công ty Cổ phần Vật tư và Thiết bị văn phòng CDC
Trụ sở chính: C18, Lô 9, KĐTM. Định Công, P. Định Công, Q. Hoàng Mai, TP. Hà Nội
Hotline 1: 0983.366.022 (Hà Nội)
CN.HCM: 51/1 Giải Phóng, Phường 4, Quận Tân Bình, TP Hồ Chí Minh
Hotline 2: 0904.672.691 (TP.HCM)
Website: maytinhcdc.vn
Facebook: https://www.facebook.com/maytinhcdc.vn/





