Cách xem máy tính Win mấy đơn giản nhất
Kiểm tra hệ điều hành Windows mà máy tính đang sử dụng là một bước quan trọng để đảm bảo tính tương thích và hiệu quả khi cài đặt phần mềm và bản cập nhật. Có nhiều cách đơn giản để kiểm tra phiên bản Windows, bao gồm sử dụng lệnh Run, truy cập vào Settings hoặc thông qua This PC trong File Explorer. Những phương pháp này giúp người dùng nhanh chóng và dễ dàng nắm bắt thông tin về hệ điều hành của máy tính. Hãy cùng Máy Tính CDC đi khám phá chi tiết nhé!
1. Tại sao phải kiểm tra máy tính win mấy
Việc kiểm tra máy tính đang sử dụng hệ điều hành Windows nào rất quan trọng vì nó giúp người dùng xác định phiên bản hệ điều hành để có thể cài đặt phần mềm, driver, và các bản cập nhật phù hợp. Đồng thời, biết rõ hệ điều hành còn giúp người dùng khắc phục sự cố hiệu quả hơn và đảm bảo tính tương thích khi kết nối với các thiết bị khác hoặc khi chia sẻ tài liệu, phần mềm với người khác.

2. Cách kiểm tra máy tính win mấy đơn giản nhất
2.1. Cách kiểm tra máy tính win mấy bằng lệnh Run
Bước 1: Nhấn tổ hợp phím Windows + R -> Hộp thoại Run xuất hiện -> Gõ lệnh dxdiag vào hộp thoại.
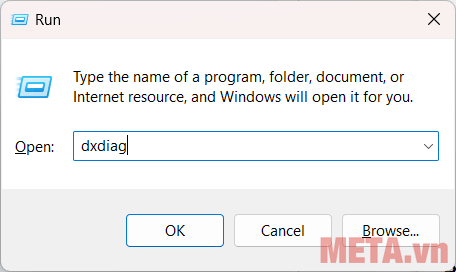
Bước 2: Hộp thoại mới xuất hiện (thông báo bạn có muốn xem cấu hình máy tính) >> Nhấn Yes.
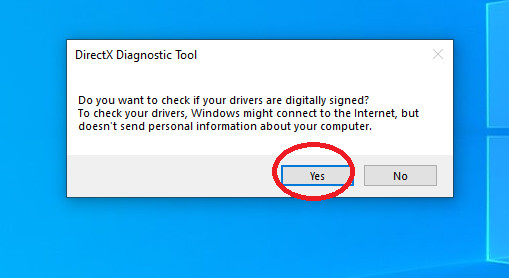
Bước 3: Cửa sổ DirectX Diagnostic Tool xuất hiện >> Bạn tìm dòng Operating Systeam: Tên hệ điều hành xuất hiện ở đây chính là bản Windows đang được cài trên máy. Như trong ảnh là máy đang cài Windows 11 Pro, bản 64 bit.
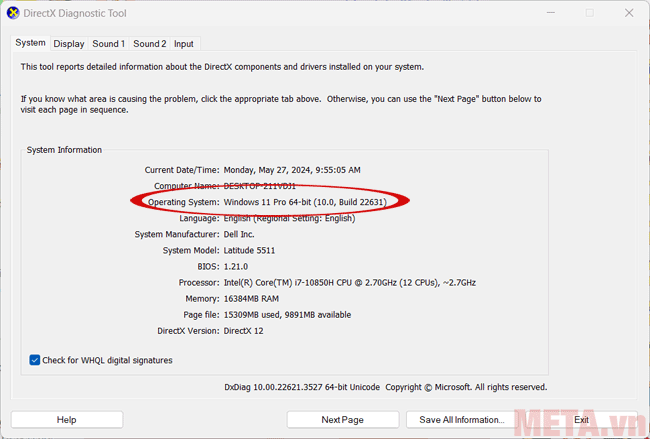
2.2. Cách biết máy tính win mấy từ Settings
Bước 1: Nhấn Windows + I hoặc gõ Settings trong thanh tìm kiếm để mở cửa sổ Settings.
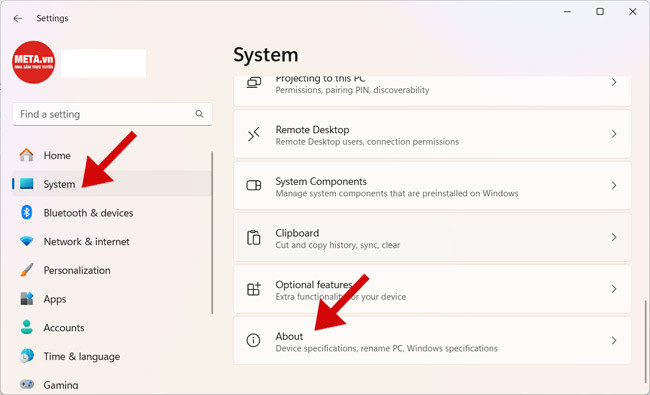
Bước 2: Tìm System ở bên trái, rồi cuộn chuột xuống phần About ở cửa sổ bên phải:
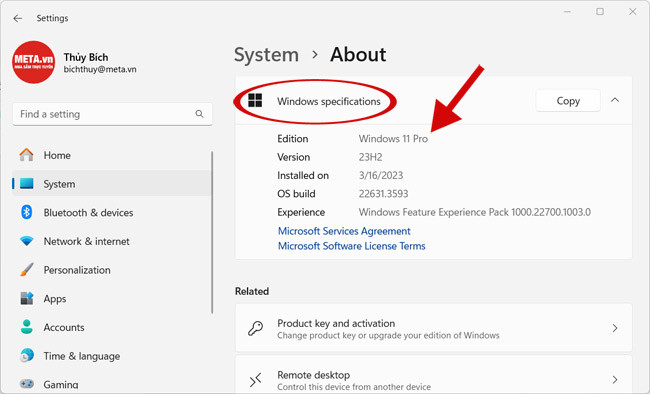
Bước 3: Trong cửa sổ bên phải, cuộn xuống và tìm Windows specifications, tại đây bạn sẽ có thông tin chi tiết về hệ điều hành đang cài trên máy.
2.3. Cách kiểm tra laptop win mấy bằng This PC
Bước 1: Bạn nhấn Windows + E hoặc tại ô tìm kiếm bạn nhập This PC hoặc My PC hoặc About your PC và chọn kết quả tương ứng.
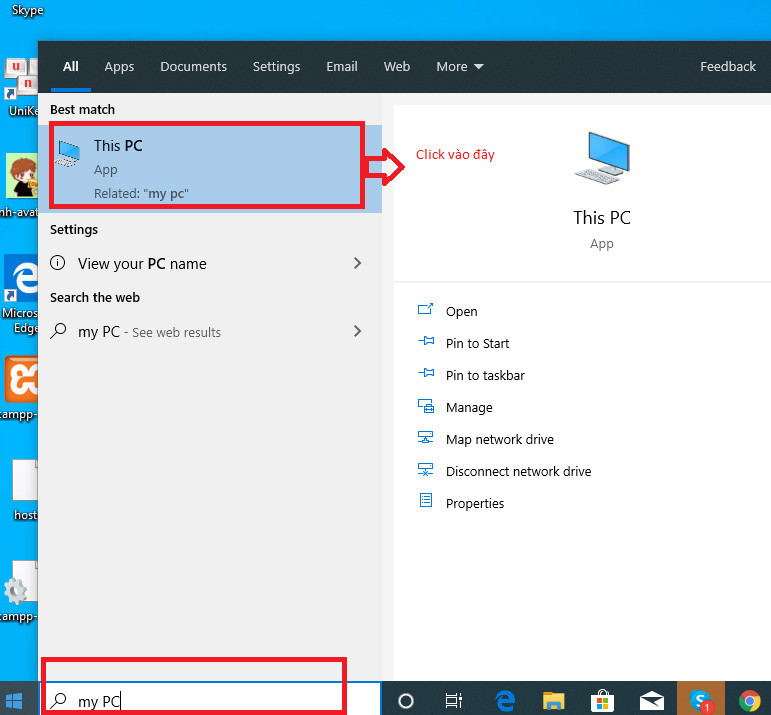
Bước 2: Click vào mục “This PC” -> Click chuột phải và chọn Properties.
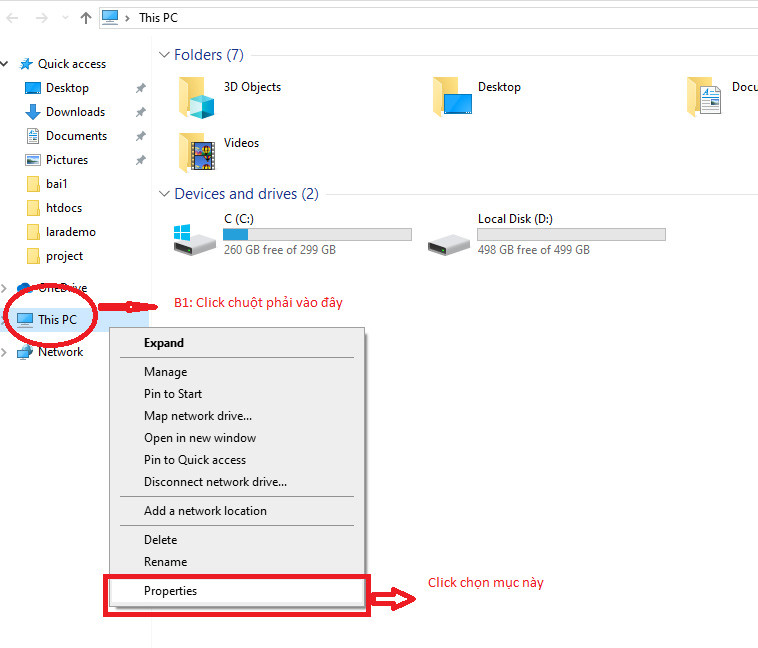
Bước 3: Màn hình hiện ra, lúc này bạn có thể nhìn thấy thông tin máy tính của mình đang cài win mấy. Đồng thời, bạn cũng có thể xem được hết thông tin về cấu hình như: Ram, hệ điều hành, core i mấy…
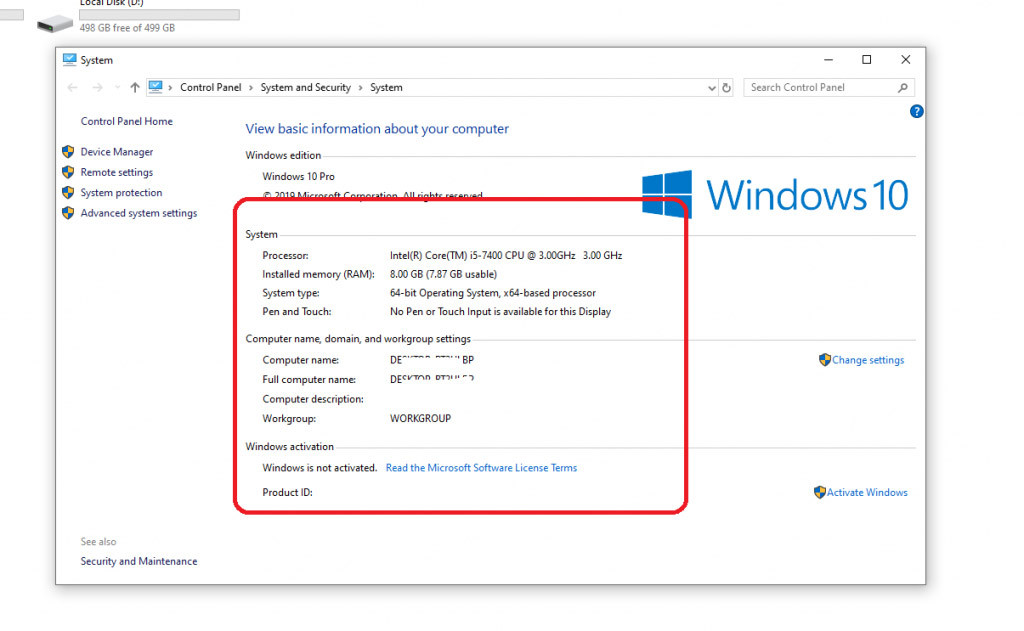
3. Tổng kết
Việc kiểm tra hệ điều hành Windows trên máy tính giúp người dùng đảm bảo tính tương thích và hiệu quả khi cài đặt phần mềm, driver và các bản cập nhật. Có nhiều cách đơn giản để kiểm tra hệ điều hành như sử dụng lệnh Run, Settings hoặc This PC, giúp người dùng dễ dàng tìm hiểu và nắm bắt thông tin quan trọng này. Nếu bạn còn gì thắc mắc hãy liên hệ ngay với Máy Tính CDC để giải đáp nhé!
Công ty Cổ phần Vật tư và Thiết bị văn phòng CDC
Trụ sở chính: C18, Lô 9, KĐTM. Định Công, P. Định Công, Q. Hoàng Mai, TP. Hà Nội
Hotline 1: 0983.366.022 (Hà Nội)
CN.HCM: 51/1 Giải Phóng, Phường 4, Quận Tân Bình, TP Hồ Chí Minh
Hotline 2: 0904.672.691 (TP.HCM)
Website: maytinhcdc.vn
Facebook: https://www.facebook.com/maytinhcdc.vn





