Camera Laptop bị quay ngược: Nguyên nhân & Cách xử lý nhanh
Nguyên nhân camera laptop bị quay ngược có thể do một số vấn đề kỹ thuật hoặc cài đặt. Dưới đây là một số nguyên nhân phổ biến và cách khắc phục:
Cài đặt hình ảnh trong ứng dụng quay video
Một số ứng dụng quay video hoặc video call có tính năng chỉnh sửa hình ảnh, hãy kiểm tra xem có tuỳ chọn nào để đảo ngược hình ảnh không.
Kiểm tra cài đặt của trình điều khiển trong Device Manager
Mở Device Manager trên máy tính, tìm đến "Imaging devices," và kiểm tra xem có thiết bị camera nào đang hoạt động không. Có thể có nút cấu hình hoặc chỉnh sửa trong đó.
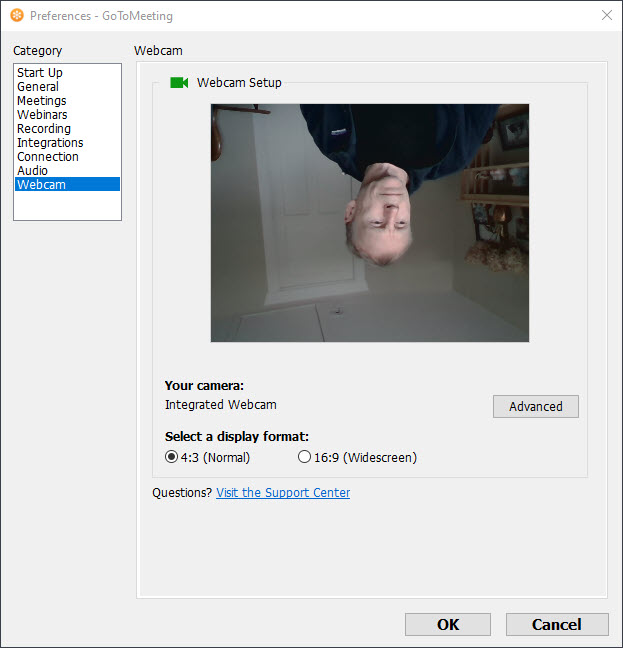
Sử dụng phần mềm quản lý camera
Các máy tính thường đi kèm với phần mềm quản lý camera. Kiểm tra xem có tuỳ chọn nào để điều chỉnh hình ảnh hay không.
Cập nhật phần mềm và hệ điều hành
Đảm bảo bạn đã cài đặt các bản cập nhật mới nhất cho hệ điều hành và phần mềm hỗ trợ camera.

Nếu sau khi thực hiện những bước trên mà vẫn gặp vấn đề, có thể có sự cần thiết phải tham khảo ý kiến của chuyên gia kỹ thuật hoặc hỗ trợ của nhà sản xuất máy tính.
2. 4 cách sửa camera laptop bị quay ngược nhanh
2.1. Tắt tính năng lật/xoay, phản chiếu
Để khắc phục vấn đề khi camera laptop quay ngược, bạn có thể vào phần cài đặt Image Mirroring (hoặc tùy chọn có thể có tên như Flip, Rotate). Tại đây, điều chỉnh các thiết lập cho đến khi hình ảnh trở lại đúng hướng ban đầu.
Để chỉnh sửa vấn đề camera laptop lật ngược trong Skype, bạn có thể thực hiện như sau:
Bước 1: Mở Skype và truy cập vào Settings -> Nhấn chọn Audio & Video -> Chọn Webcam settings.
Bước 2: Trong phần Camera Control, hãy bỏ chọn Horizontal và Vertical cho tùy chọn Flip.
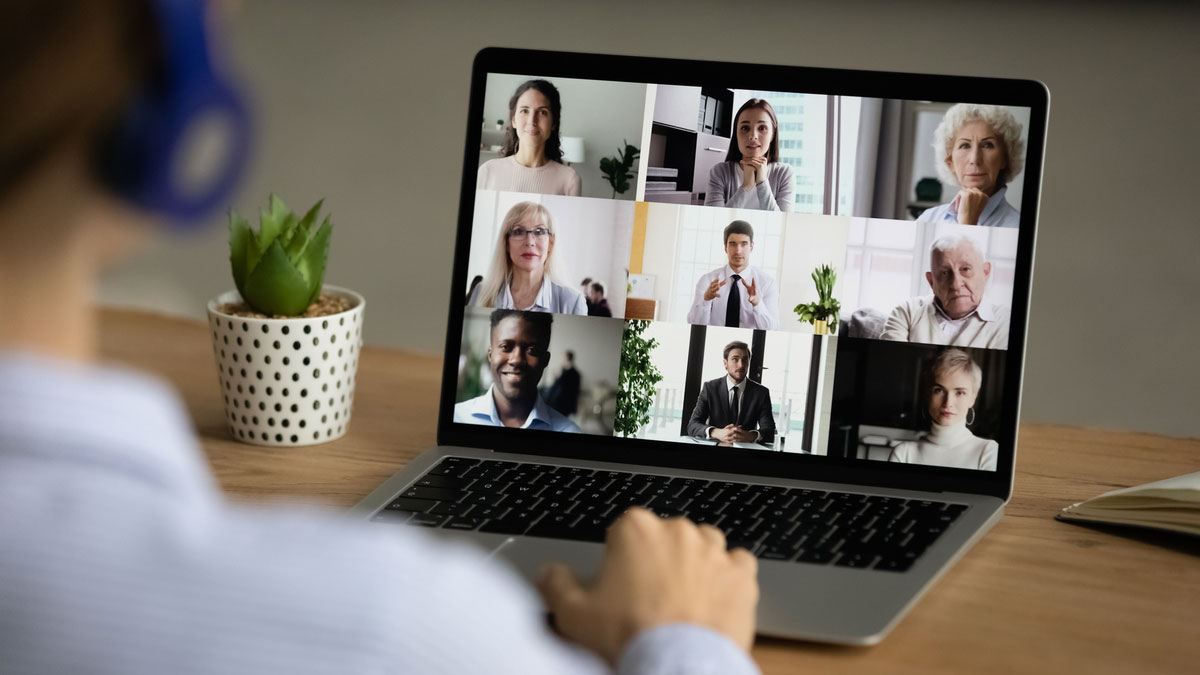
2.2. Gỡ và cài đặt lại trình điều khiển
Nếu Webcam trên laptop của bạn bị ngược, bạn cũng có thể thử gỡ bỏ và cài đặt lại trình điều khiển để khắc phục vấn đề. Dưới đây là cách thực hiện:
Bước 1: Nhấn đồng thời tổ hợp phím Windows + X trên bàn phím và chọn Device Manager.
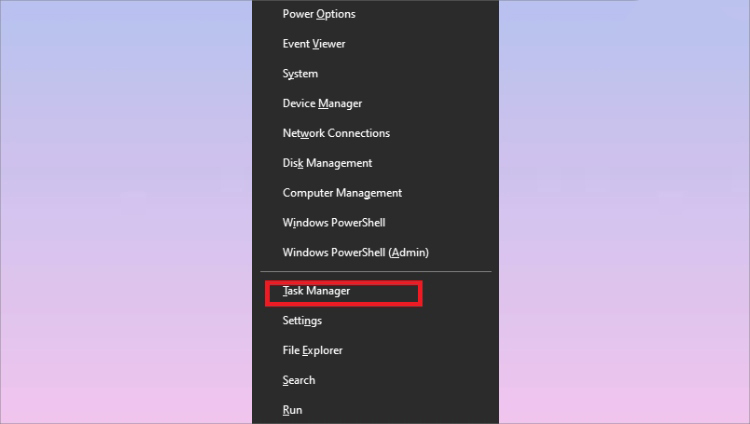
Bước 2: Chuột phải vào mục Cameras -> Chọn Properties -> Nhấn Uninstall Device để gỡ bỏ trình điều khiển.
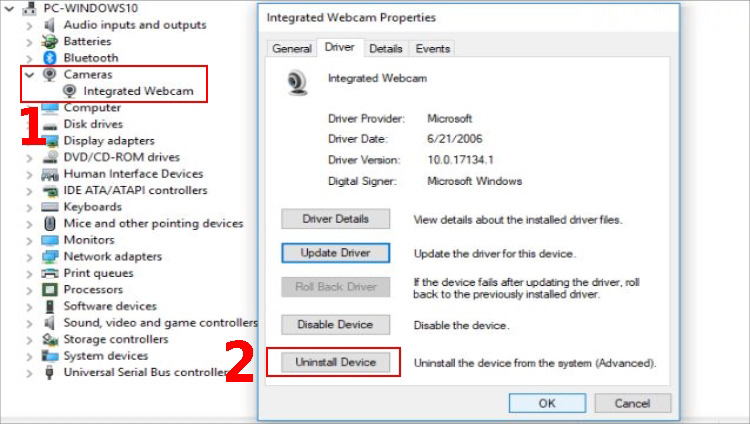
2.3. Cập nhật Driver
Để cập nhật Driver cho camera trong Windows, bạn thực hiện tương tự như việc gỡ và cài đặt lại trình điều khiển của Webcam. Tuy nhiên, ở bước cuối cùng, hãy chọn tùy chọn Driver thay vì Uninstall Device.
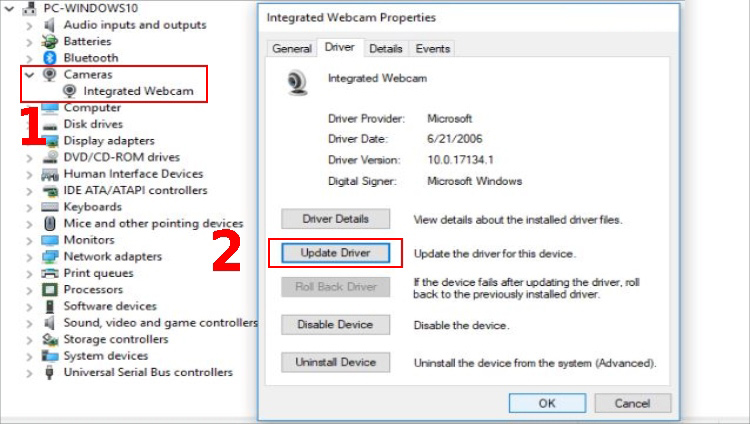
2.4. Tải Driver camera
Nếu trình điều khiển Webcam trên máy tính của bạn đã quá cũ, có thể gây ra vấn đề đảo ngược hình ảnh trong mọi ứng dụng. Do đó, việc tải Driver camera mới từ nhà sản xuất là một giải pháp an toàn và chính xác để khắc phục vấn đề này. Tuy nhiên, trước khi tải Driver mới, bạn cần đảm bảo rằng bạn đã gỡ bỏ hoàn toàn Driver camera cũ từ máy tính. Dưới đây là cách thực hiện:
Bước 1: Truy cập trang web hỗ trợ của nhà sản xuất laptop như Dell, Asus, Acer, và nhập tên laptop của bạn vào ô tìm kiếm.
Bước 2: Chọn tên laptop của bạn và nhấn vào mục Support.
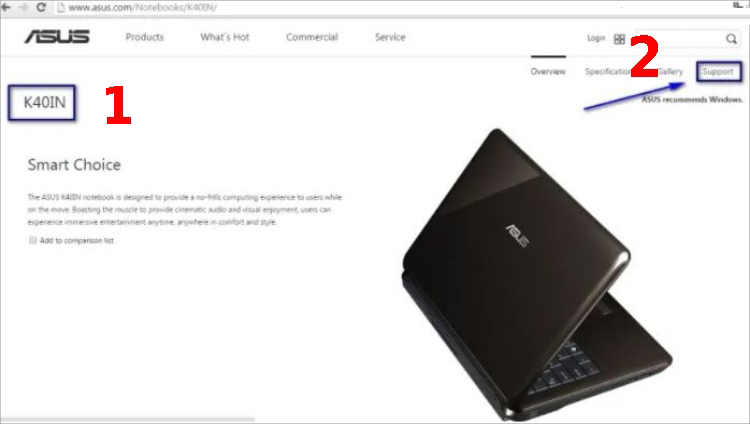
Bước 3: Tìm và nhấn chọn Driver & Tools -> Chọn phiên bản Windows tương ứng với hệ điều hành của bạn.
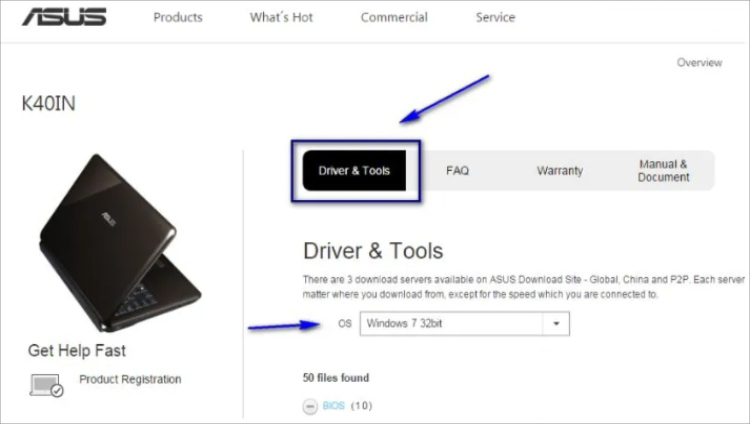
Bước 4: Cuộn xuống và chọn Driver camera từ danh sách Driver.
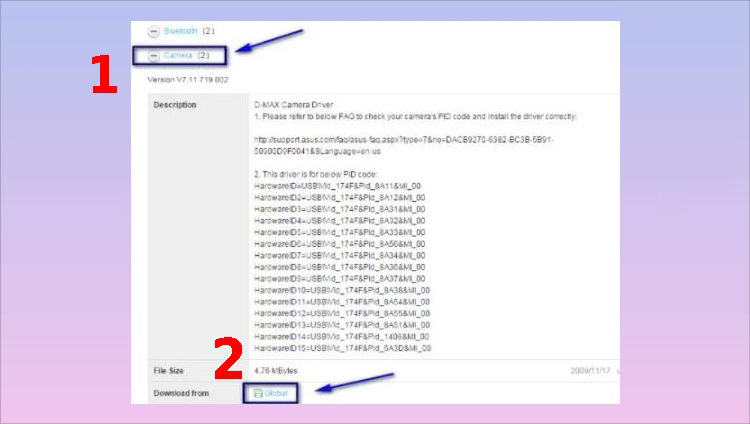
Bước 5: Sau khi tải xong, giải nén file và cài đặt theo hướng dẫn để áp dụng Driver mới cho máy tính.
3. Mẹo để camera laptop tránh tình trạng bị quay ngược
Để tránh tình trạng camera laptop bị quay ngược, bạn có thể thực hiện một số bước và mẹo sau đây:
Kiểm tra ứng dụng quay video hoặc video call
Trong nhiều ứng dụng, bạn có thể tìm thấy cài đặt cho camera. Trong trường hợp này, kiểm tra xem có tùy chọn nào để đảo ngược hình ảnh không.
Cài đặt trình điều khiển camera mới nhất
Đảm bảo rằng trình điều khiển cho camera của bạn đã được cập nhật mới nhất từ trang web hỗ trợ của nhà sản xuất.
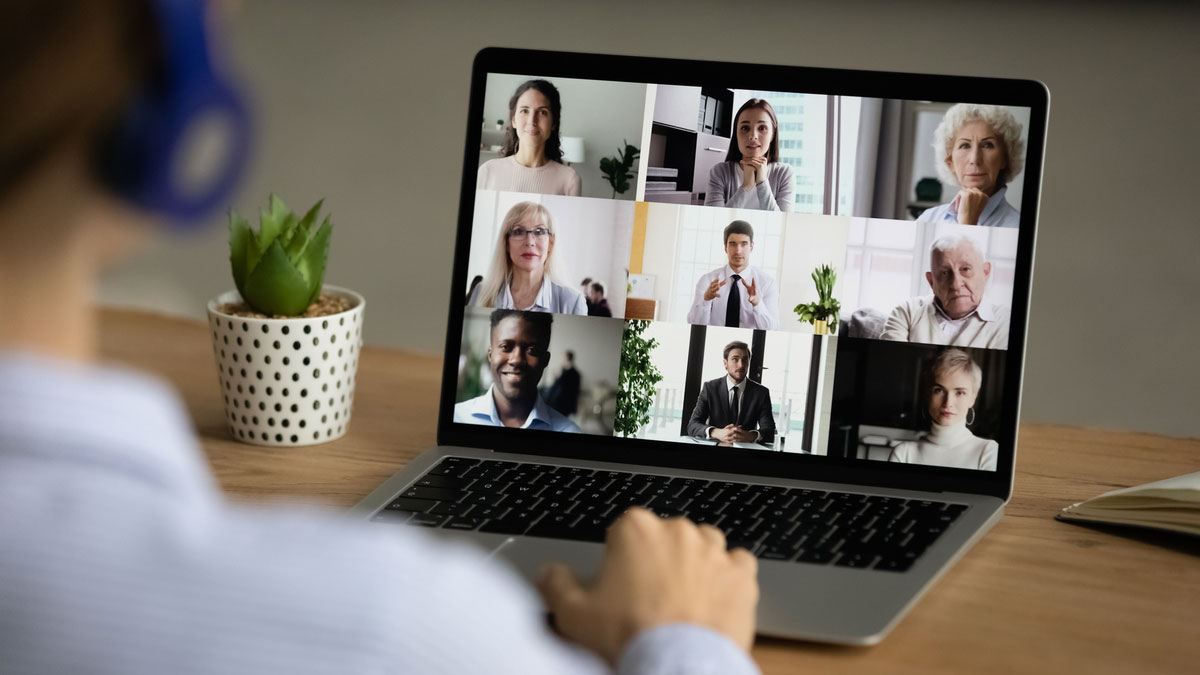
Kiểm tra cài đặt hình ảnh trên laptop
Trong một số trường hợp, có thể bạn đã vô tình thay đổi cài đặt hình ảnh trên laptop. Kiểm tra xem có tùy chọn nào để đảo ngược hình ảnh trong cài đặt hệ thống không.
Sử dụng ứng dụng quản lý camera
Nhiều laptop đi kèm với các ứng dụng quản lý camera riêng biệt. Trong đó, bạn có thể tìm thấy các tùy chọn để điều chỉnh hình ảnh và tránh tình trạng đảo ngược.

Kiểm tra cài đặt driver trong Device Manager
Mở Device Manager, tìm đến "Imaging devices" và kiểm tra xem có tuỳ chọn nào để điều chỉnh hình ảnh không.
Bạn có thể xem thêm:
- Định vị Laptop bị mất: Cách khắc phục và bảo vệ
- Laptop bị hư quạt tản nhiệt: Nguyên nhân & Cách khắc phục
- Laptop bị tắt đột ngột: Nguyên nhân và cách khắc phục
Công ty Cổ phần Vật tư và Thiết bị văn phòng CDC
Trụ sở chính: C18, Lô 9, KĐTM. Định Công, P. Định Công, Q. Hoàng Mai, TP. Hà Nội
Hotline 1: 0983.366.022 (Hà Nội)
CN.HCM: 51/1 Giải Phóng, Phường 4, Quận Tân Bình, TP Hồ Chí Minh
Hotline 2: 0904.672.691 (TP.HCM)
Website: maytinhcdc.vn
Facebook: https://www.facebook.com/maytinhcdc.vn/





