Hàm SUM trong Excel, Google Sheet, cách dùng và ví dụ hàm tính tổng
Hàm SUM là một hàm cơ bản trong Excel, cho phép người dùng tính tổng các cột hoặc ô trong bảng tính một cách nhanh chóng và chính xác. Để hiểu rõ hơn về khái niệm, công thức và cách sử dụng hàm SUM, bạn hãy tham khảo bài viết dưới đây của chúng tôi. Với nhiều ví dụ minh họa từ đơn giản đến phức tạp, bạn sẽ dễ dàng nắm bắt và áp dụng hàm này hiệu quả vào công việc thực tế. Hãy cùng Máy Tính CDC đi tìm hiểu chi tiết nhé!
1. Hàm SUM trong Excel là gì?
Hàm SUM trong excel cộng các giá trị số trong một dải ô. Khi kết hợp với các hàm khác, hàm Sum được sử dụng để tính tổng dữ liệu thỏa mãn các điều kiện nhất định. Các giá trị được cung cấp cho hàm có thể là số, tham chiếu ô hoặc phạm vi.
2. Công thức của hàm SUM trong Excel
Nắm được công thức của hàm SUM trong Excel có thể giúp bạn hiểu rõ về cách thức hoạt động của hàm này. Công thức hàm tính tổng trong Excel như sau:
Hàm SUM có hai cấu trúc do đó có thể được viết theo hai cách:
- =SUM(num1,num2, ... num_n). Ở đây " num1,num2, ... num_n" biểu thị cho những số chúng ta sẽ tính.
- =SUM(CellRange1,CellRange2,...CellRange_n). Trong đó: "CellRange1,CellRange2,... CellRange_n" là những cột số.
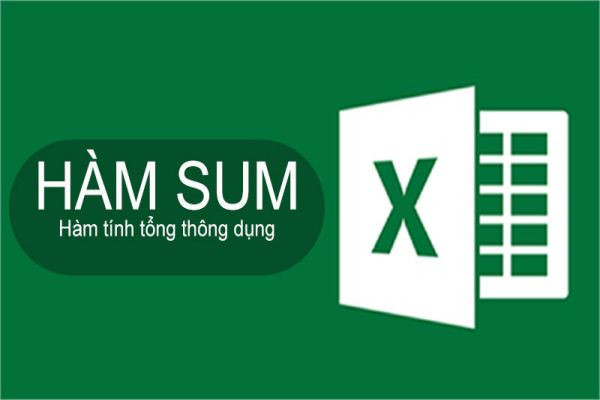
Những chú ý trong phép tính SUM:
- Hàm SUM có thể tính số thập phân và phân số.
- Trong phép tính SUM: =SUM(num1,num2, ... num_n), nếu bạn nhập tham số "num" không phải là số thì hàm SUM sẽ hiện thị lỗi #Name? Error.
- Và tương tự như vậy, ở phép tính =SUM(CellRange1,CellRange2, ...CellRange_n) chứa nội dung không phải số thì hàm SUM sẽ bỏ qua giá trị đó.
- Hàm SUM không phải là dạng hàm động lực học. Vì vậy, nếu bạn sử dụng phép tính SUM vào dãy các ô rồi lọc ra một vài giá trị nào đó thì đầu ra của phép tính SUM sẽ không thay đổi theo gía trị gần nhất. Do đó tốt hơn hết, bạn nên dùng hàm Subtotal cho trường hợp này.
Các hàm SUM thông dụng
Các “thành viên” của hàm SUM trong Excel đều có 2 điểm chung: một là chúng tính tổng tất cả giá trị theo một cách, thứ hai là tất cả đều có SUM trong tên gọi.
Hàm đầu tiên, SUM chỉ tính tổng các giá trị đầu vào và đầu ra của kết quả. Hàm SUM khác thực hiện nhiệm vụ tương tự nhưng có một số thay đổi. Ví dụ, SUMIF chỉ thêm giá trị đáp ứng điều kiện cụ thể. SUMPRODUCT triển khai một phép tính số học trên mảng, rồi tính tổng kết quả.
Dù toàn bộ hàm SUM đều tính tổng nhưng đó không phải tính năng duy nhất của chúng. Hiểu cách dùng các hàm SUM khác có thể tăng hiệu suất công việc của bạn. Bạn không cần kết hợp SUM với các hàm Excel khác, thay vào đó, chỉ cần dùng hàm SUM phù hợp với nhu cầu là đủ.
Một số hàm SUM phổ biến hiện nay:
- SUM là thành viên cơ bản nhất trong hàm tính tổng của Excel.
- SUMIF tính tổng phạm vi số đáp ứng yêu cầu cụ thể.
- SUMIFS tính tổng theo nhiều tiêu chí.
- SUMPRODUCT nhân một phạm vi số, rồi tính tổng của chúng.
- Những ví dụ về hàm SUM
3. Ví dụ cụ thể dùng hàm SUM trong EXCEL
Ví dụ hàm Sum
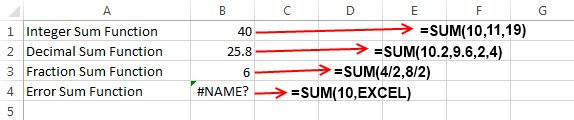
Ở bảng trên, có bốn loại của hàm SUM và dưới đây tôi sẽ giải thích từng ví dụ cụ thể:
1. Ví dụ 1, tổng các số nguyên: =SUM(10,11,19) nghĩa là cộng các số 10,11,19 và 40 là kết quả 40.
2. Ví dụ 2, tổng các số thập phân: =SUM(10.2,9.6,2,4), đơn giản là phép tính cộng của 10,2+9.6+2.4 và cho kết quả 25.8.
3. Ví dụ 3, tổng các số phân số: =SUM(4/2,8/2). Phép tính cộng các số 4/2 và 8/2 và kết quả là 6.
4. Ví dụ 4, hàm SUM bị lỗi do có chứa nội dung không phải số và đó cũng là lý do phép tính cho ra #Name? Error.
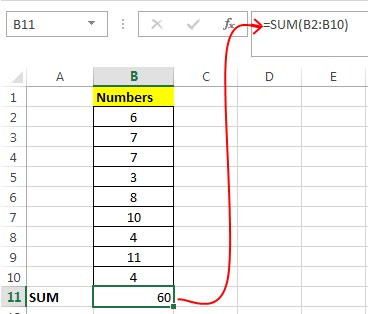
5. Sử dụng dạng thứ hai của hàm SUM [=SUM(B2:B10)] để tính tổng cho các số trong dãy số (B2:B10) thay cho các tham số và cho ra kết quả 60.
Rút gọn của phép tính SUM:
Thay vì viết phép tính theo cách đơn thuần, bạn có thể sử dụng cách sau:
Đầu tiên, lựa chọn dãy số rồi ấn "Alt +" và kết quả sẽ hiển thị ở ô tiếp theo.
Sử dụng các phép toán khác trong phép tính SUM
Các phép tính khác như (+, - , / và *) có thể được dùng trong hàm SUM. Ví dụ như =SUM(2*4) và hàm SUM sẽ cho ra là 8. Tương tự như vậy với các phép tính còn lại.
Trên thực tế, hàm SUM sẽ xử lý tất cả các tập hợp số bao gồm cả dãy số hoặc phép tính. Vì vậy, điều đầu tiên nó sẽ đánh giá kết quả của phép toán vá nếu không có gì khác biệt thì sẽ cho ra kết quả.
Sử dụng Hàm SUM cùng với những hàm khác
1. Hoàn toàn có thể sử dụng hàm SUM cùng với các hàm khác. Dưới đây là một ví dụ tính trung bình hàng tháng:
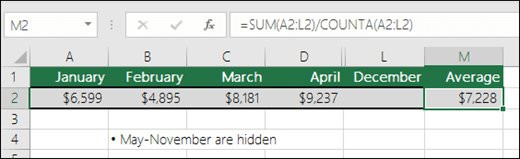
=SUM(A2:L2)/COUNTA(A2:L2)
2. SUM của A2:L2 chia cho số tháng trong năm trong A2:L2 không tính ô bị bỏ trống.
Sử dụng hàm SUM trên nhiều trang tính
1. Thông thường, để tính tổng những ô có cùng vị trí trong các trang, bạn sẽ phải click vào ô đó ở từng trang và sử dụng dấu "+" giữa các giá trị nhưng như vậy sẽ rất mất thời gian và phép tính sẽ bị lỗi.
=Sheet1!A1+Sheet2!A1+Sheet3!A1
Do vậy, vấn đề này sẽ trở nên dễ dàng hơn khi sử dụng hàm SUM 3D:
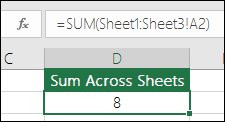
=SUM(Sheet1:Sheet3!A1)
Hàm SUM đã tính tổng các ô A1 có trong tất cả các trang từ 1 đến 3.
Cách này rất hữu ích để tính từng trang đơn của những tháng (tháng 1 đến tháng 12).
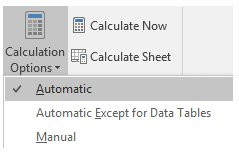
=SUM(January:December!A2) đã cộng tất cả ô A2 ở từng trang từ tháng 1 đến tháng 12
Phương pháp 3D này cũng được sử dụng tương tự như vậy trong các hàm AVERAGE, MIN, MAX,...
- =AVERAGE(Sheet1:Sheet3!A1)
- =MIN(Sheet1:Sheet3!A1)
- =MAX(Sheet1:Sheet3!A1)
4. Các vấn đề thường gặp và cách giải quyết:
Trường hợp 1: Hàm SUM hiển thị #####.
Hãy kiểm tra độ rộng cột, vì ##### thông báo không đủ chỗ trống để hiện thị kết quả.
Trường hợp 2: Hàm SUM hiển thị chữ và không ra kết quả. Hoặc chỉ hiện số nhưng không phải số thập phân.
Kiểm tra lại định dạng của cột. Hãy vào Format và chọn Number để lựa chọn dạng bạn muốn. Nếu sau khi định dạng, ô hiển thị chữ không thay đổi, bạn nên ấn F2 và enter.
Trường hợp 3: Hàm SUM không câp nhật.
Bạn phải chắc chắn rằng Calculation được đặt ở chế độ Automatic. Đầu tiên vào Formula, chọn tùy chỉnh Calculation. Sau đó ấn F9 để trang tự động cập nhật.
Trường hợp 4: Một vài giá trị không được sử dụng trong hàm SUM.
Chỉ có giá trị hoặc dãy có chứa số mới được đặt ở trong hàm. Những ô trống, hàm logic, hoặc chữ sẽ bị loại bỏ.
Trường hợp 5: Hàm cho ra kết quả #NAME? Error.
Đã có lỗi chính tả ở đây. Ví dụ, =sume(A1:A10) thay vì =SUM(A1:A10).
Như vậy, ở bài viết trên, Máy Tính CDC đã giới thiệu đến bạn Hàm SUM trong Excel, Google Sheet, cách dùng và ví dụ hàm tính tổng để bạn tham khảo.
Tại Máy Tính CDC, chúng mình cung cấp những sản phẩm chính hãng đến từ HP, Brother, Canon,... với giá cả phù hợp và chất lượng tốt nhất. Các bạn đừng ngần ngại mà hãy nhanh chóng liên hệ chúng mình qua website hoặc hotline: 0983.366.022 để lựa chọn ngay sản phẩm phù hợp với bạn nhé.
Công ty Cổ phần Vật tư và Thiết bị văn phòng CDC
Trụ sở chính: C18, Lô 9, KĐTM. Định Công, P. Định Công, Q. Hoàng Mai, TP. Hà Nội
Hotline 1: 0983.366.022 (Hà Nội)
CN.HCM: 51/1 Giải Phóng, Phường 4, Quận Tân Bình, TP Hồ Chí Minh
Hotline 2: 0904.672.691 (TP.HCM)
Website: maytinhcdc.vn
Facebook: https://www.facebook.com/maytinhcdc.vn/





