Hướng dẫn Download Rufus và tạo USB Boot cài win bằng Rufus
Bạn đang muốn cài đặt hệ điều hành Windows mới cho máy tính của mình? Rufus là một công cụ miễn phí và dễ sử dụng giúp bạn tạo USB Boot để cài đặt Windows một cách nhanh chóng và hiệu quả. Dưới đây Máy Tính CDC sẽ hướng dẫn chi tiết cách tải Rufus và tạo USB Boot cài win bằng Rufus.
1. Rufus là gì? & Ứng dụng của Rufus
Rufus là một phần mềm miễn phí, mã nguồn mở dành cho hệ điều hành Windows. Nó được sử dụng để định dạng và tạo ổ đĩa flash USB có thể khởi động (bootable USB) từ một file ISO hoặc từ một bản sao lưu hệ điều hành đã có sẵn.
Rufus có nhiều ứng dụng trong thực tế, bao gồm:
Cài đặt hệ điều hành mới
Khi bạn muốn cài đặt hệ điều hành mới trên máy tính, bạn có thể sử dụng Rufus để tạo USB cài đặt hệ điều hành. Sau đó, bạn có thể khởi động máy tính từ USB và tiến hành cài đặt hệ điều hành mới.
Cập nhật hệ điều hành
Nếu bạn muốn cập nhật hệ điều hành hiện tại của mình, bạn có thể sử dụng Rufus để tạo USB chứa bản cập nhật hệ điều hành. Sau đó, bạn có thể khởi động máy tính từ USB và tiến hành cập nhật hệ điều hành.

Khắc phục sự cố máy tính
Nếu bạn gặp sự cố với máy tính, bạn có thể sử dụng Rufus để tạo USB chứa các công cụ cứu hộ. Sau đó, bạn có thể khởi động máy tính từ USB và sử dụng các công cụ cứu hộ để khắc phục sự cố.
Chạy các chương trình di động
Nếu bạn muốn sử dụng các chương trình di động trên bất kỳ máy tính nào, bạn có thể sử dụng Rufus để tạo USB chứa các chương trình di động. Sau đó, bạn có thể khởi động máy tính từ USB và sử dụng các chương trình di động.
2. Các tính năng nổi bật của phần mềm Rufus
Các tính năng nổi bật của phần mềm Rufus:
Miễn phí và mã nguồn mở
Rufus là phần mềm miễn phí, bạn có thể sử dụng nó mà không phải trả bất kỳ khoản phí nào. Mã nguồn của Rufus cũng được mở, cho phép bất kỳ ai kiểm tra và đảm bảo tính an toàn, bảo mật của phần mềm.
Dễ sử dụng
Rufus có giao diện trực quan, đơn giản, dễ sử dụng ngay cả với người mới bắt đầu. Chỉ với vài thao tác đơn giản, bạn có thể tạo USB boot một cách nhanh chóng và dễ dàng.
Hỗ trợ nhiều hệ điều hành
Rufus hỗ trợ tạo USB boot cho nhiều hệ điều hành khác nhau, bao gồm Windows, Linux, macOS, v.v.

Tốc độ tạo USB boot nhanh
Rufus có tốc độ tạo USB boot nhanh hơn so với nhiều phần mềm khác.
Hỗ trợ nhiều định dạng phân vùng
Rufus hỗ trợ nhiều định dạng phân vùng khác nhau cho USB, bao gồm MBR, GPT, UEFI, v.v.
An toàn và bảo mật
Rufus là phần mềm an toàn và bảo mật, không chứa virus hay phần mềm độc hại.
Ngoài ra, Rufus còn có một số tính năng nâng cao khác như:
- Tạo USB boot từ file ISO hoặc từ bản sao lưu hệ điều hành đã có sẵn.
- Định dạng USB với FAT32, NTFS, exFAT hoặc UDF.
- Ghi file DD (Disk Image) vào USB.
- Tạo USB bootable chứa các công cụ cứu hộ máy tính.
3. Rufus được sử dụng hữu ích trong các trường hợp
Rufus được sử dụng hữu ích trong các trường hợp sau:
Cài đặt hệ điều hành mới
Rufus là công cụ hữu ích để tạo USB boot cài đặt hệ điều hành mới cho máy tính. Bạn có thể sử dụng Rufus để tạo USB boot cài đặt Windows, Linux, macOS, v.v.
Khắc phục sự cố máy tính
Nếu bạn gặp sự cố với máy tính, bạn có thể sử dụng Rufus để tạo USB chứa các công cụ cứu hộ. Sau đó, bạn có thể khởi động máy tính từ USB và sử dụng các công cụ cứu hộ để khắc phục sự cố.
Chạy các chương trình di động
Rufus có thể giúp bạn tạo USB chứa các chương trình di động mà bạn có thể sử dụng trên bất kỳ máy tính nào. Sau đó, bạn có thể khởi động máy tính từ USB và sử dụng các chương trình di động.

Sao lưu dữ liệu
Rufus có thể được sử dụng để tạo USB để sao lưu dữ liệu từ máy tính của bạn.
Khôi phục dữ liệu
Nếu bạn bị mất dữ liệu từ máy tính, bạn có thể sử dụng Rufus để tạo USB chứa các công cụ khôi phục dữ liệu. Sau đó, bạn có thể khởi động máy tính từ USB và sử dụng các công cụ khôi phục dữ liệu để lấy lại dữ liệu đã mất.
Thử nghiệm phần mềm
Rufus có thể giúp bạn tạo USB để thử nghiệm phần mềm trước khi cài đặt vào máy tính.
Xóa dữ liệu an toàn
Rufus có thể giúp bạn xóa dữ liệu an toàn khỏi USB hoặc ổ cứng.
Lưu ý:
- Khi sử dụng Rufus, bạn cần đảm bảo rằng bạn đã chọn đúng định dạng phân vùng cho USB của mình.
- Rufus có thể xóa tất cả dữ liệu trên USB của bạn, do đó bạn nên sao lưu dữ liệu trước khi sử dụng Rufus.
4. Hướng dẫn Download Rufus và tạo USB Boot cài win bằng Rufus
4.1. Hướng dẫn tải Rufus
Bước 1: Truy cập trang web chính thức của Rufus: https://rufus.ie/
Bước 2: Nhấp vào nút "Download" để tải xuống phiên bản Rufus mới nhất.
Bước 3: Chọn phiên bản Rufus phù hợp với hệ điều hành của bạn (Rufus 3.21 là phiên bản mới nhất hiện nay).
Bước 4: Lưu file Rufus đã tải xuống vào máy tính của bạn.
Bước 5: Chạy file Rufus để cài đặt phần mềm.
4.2. Hướng dẫn tạo USB Boot bằng Rufus để cài win 11, 10
Bước 1: Truy cập trang tải xuống của Microsoft
Mở trình duyệt web trên máy tính và truy cập trang tải xuống Windows 10 của Microsoft tại địa chỉ:
https://www.microsoft.com/software-download/windows10
Website này sẽ cung cấp cho bạn các tùy chọn tải xuống chính thức cho Windows 10.
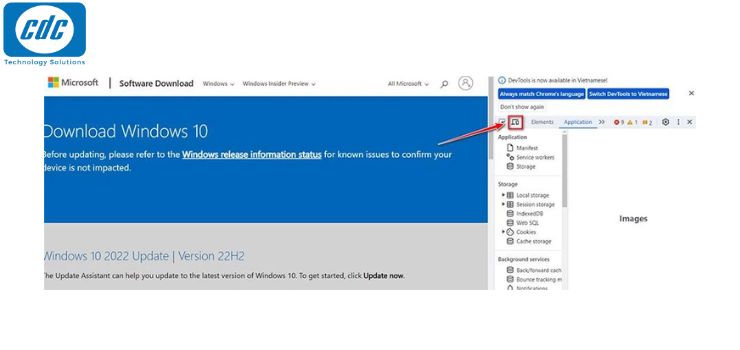
Bước 2: Xem trang tải xuống dưới dạng thiết bị di động
Trên trang tải xuống, bạn hãy nhấn nút F12. Sau đó, chọn biểu tượng Mobile như trong hình để chuyển sang giao diện xem trên thiết bị di động.
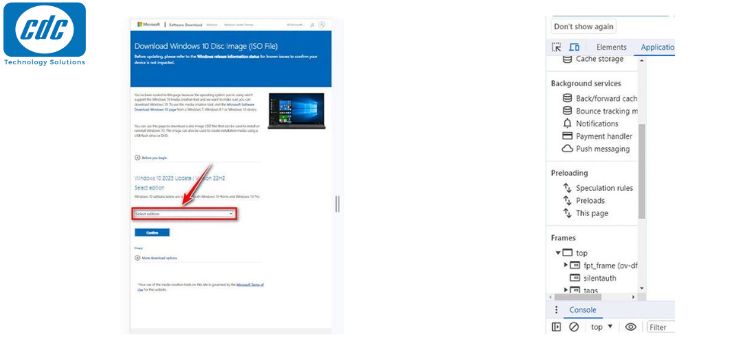
Lưu ý: Microsoft chỉ cho phép người dùng tải tệp ISO của Windows 10 thông qua các thiết bị di động.
Bước 3: Lựa chọn phiên bản Windows 10
Nhấn F5 trên bàn phím để tải lại trang web tải xuống của Microsoft. Sau đó, trang web sẽ xuất hiện một tuỳ chọn mới, cho phép bạn lựa chọn phiên bản tải về của Windows 10. Nhấn vào “Select edition” để chọn phiên bản Windows 10.

Sau đó, bạn hãy nhấn “Confirm” để xác nhận lựa chọn của mình. Microsoft sẽ đưa bạn đến một trang tải mới. Tại đây, bạn hãy chọn ngôn ngữ cho Windows 10 và nhấn "Confirm" để tiếp tục.
Tùy vào cấu hình máy tính muốn cài đặt, bạn có thể lựa chọn phiên bản 32-bit hoặc 64-bit của Windows 10 sao cho phù hợp nhất. Sau đó, quá trình tải tệp ISO của Windows 10 sẽ diễn ra. Căn cứ theo chất lượng mạng, quá trình này có thể diễn ra nhanh hay chậm.
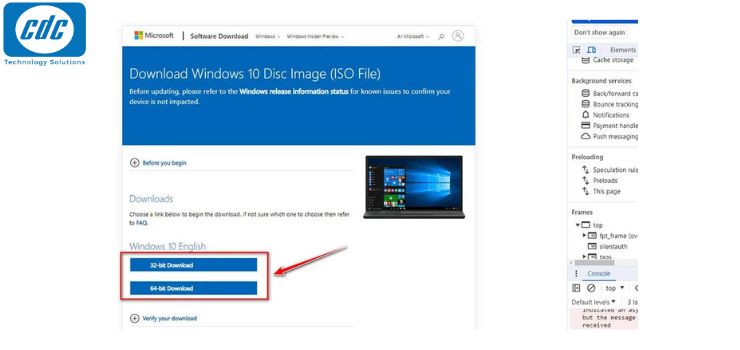
Khi quá trình tải xuống hoàn tất, bạn đã có thể sử dụng tệp ISO này để tạo USB Boot hoặc đĩa DVD cài đặt Windows 10 như hướng dẫn ở phần trước.
5. Lưu ý kiểm tra nhanh USB Boot tạo bằng bằng Rufus có hoạt động hay không
Để kiểm tra nhanh xem USB Boot được tạo bằng Rufus có hoạt động hay không, bạn có thể thực hiện các bước sau:
- Kết nối USB Boot: Cắm USB Boot vào cổng USB trên máy tính của bạn.
- Khởi động lại máy tính: Khởi động lại máy tính và đảm bảo rằng máy tính của bạn được đặt để khởi động từ USB.
- Kiểm tra tính hoạt động: Máy tính sẽ khởi động từ USB Boot. Nếu quá trình khởi động bắt đầu và bạn thấy màn hình tùy chỉnh hoặc menu khởi động từ USB, điều này cho thấy USB Boot hoạt động.
- Thử chọn một tùy chọn khởi động: Nếu có menu khởi động, bạn có thể thử chọn một tùy chọn khởi động (ví dụ: "Boot from USB" hoặc "Install Ubuntu") để xem liệu quá trình khởi động có tiếp tục thành công hay không.
- Kiểm tra chức năng cơ bản: Nếu USB Boot đang chạy một hệ điều hành cụ thể (ví dụ: Ubuntu), bạn có thể thử một số chức năng cơ bản như duyệt tệp, khởi động ứng dụng, hoặc thử cài đặt hệ điều hành (nếu đó là mục đích của USB Boot).
Nếu bạn thực hiện các bước này và không gặp phải vấn đề gì, USB Boot của bạn có thể được tạo thành công bằng Rufus và hoạt động như mong đợi.
Công ty Cổ phần Vật tư và Thiết bị văn phòng CDC
Trụ sở chính: C18, Lô 9, KĐTM. Định Công, P. Định Công, Q. Hoàng Mai, TP. Hà Nội
Hotline 1: 0983.366.022 (Hà Nội)
CN.HCM: 51/1 Giải Phóng, Phường 4, Quận Tân Bình, TP Hồ Chí Minh
Hotline 2: 0904.672.691 (TP.HCM)
Website: maytinhcdc.vn
Facebook: https://www.facebook.com/maytinhcdc.vn/





