Làm Sao Để Tăng Tốc Độ Khởi Động Máy Tính?
Bạn cảm thấy máy tính của mình khởi động quá chậm? Điều này không chỉ gây khó chịu mà còn ảnh hưởng đến năng suất làm việc. Trong bài viết này, Máy Tính CDC sẽ hướng dẫn bạn các cách tối ưu giúp tăng tốc độ khởi động máy tính một cách hiệu quả.
Kiểm tra và vô hiệu hóa chương trình khởi động cùng Windows
Một trong những nguyên nhân chính khiến laptop khởi động chậm là có quá nhiều chương trình tự động chạy khi bật máy. Để tắt bớt các chương trình này, bạn có thể làm theo các bước sau:
Cách thực hiện:
- Nhấn Ctrl + Shift + Esc để mở Task Manager.
- Chuyển đến tab Startup.
- Xem danh sách các chương trình và tắt những ứng dụng không cần thiết bằng cách nhấp chuột phải vào ứng dụng đó và chọn Disable.
Việc này giúp giảm tải cho hệ thống khi khởi động, từ đó rút ngắn thời gian bật máy.

Một trong những nguyên nhân chính khiến máy tính khởi động chậm là có quá nhiều chương trình tự động chạy khi bật máy.
Nâng cấp ổ cứng SSD
Nếu máy tính của bạn vẫn sử dụng ổ cứng HDD, hãy cân nhắc nâng cấp lên ổ SSD. Ổ cứng SSD có tốc độ đọc/ghi dữ liệu nhanh hơn rất nhiều so với HDD, giúp rút ngắn đáng kể thời gian khởi động máy.
Lợi ích của SSD:
- Tăng tốc độ khởi động hệ điều hành.
- Cải thiện hiệu suất tổng thể của máy tính.
- Giảm thời gian mở ứng dụng và truy xuất dữ liệu.
Nếu bạn chưa biết chọn loại SSD phù hợp, Máy Tính CDC có nhiều dòng SSD chất lượng giúp bạn nâng cấp dễ dàng.
Điều chỉnh cài đặt Boot trong BIOS
Một số máy tính có thể bị chậm khởi động do thứ tự boot không được tối ưu. Bạn có thể kiểm tra và điều chỉnh trong BIOS theo cách sau:
Cách thực hiện:
- Khởi động lại máy tính và nhấn F2, F12, Del hoặc Esc (tùy dòng máy) để vào BIOS.
- Tìm phần Boot Order và đảm bảo ổ cứng chính (HDD/SSD) được đặt ở vị trí ưu tiên.
- Lưu thay đổi và khởi động lại máy.
Việc này giúp hệ thống tập trung vào ổ cứng chính khi khởi động, từ đó giảm thời gian boot.

Một số máy tính có thể bị chậm khởi động do thứ tự boot không được tối ưu.
Giảm hiệu ứng đồ họa
Windows có nhiều hiệu ứng đồ họa có thể làm chậm quá trình khởi động. Để tăng tốc độ, bạn có thể tắt bớt các hiệu ứng này:
Cách thực hiện:
- Nhấn Windows + R, nhập sysdm.cpl và nhấn Enter.
- Chọn tab Advanced, nhấn vào Settings trong mục Performance.
- Chọn Adjust for best performance để tắt toàn bộ hiệu ứng không cần thiết.
Điều này giúp máy tính hoạt động mượt mà hơn ngay từ khi khởi động.
Xóa file rác và dọn dẹp ổ cứng
Ổ cứng đầy cũng có thể ảnh hưởng đến tốc độ khởi động của máy tính. Hãy thường xuyên dọn dẹp file rác để đảm bảo hệ thống hoạt động trơn tru.
Cách thực hiện:
- Mở This PC, nhấp chuột phải vào ổ C và chọn Properties.
- Chọn Disk Cleanup và tích vào các mục file rác cần xóa.
- Nhấn OK và đợi quá trình dọn dẹp hoàn tất.
Ngoài ra, bạn cũng có thể sử dụng phần mềm như CCleaner để dọn dẹp tự động.
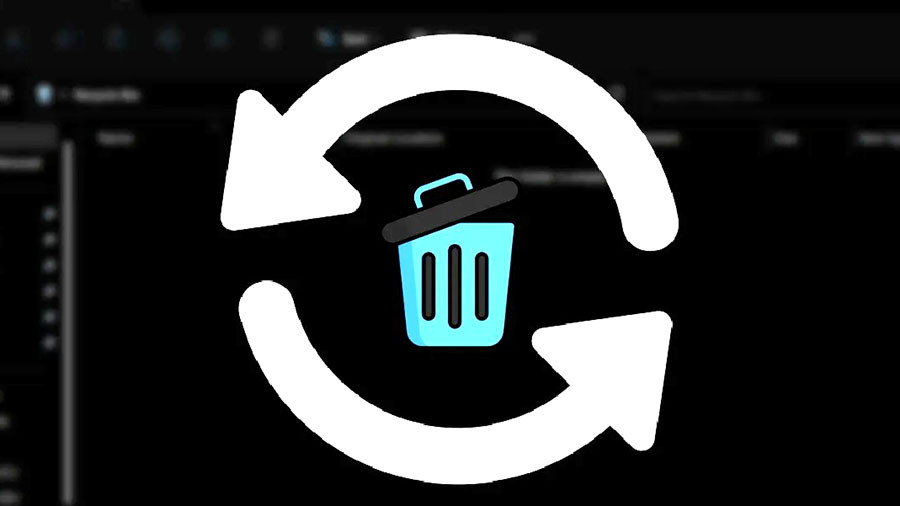
Ổ cứng đầy cũng có thể ảnh hưởng đến tốc độ khởi động của máy tính.
Cập nhật Driver và Windows
Driver lỗi thời hoặc Windows chưa cập nhật có thể làm giảm hiệu suất khởi động. Vì vậy, hãy đảm bảo bạn luôn cập nhật phiên bản mới nhất.
Cách thực hiện:
- Nhấn Windows + I để mở Settings.
- Chọn Update & Security > Windows Update.
- Nhấn Check for updates để kiểm tra và cài đặt các bản cập nhật mới.
Ngoài ra, bạn cũng nên cập nhật driver cho card đồ họa, âm thanh và ổ cứng để tối ưu hiệu suất.
Kiểm tra Virus và Malware
Virus và phần mềm độc hại có thể làm máy tính của bạn chạy chậm. Hãy sử dụng các phần mềm diệt virus uy tín để quét và loại bỏ chúng.
Gợi ý phần mềm:
- Windows Defender (miễn phí, có sẵn trên Windows 10/11).
- Malwarebytes.
- Kaspersky, Bitdefender (có phí, bảo vệ tốt hơn).
Việc quét virus định kỳ giúp hệ thống hoạt động nhanh hơn và an toàn hơn.
Tắt Fast Startup (Chế độ khởi động nhanh)
Fast Startup giúp Windows khởi động nhanh hơn nhưng đôi khi có thể gây lỗi hoặc khiến máy hoạt động chậm hơn. Bạn có thể thử tắt chế độ này nếu gặp vấn đề về tốc độ.
Cách thực hiện:
- Nhấn Windows + R, nhập control panel và nhấn Enter.
- Chọn Power Options > Choose what the power buttons do.
- Nhấn Change settings that are currently unavailable.
- Bỏ chọn Turn on fast startup và nhấn Save changes.
- Sau khi tắt Fast Startup, hãy khởi động lại máy để kiểm tra tốc độ.

Fast Startup giúp Windows khởi động nhanh hơn nhưng đôi khi có thể gây lỗi hoặc khiến máy hoạt động chậm hơn.
Tăng dung lượng RAM
Nếu máy tính của bạn có dung lượng RAM quá thấp (dưới 8GB), hãy cân nhắc nâng cấp thêm RAM. Việc này giúp hệ thống hoạt động mượt mà hơn, đặc biệt khi bạn mở nhiều ứng dụng cùng lúc.
Lưu ý: Hãy kiểm tra loại RAM tương thích với máy trước khi nâng cấp. Nếu cần tư vấn, bạn có thể liên hệ Máy Tính CDC để được hỗ trợ.
Cài lại Windows nếu cần thiết
Nếu bạn đã thử mọi cách nhưng máy vẫn khởi động chậm, có thể hệ điều hành của bạn đã bị lỗi hoặc nhiễm virus nặng. Khi đó, cài lại Windows là giải pháp cuối cùng giúp máy tính chạy như mới.
Lưu ý trước khi cài lại Windows:
- Sao lưu dữ liệu quan trọng.
- Chuẩn bị USB Boot hoặc sử dụng tính năng Reset trong Windows.
- Cài đặt lại các phần mềm cần thiết sau khi cài Windows mới.
Kết Luận
Tăng tốc độ khởi động máy tính không quá phức tạp nếu bạn biết cách tối ưu. Hãy thử áp dụng các mẹo trên để cải thiện hiệu suất máy tính của bạn. Nếu bạn cần tư vấn về nâng cấp phần cứng như SSD, RAM hoặc hỗ trợ kỹ thuật, hãy liên hệ ngay với Máy Tính CDC để được giúp đỡ nhanh chóng!





