10 cách khắc phục Laptop bị chậm bất thường nhanh nhất
Có nhiều nguyên nhân có thể khiến laptop bị chậm bất thường. Dưới đây là một số nguyên nhân phổ biến:
Hiệu suất phần cứng yếu
Nếu máy tính của bạn có ít RAM, đặc biệt là khi chạy nhiều ứng dụng nặng cùng một lúc, nó có thể dẫn đến tình trạng chậm.
Ổ cứng đầy
Ổ cứng đầy cũng có thể làm giảm hiệu suất. Đảm bảo rằng bạn còn đủ không gian trống trên ổ cứng.

Chương trình chạy nền quá nhiều
Một số ứng dụng tự động khởi động cùng hệ thống, gây tốn tài nguyên và làm chậm máy tính. Kiểm tra và tắt các ứng dụng không cần thiết.
Malware và virus
Phần mềm độc hại có thể làm giảm hiệu suất máy tính. Quét máy tính của bạn để đảm bảo rằng nó không bị nhiễm malware.
Hệ điều hành lạc hậu
Đảm bảo bạn đang sử dụng phiên bản mới nhất của hệ điều hành và các cập nhật bảo mật.
2. 10 cách khắc phục laptop bị chậm bất thường nhanh nhất
2.1. Xóa các file trong thùng rác
Khi bạn duyệt web, sử dụng các ứng dụng giải nén hoặc gỡ bỏ cài đặt phần mềm, hệ thống sẽ tạo ra các tập tin tạm thời tự động để tối ưu hóa quá trình và tăng tốc độ làm việc. Tuy nhiên, những tập tin này không biến mất sau khi công việc hoàn tất, mà thay vào đó, chúng tiếp tục tồn tại trong thư mục tạm thời của Windows. Dài hạn, chúng có thể chiếm giữ một phần không nhỏ trong ổ cứng, làm suy giảm không gian hoạt động của hệ điều hành. Đây là một trong những nguyên nhân khiến laptop trở nên chậm và lag sau một thời gian sử dụng.
Nhiều người nghĩ rằng việc xóa một file chỉ đơn giản là việc nhấn nút delete, và dữ liệu sẽ biến mất. Tuy nhiên, thực tế là hành động đó chỉ là chuyển những file không cần thiết vào "Thùng rác" trên máy.
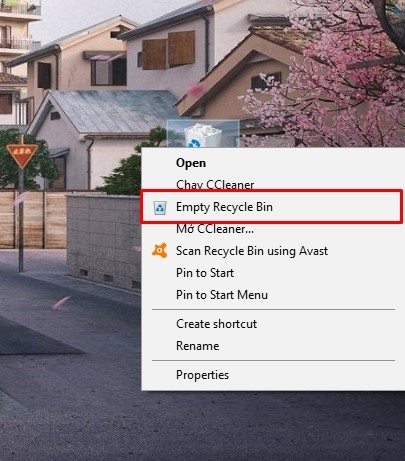
Để loại bỏ hoàn toàn các file không cần thiết, bạn có thể chuột phải vào biểu tượng "Thùng rác" - "Recycle bin" và chọn Empty Recycle bin. Hành động này sẽ xóa toàn bộ nội dung trong thùng rác và không thể khôi phục lại file đã xóa. Lưu ý rằng sau khi xóa, bạn sẽ không thể khôi phục lại file, vì vậy hãy đảm bảo rằng bạn không còn cần chúng. Để đảm bảo an toàn hơn, bạn cũng có thể xóa thủ công từng file một.
2.2. Thường xuyên quét virus
Vì hầu hết người dùng máy tính thường xuyên thực hiện các hoạt động như lướt web, trò chuyện trực tuyến và gửi email, máy tính dễ dàng bị nhiễm phần mềm gián điệp (spyware) và malware từ các trang web khác nhau mà họ truy cập. Bằng cách loại bỏ những phần mềm này, bạn có thể cải thiện đáng kể tốc độ hoạt động của máy tính.
Cho dù bạn sử dụng laptop cho mục đích gì, không quan trọng là bạn nên có ít nhất một phần mềm diệt virus trên máy tính. Những ứng dụng này không chỉ giúp khôi phục tốc độ máy tính bằng cách loại bỏ virus mà còn bảo vệ toàn bộ thiết bị khỏi những tổn thương khác.

Tuy nhiên, một thói quen phổ biến là để phần mềm chạy tự động quanh năm mà quên việc cập nhật chúng. Hãy luôn đảm bảo rằng bạn thường xuyên cập nhật phiên bản mới nhất để đảm bảo hiệu suất tốt nhất của ứng dụng. Nếu bạn nhận thấy phần mềm diệt virus hiện tại không đủ hiệu quả, hãy xem xét việc tải xuống và cài đặt phiên bản mới nhất.
2.3. Chống phân mảnh ổ cứng
Phân mảnh ổ cứng là một vấn đề đáng kể ảnh hưởng đến hiệu suất của laptop, nhất là đối với những người không chuyên sâu về công nghệ. Nói một cách đơn giản, đây là tình trạng khi dữ liệu được phân tán không đều trên phần cứng. Đối với những người thường xuyên thực hiện các hoạt động như tải file, copy, di chuyển và thường xuyên thử nghiệm, cài đặt và gỡ bỏ phần mềm, khả năng cao là ổ cứng của họ sẽ trở nên phân mảnh.
Ổ cứng đóng vai trò quan trọng trong việc lưu trữ và truy cập dữ liệu chính của laptop. Khi ổ cứng gần đầy hoặc bị phân mảnh, nó có thể gây ảnh hưởng đến hiệu suất hoạt động của máy tính. Có hai vấn đề thường gặp liên quan đến ổ cứng gây chậm máy, đó là ổ cứng bị đầy hoặc bị phân mảnh.
Windows có tính năng mặc định tên Disk Defragmenter giúp người dùng ngăn chặn phân mảnh ổ cứng. Bạn chỉ việc thực hiện theo các bước sau:
Bước 1: Vào My Computer. Chọn ổ Windows, thường là ổ C. Sau đó click chuột phải chọn Properties.
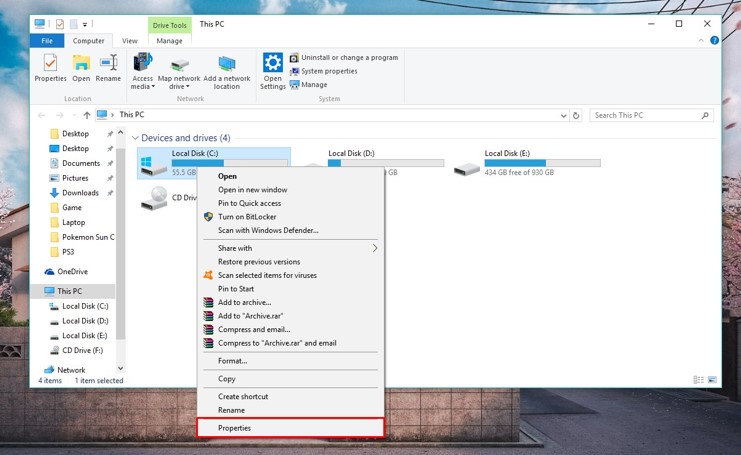
Bước 2: Hộp thoại mới hiện lên, chọn sang thẻ Tools và click vào Optimize.
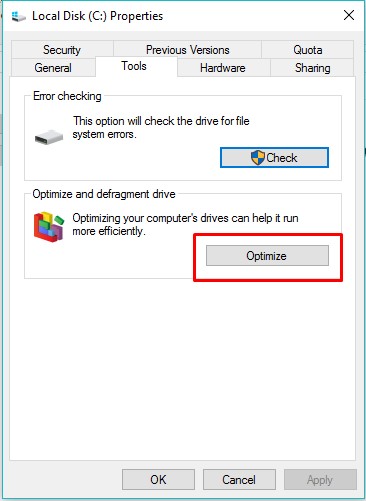
Bước 3: Sau khi cửa sổ Optimize hiện lên, nhấn vào phần Analyze để phân tích tình trạng ổ của bạn
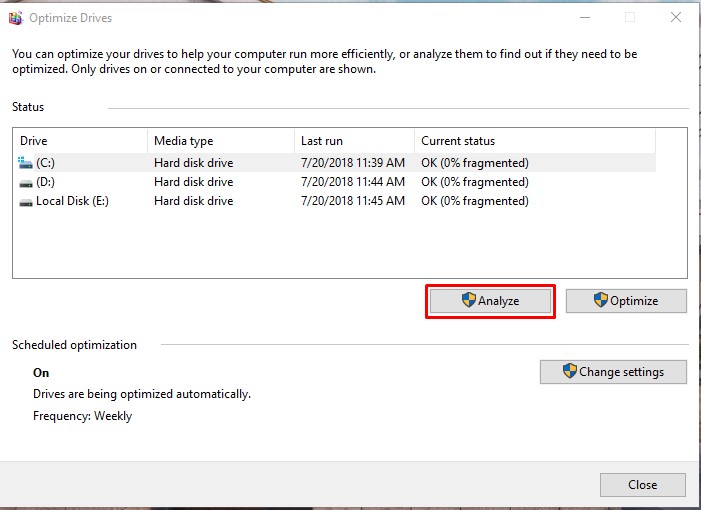
Bước 4: Sau khi quá trình phân tích đã hoàn thành, nhấn vào phần Optimize để bắt đầu quá trình chống phân mảnh ổ cứng.
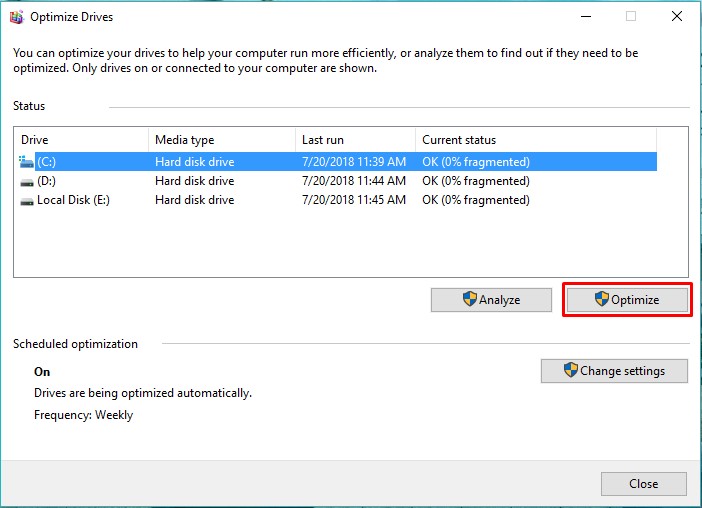
2.4. Tắt phần mềm chạy ẩn trong Window
Nếu có quá nhiều phần mềm hoạt động ngầm cùng với Windows trên laptop, thì không tránh khỏi tình trạng máy tính trở nên chậm chạp. Máy tính hiện đại thường được trang bị nhiều tính năng tiết kiệm pin hiệu quả, nhưng những tính năng này chỉ có thể phát huy tối đa hiệu suất nếu có ít ứng dụng đang chạy cùng một lúc. Các ứng dụng không cần thiết không chỉ tiêu tốn năng lượng pin mà còn làm giảm tốc độ hoạt động của toàn bộ hệ thống. Hệ thống sẽ phải xử lý đồng thời một lượng lớn công việc, điều này làm cho máy trở nên rơi vào trạng thái hoạt động chậm chạp và không hiệu quả.
Chính vì vậy, hãy tắt những chương trình không cần thiết để giảm bớt số lượng tài nguyên bị sử dụng trong máy.
Bước 1: Sử dụng tổ hợp phím “Windows + R” để mở hộp thoại Run và gõ "msconfig".
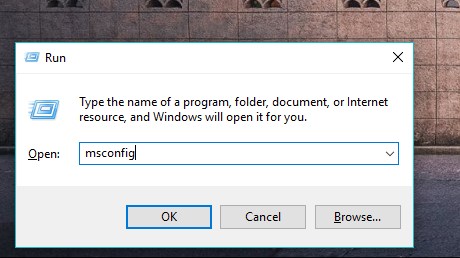
Bước 2: Sau đó, bạn chuyển đến phần Services. Tìm và bỏ chọn những ứng dụng không cần thiết hoặc bạn chưa từng sử dụng.
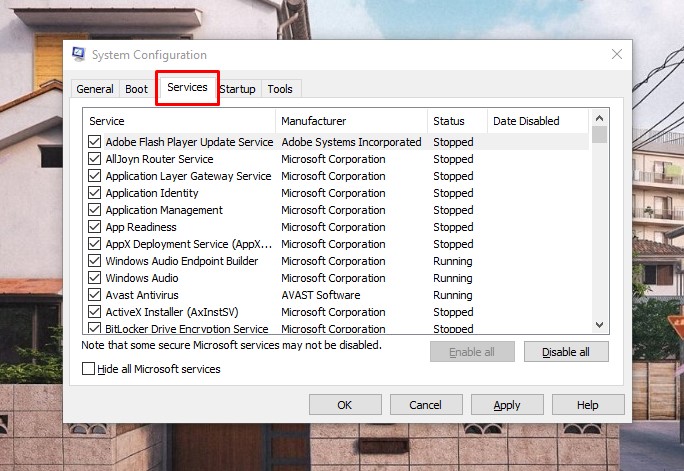
2.5. Khắc phục lỗi Registry
Lỗi Registry là một vấn đề phổ biến mà người dùng Windows thường gặp phải. Để bảo vệ máy tính và tối ưu hóa hiệu suất, việc loại bỏ nguyên nhân gốc của lỗi này là quan trọng. Sử dụng các phần mềm chuyên dụng để khắc phục là cách hiệu quả để đảm bảo laptop hoạt động mượt mà hơn. Một trong những ứng dụng được nhiều người tin dùng là CCleaner, một ứng dụng bên thứ ba phổ biến và được lựa chọn rộng rãi ngày nay.
Bước 1: Mở phần mềm CCleaner, chọn mục Registry, sau đó nhấn Quét các vấn đề để làm sạch laptop.
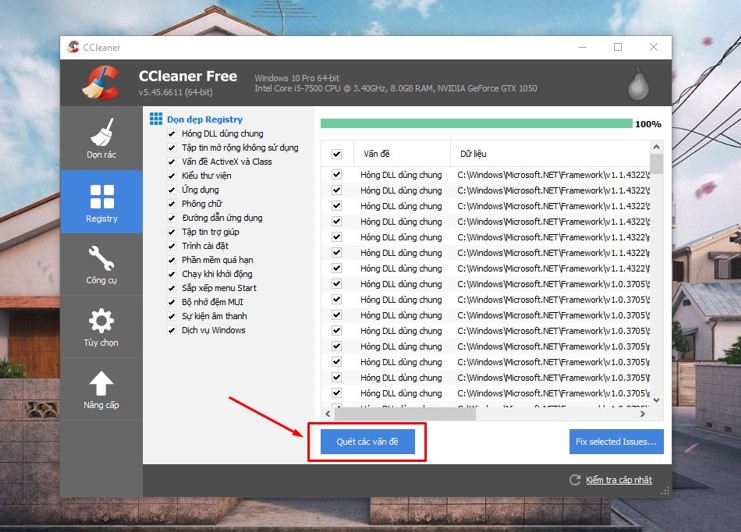
Bước 2: Các DLL, tập tin mở rộng bị lỗi hay còn thiếu sẽ nhanh chóng xuất hiện, bạn nhấn vào phần “Fix selected issues” sửa toàn bộ lỗi này để máy tính hoạt động trơn tru hơn.
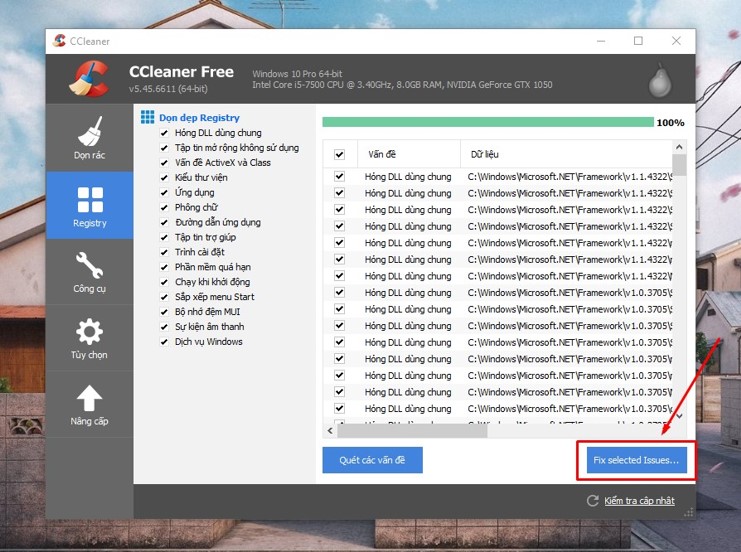
2.6. Tăng tốc độ xử lý ổ cứng bằng cách nâng cấp SSD
Ổ cứng SSD đóng vai trò quan trọng trong việc lưu trữ và xử lý dữ liệu trên máy tính. Đối với laptop, việc nâng cấp lên ổ cứng SSD không chỉ mang lại tốc độ xử lý nhanh chóng mà còn cải thiện trải nghiệm sử dụng, làm cho máy tính trở nên mượt mà và hiệu quả hơn. Ngay cả đối với máy tính mới, việc chuyển sang một ổ SSD cao cấp cũng có thể là lựa chọn tốt, đặc biệt là khi máy phải đối mặt với các ứng dụng nặng như chơi game online, đồ họa, hay dựng phim.
Nếu laptop của bạn đã sử dụng trong một thời gian dài và bạn cảm thấy máy chạy ì ạch, việc thay thế ổ cứng là một giải pháp hiệu quả để cải thiện hiệu suất tổng thể của máy. Các ổ SSD cao cấp giúp tăng tốc độ đọc/ghi dữ liệu, giảm thời gian khởi động và tăng cường khả năng xử lý của hệ thống.
Để đảm bảo việc nâng cấp ổ cứng diễn ra mượt mà và không gặp vấn đề kỹ thuật, bạn có thể mua các ổ cứng SSD chất lượng tại Phong Vũ. Tuy nhiên, nếu bạn không có kinh nghiệm hoặc hiểu biết ít về công nghệ, việc nhờ đến các chuyên gia, thợ chuyên nghiệp là một lựa chọn an toàn và đảm bảo.
2.7. Nâng cấp Ram giúp cho laptop chạy nhanh hơn
Sau ổ cứng, RAM cũng đóng vai trò quan trọng như một phần "xương sống" của máy tính, ảnh hưởng đến tốc độ và độ mượt của hệ thống.
RAM, hay còn gọi là Random Access Memory, là nơi lưu trữ tất cả các tập tin của các chương trình đang chạy trên máy tính. Việc truy cập các tập tin từ RAM nhanh hơn đáng kể so với việc truy cập từ ổ đĩa cứng. Để tối ưu hóa hiệu suất của máy tính, một cách đơn giản là đầu tư nâng cấp RAM. Quy trình nâng cấp RAM có thể phức tạp hơn một chút. Nếu bạn thường xuyên thấy bộ nhớ RAM đang sử dụng ở mức trên 90%, đó có thể là dấu hiệu để bạn cần cân nhắc nâng cấp laptop của mình.

Để kiểm tra tình trạng RAM trên laptop, bạn có thể mở Task Manager và xem xét tình trạng của CPU. Tuy nhiên, quyết định nâng cấp RAM và nâng cấp bao nhiêu là tùy thuộc vào số khe cắm RAM của từng thiết bị. Để thực hiện quy trình nâng cấp RAM một cách hiệu quả, việc nhờ đến sự tư vấn và trợ giúp từ các thợ hoặc chuyên gia là một lựa chọn khôn ngoan.
2.8. Tắt những ứng dụng khởi động cùng Windows
Để tối ưu hóa tốc độ khởi động của máy tính và giảm tiêu tốn năng lượng cho các ứng dụng mặc định khởi động cùng Windows, bạn có thể thực hiện các bước sau (áp dụng cho Windows 10 trở lên):
Bước 1: Mở Windows bằng cách nhấn nút Start hoặc sử dụng tổ hợp phím Windows + I để mở Settings.
Bước 2: Trong cửa sổ Settings, chọn phần "Apps".
Bước 3: Chọn "Startup" từ danh sách các tùy chọn.
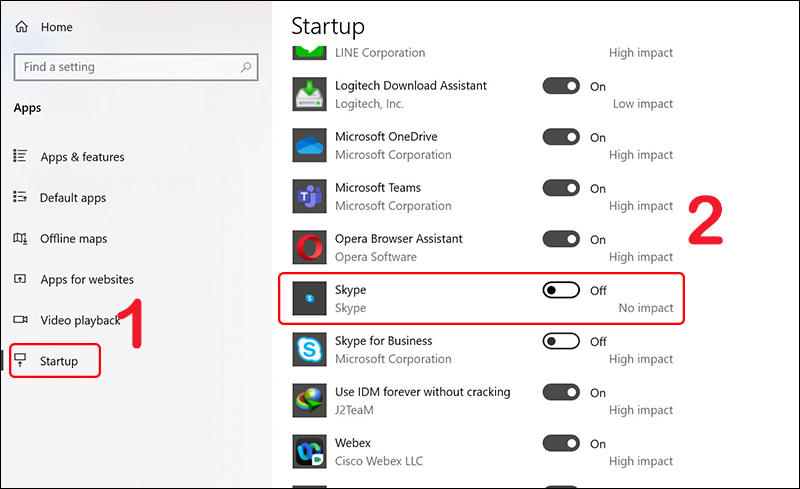
Bước 4: Tắt (OFF) các ứng dụng mà bạn không muốn khởi động cùng Windows bằng cách chuyển công tắc sang vị trí tắt.
Những bước trên sẽ giúp bạn kiểm soát quá trình khởi động của máy tính và giảm thiểu tác động của các ứng dụng không cần thiết, giúp máy tính khởi động nhanh hơn và tiết kiệm năng lượng.
2.9. Giảm nhiệt độ laptop trong quá trình hoạt động
Khi máy móc hoạt động lâu hoặc thực hiện các nhiệm vụ nặng, chúng thường trở nên nóng. Việc laptop trở nên nóng không chỉ làm giảm tốc độ máy mà còn có thể gây hại đến tuổi thọ của thiết bị. Do đó, trong quá trình sử dụng hàng ngày, quan trọng để chúng ta chú ý và hạn chế tối đa tình trạng nhiệt độ cao của laptop. Nếu bạn nhận thấy máy đang nóng, hãy dành thời gian để nó nghỉ ngơi trước khi tiếp tục công việc, điều này sẽ giúp bảo vệ máy tính và duy trì hiệu suất tốt nhất.

2.10. Vệ sinh máy tính định kỳ
Đừng bỏ qua việc vệ sinh bề mặt ngoại thất của máy tính, đừng chỉ tập trung vào "tổng vệ sinh" bên trong. Trong các khe hở, lỗ cắm, có thể mắc phải bụi bẩn và dụng cụ khác, ảnh hưởng đến linh kiện bên trong. Hãy thực hiện việc vệ sinh laptop đầy đủ từ phần ngoại thất đến bên trong ít nhất mỗi 3 tháng.
Đảm bảo laptop hoạt động mượt mà không thể thiếu việc bảo dưỡng và vệ sinh định kỳ. Máy tính xách tay, khác với máy tính để bàn, không có case để bảo vệ linh kiện khỏi bụi và tác động của môi trường. Với kích thước nhỏ gọn, laptop càng khó bảo quản hệ thống vệ sinh và tản nhiệt. Nếu laptop trở nên chậm chạp, có thể do:
- Quạt tản nhiệt và keo tản nhiệt hoạt động kém hiệu quả.
- Bụi bám vào khung máy, làm máy không thể tản nhiệt tốt.
- Quạt tản nhiệt bị kẹt hoặc bị chặn, làm giảm khả năng làm mát của laptop.

Hãy thực hiện nhiều biện pháp vệ sinh như có thể để khắc phục tình trạng laptop chậm chạp. Nếu máy tính gặp vấn đề nặng, hãy đưa nó đến các cửa hàng chuyên nghiệp để được sự hỗ trợ chuyên nghiệp.
3. Mẹo để laptop không bị chậm
Để giữ cho laptop của bạn hoạt động mượt mà và không bị chậm, bạn có thể thực hiện một số mẹo sau đây:
Loại bỏ phần mềm không cần thiết
Gỡ bỏ các ứng dụng và chương trình không sử dụng, đặc biệt là những ứng dụng chạy ngầm mà bạn không cần.
Kiểm tra và xóa virus/malware
Sử dụng phần mềm diệt virus để quét và loại bỏ các phần mềm độc hại, malware, hay spyware có thể làm chậm máy.

Cập nhật hệ điều hành và các ứng dụng
Luôn giữ hệ điều hành và các ứng dụng của bạn cập nhật để đảm bảo bảo mật và hiệu suất tốt nhất.
Nâng cấp phần cứng
Nếu có khả năng, nâng cấp RAM hoặc ổ cứng SSD có thể cải thiện tốc độ của laptop.
Quản lý tab và ứng dụng
Đối với các trình duyệt web, hạn chế số lượng tab mở và đóng các ứng dụng không sử dụng.
Bảo trì tản nhiệt
Đảm bảo quạt tản nhiệt và các cổng thông hơi không bị chặn, làm sạch bụi để duy trì tản nhiệt hiệu quả.

Thực hiện những mẹo trên có thể giúp duy trì hiệu suất và tránh tình trạng laptop bị chậm bất thường.
Công ty Cổ phần Vật tư và Thiết bị văn phòng CDC
Trụ sở chính: C18, Lô 9, KĐTM. Định Công, P. Định Công, Q. Hoàng Mai, TP. Hà Nội
Hotline 1: 0983.366.022 (Hà Nội)
CN.HCM: 51/1 Giải Phóng, Phường 4, Quận Tân Bình, TP Hồ Chí Minh
Hotline 2: 0904.672.691 (TP.HCM)
Website: maytinhcdc.vn
Facebook: https://www.facebook.com/maytinhcdc.vn/





