Laptop không bắt được wifi nên xử lý thế nào?

Trong quá trình sử dụng máy tính, chúng ta sẽ hãy vướng phải lỗi laptop đang dùng bình thường bỗng dưng lại không bắt được wifi, dẫn đến nhiều khó khăn trong quá trình làm việc, cũng như học tập và không biết cách xử lý thế nào. Sẽ có nhiều câu hỏi được đưa ra như không bắt được wifi là do nguyên nhân gì? Nếu gặp tình trạng này nên phải xử lý thế nào? Có cách nào để giúp hạn chế và phòng tránh được lỗi thế này? Hãy cũng Maytinhcdc.vn tham khảo bài viết dưới đây để "bỏ túi" ngay mẹo vặt những cách khắc phục lỗi máy tính không thê kết nối WiFi hiệu quả nhất.
Nguyên nhân laptop không bắt được Wifi
Laptop khi dùng lâu năm sẽ có lúc không bắt được wifi là một trong những lỗi khá phổ biến khi người dùng sử dụng máy cho việc để học tập, làm việc, giải trí… thường xuyên. Để có thể biết cách xử lý chính xác nhất về vấn đề này thì người dùng cần xác định được rõ nguyên nhân khiến cho laptop của mình không kết nối được wifi.
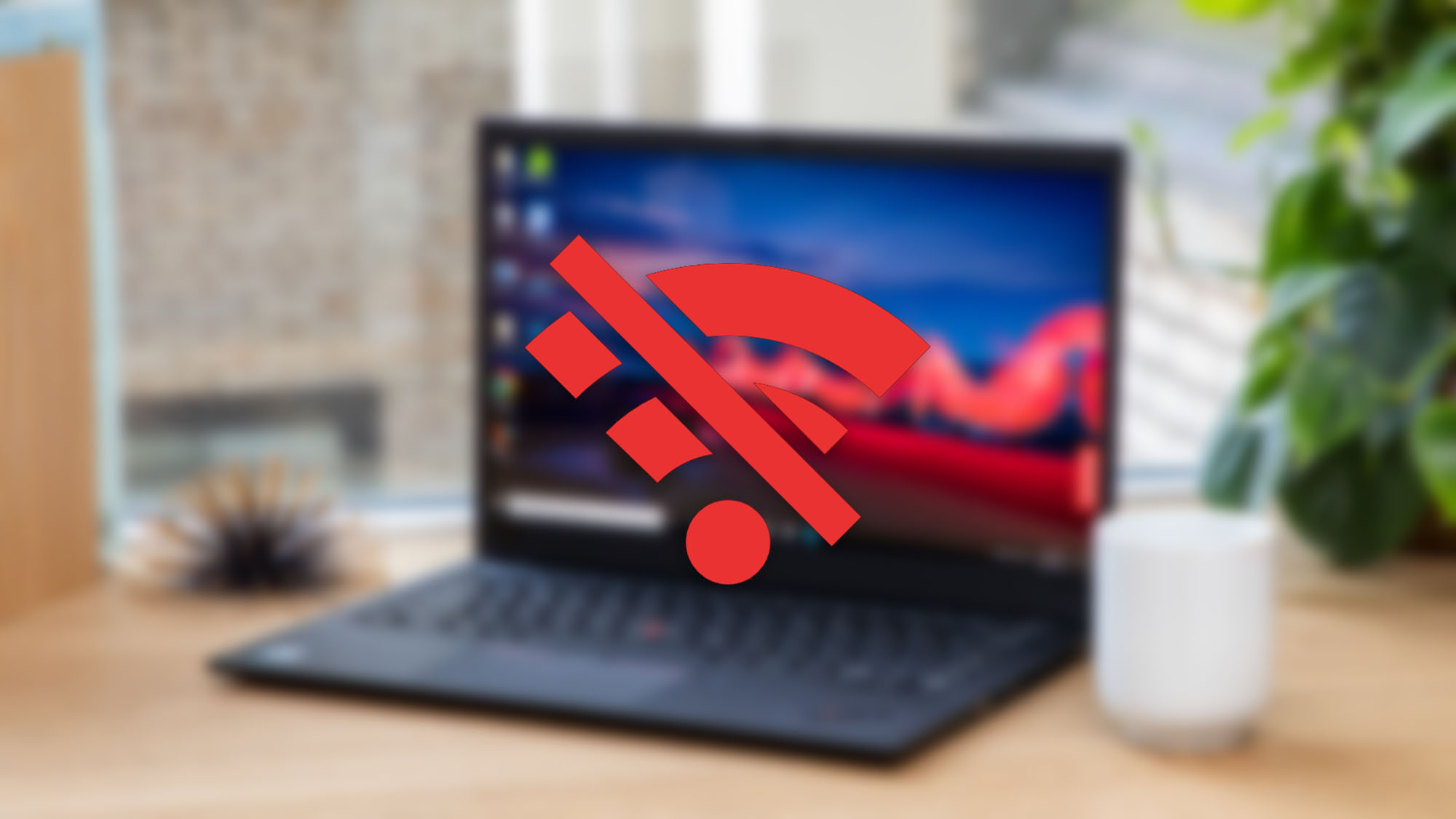
Một số nguyên nhân được cho là phổ biến gồm:
- Laptop chưa được bật tính năng kết nối với wifi
- Router hoặc là bộ phát wifi đang gặp sự cố khiến laptop không thể bắt được wifi
- Máy của bạn bị nhiễm virus dẫn đến laptop không nhận wifi
- Còn Driver wifi trên laptop nhưng vẫn không kết nối được, có thể là do driver quá cũ không còn hoạt động ổn định nên laptop không vào được wifi
- Người dùng trong quá trình dùng có động thái fake địa chỉ IP, khiến cho Windows 10 hiểu nhầm là lỗi nên sẽ không cho laptop kết nối wifi
Hướng dẫn xử lý các lỗi laptop không bắt được wifi
Sử dụng phím tắt để bật lại WiFi cho laptop
Những chiếc laptop ngày nay thường sẽ được thiết kế nút bật tắt nhanh WiFi mà người dùng có thể vô tình bị nhấn vào khi sử dụng làm tắt tính năng kết nối WiFi của máy. Để có thể giải quyết trường hợp này, người dùng sử dụng nhanh tổ hợp phím để bật lại WiFi, đây là các tổ hợp cho từng hãng máy tính ví dụ như:
- Laptop Dell: Fn + PrtScr
- Laptop HP: Fn + F12
- Laptop Lenovo: Fn + F5 hoặc Fn + F7
- Laptop Asus: Fn + F2
- Laptop Acer: Fn + F5 hoặc Fn + F2
- Laptop Toshiba: Fn + F12

Kiểm tra lại cài đặt mạng trong Control Panel
Người dùng có thể thực hiện theo các bước sau để kiểm tra lại cài đặt mạng trong Bảng điều khiển
Bước 1: Nhấp chuột Control Panel
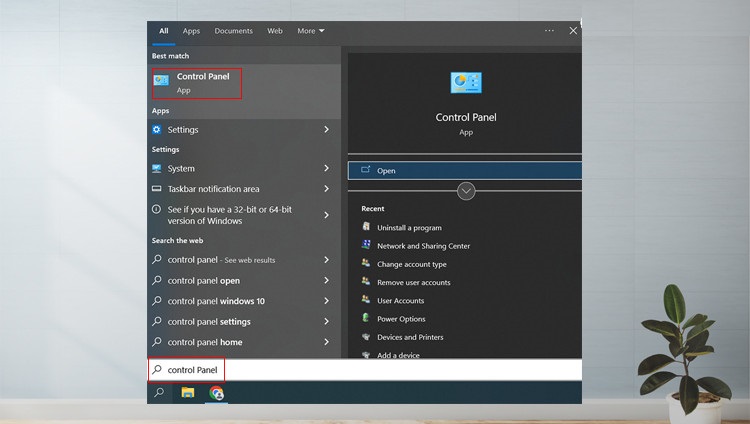
Bước 2: Nhấp vào Network and Sharing Center
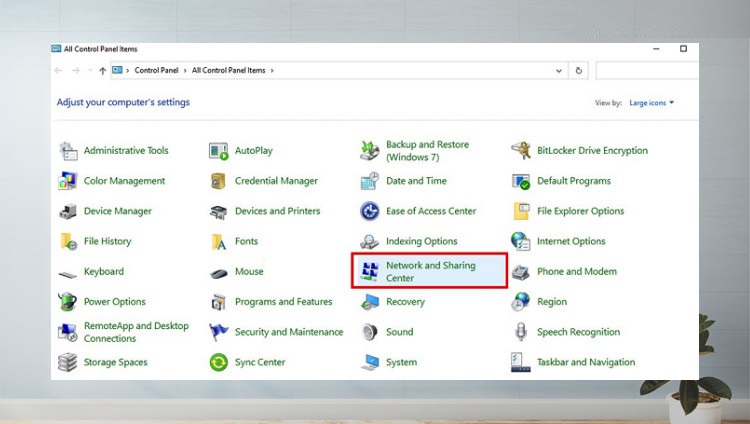
Bước 3: Tiếp tục đó chọn mục Change adapter settings
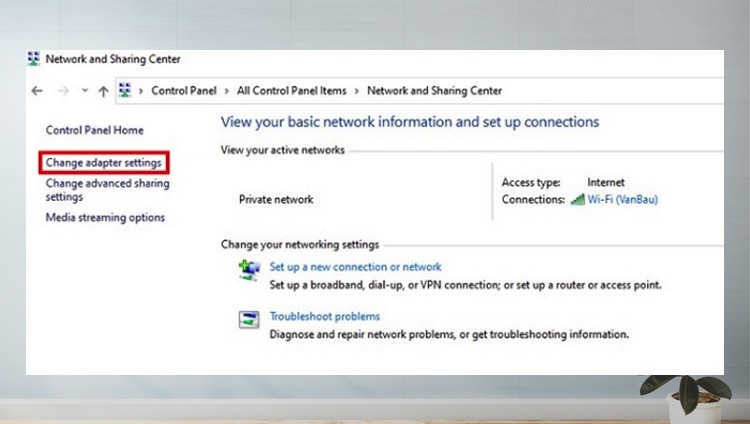
Bước 4: Trong phần WiFi, nếu như người thấy biểu tượng máy tính màu xám, hãy nhấp chuột phải và chọn Bật để bật WiFi
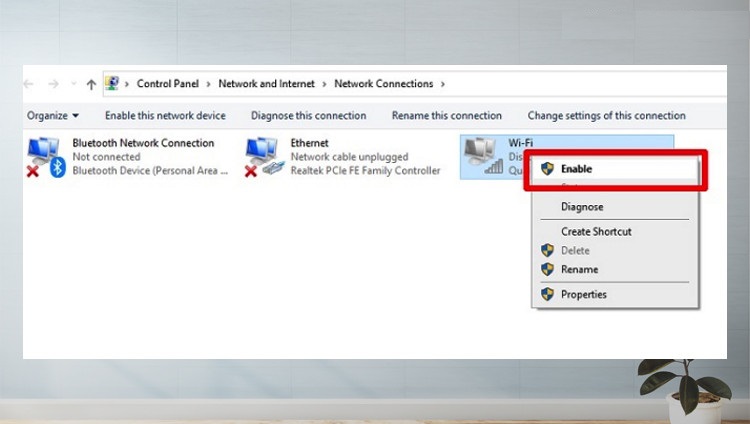
Kiểm tra WiFi và chế độ máy bay
Một số lỗi vô tình khác khiến cho chiếc laptop không kết nối được WiFi được là khi người dùng bật chế độ máy bay. Vì khi người dùng kích hoạt chế độ máy bay lên thì mọi kết nối trên laptop máy sẽ bị ngắt đi hoàn toàn, kể cả là tính năng kết nối với WiFi.
Trong trường hợp này, người dùng chỉ cần dùng một thao tác đó là tắt chế độ máy bay là xong.
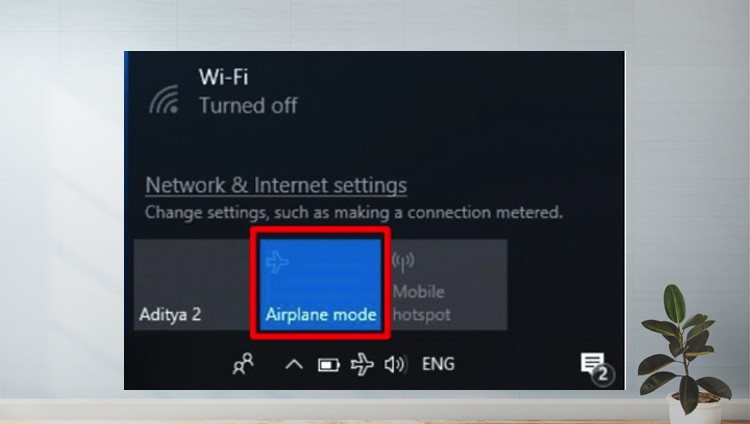
Điều chỉnh vị trí lại WiFi
Nói đến vị trí đặt WiFi không thể phủ nhận rằng nó cũng có ảnh hưởng rất lớn đến độ mạnh hay yếu của WiFi hoặc khiến trong quá trình sử dụng không thể bắt được WiFi.
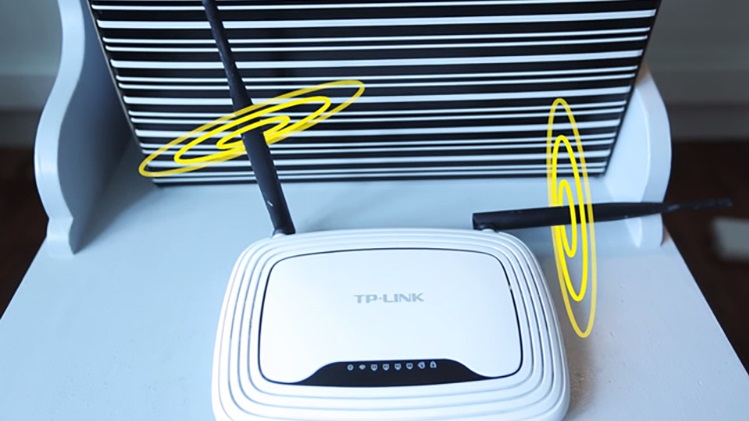
Cài đặt lại Wireless Network Adapter Driver
Người dùng có thể kiểm tra và cài đặt lại Driver Wireless Network Adapter, đây cũng là một trong những cách giúp người dùng khắc phục lỗi cho laptop có thể kết nối lại được với mạng WiFi hiệu quả. Cùng Maytinhcdc.vn thực hiện bằng các bước dưới này nhé:
Bước 1: Click vào Start --> Nhập vào tìm kiếm và chọn Device Manager
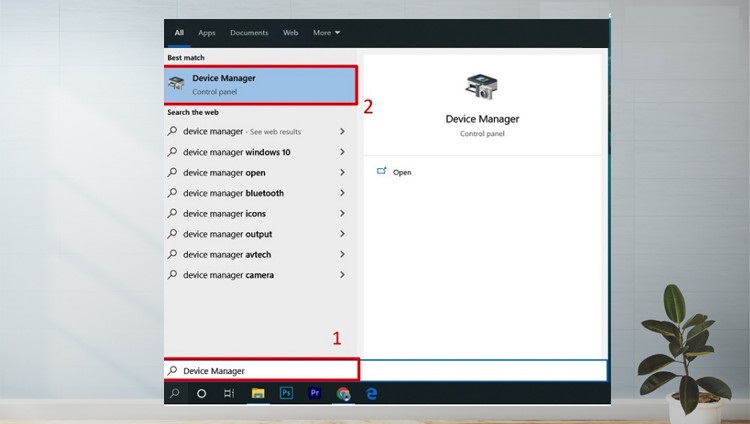
Bước 2: Kéo xuống dưới chọn Network Adapters
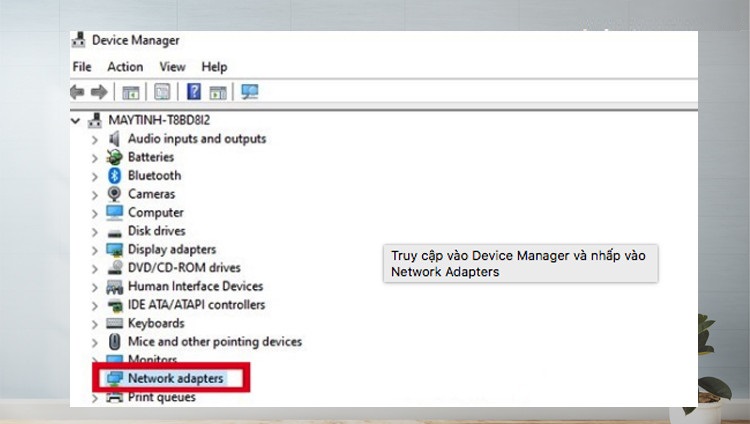
Bước 3: Chọn Wifi Adapter --> Nhấp chuột phải rồi chọn Uninstall
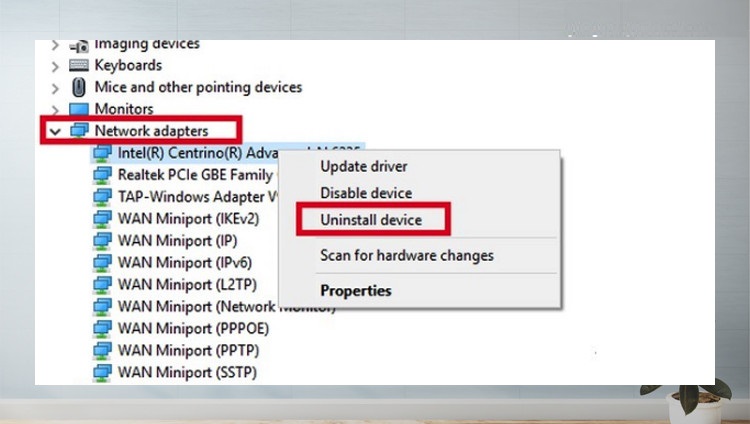
Bước 4: Sau khi xuất hiện cửa sổ Confirm Device Uninstall --> Thì nhấp vào Uninstall
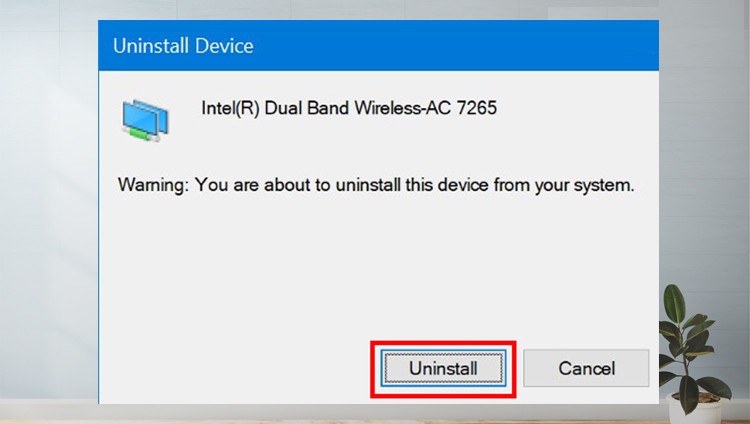
Bước 5: Trên cửa sổ Device Manager --> Nhấn vào Action --> Chọn Scan for hardware changes
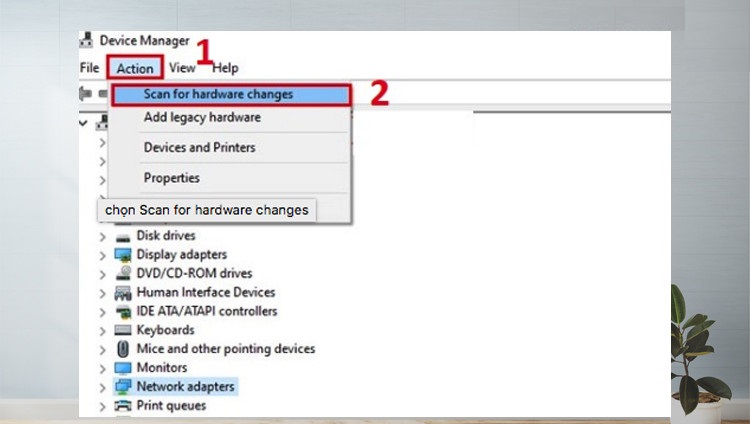
Bước 6: Hoàn thành các bước. Tắt máy khởi động lại để hoàn tất việc kết nối wifi
Sử dụng Command Prompt
Cách này người dùng nên lưu ý các bước khi làm theo hướng dẫn, cẩn thận trong các bước và thao tác vì có thể xảy ra những sự cố nghiêm trọng nếu người dùng chỉnh sửa registry không chính xác. Trước khi bắt đầu chỉnh sửa, để chắc chắn người dùng nên sao lưu registry để có thể khôi phục lại trong trường hợp bị xảy ra sự cố
Bước 1: Chọn biểu tượng tìm kiếm --> Nhập CMD --> Nhấp chuột phải vào Command Prompt --> Chọn Run as administrator.
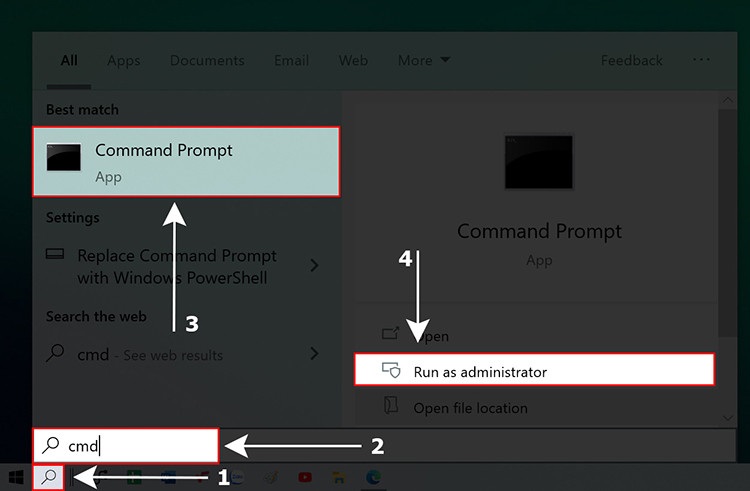
Bước 2: Nhập lệnh sau và nhấn phím Enter: reg delete HKCRCLSID{988248f3-a1ad-49bf-9170-676cbbc36ba3} /va /f
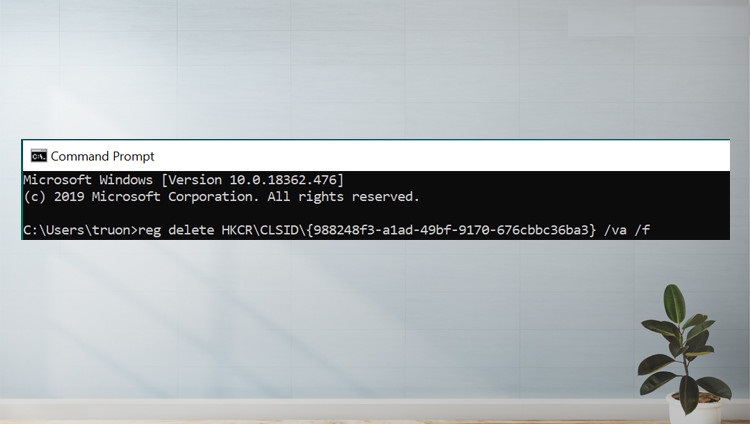
Bước 3: Nhập lệnh sau và nhấn phím Enter: netcfg -v -u dni_dne
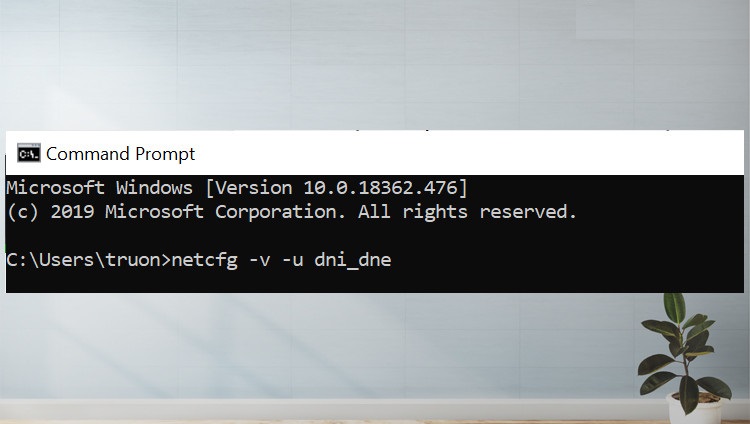
Bước 4: Khởi động lại laptop và kiểm tra cài đặt Wifi. Bây giờ sẽ có một danh sách tất cả các mạng có sẵn trong phạm vi của người dùng
Sử dụng công cụ Internet Connection Troubleshooter
Ở phần mềm Windows 10 đã cung cấp sẵn công cụ có tên là Internet Connection Troubleshooter để giúp khắc phục lỗi không kết nối được WiFi sau khi cập nhật. Để người dùng có thể sử dụng công cụ này bằng các bước sau đây
Bước 1: Chọn Start --> Click chọn Settings
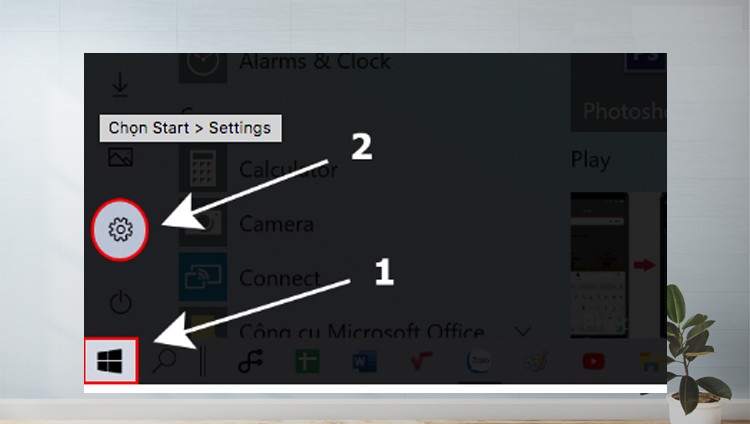
Bước 2: Tại đây bấm chọn Update & Security
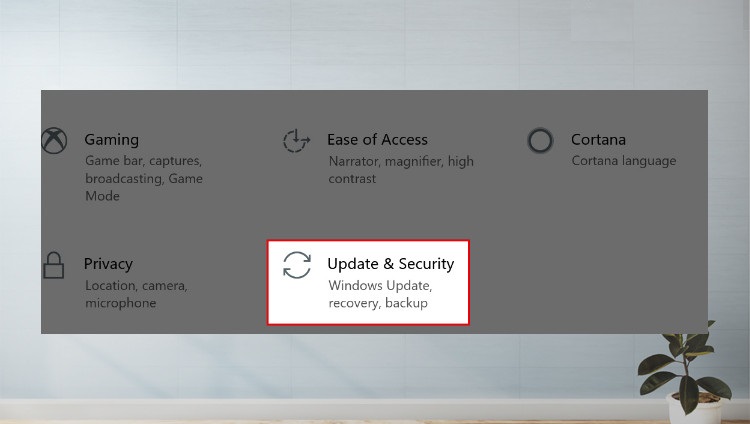
Bước 3: Click tại Troubleshoot --> Chọn Internet Connections
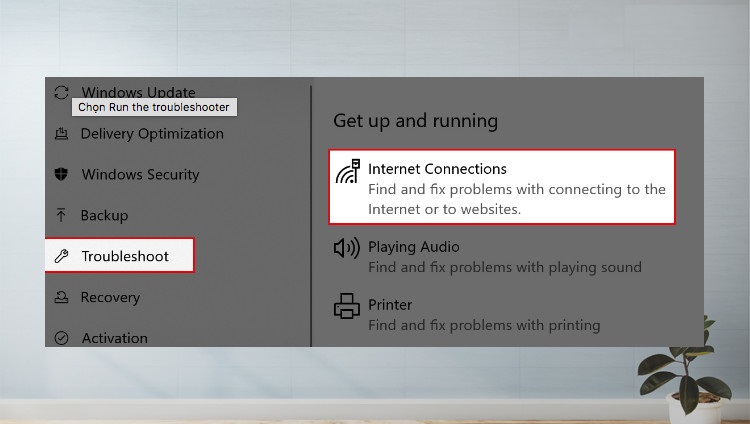
Bước 4: Chọn Run the troubleshooter --> Sau khi quá trình sửa lỗi hoàn tất, bạn hãy khởi động lại máy tính
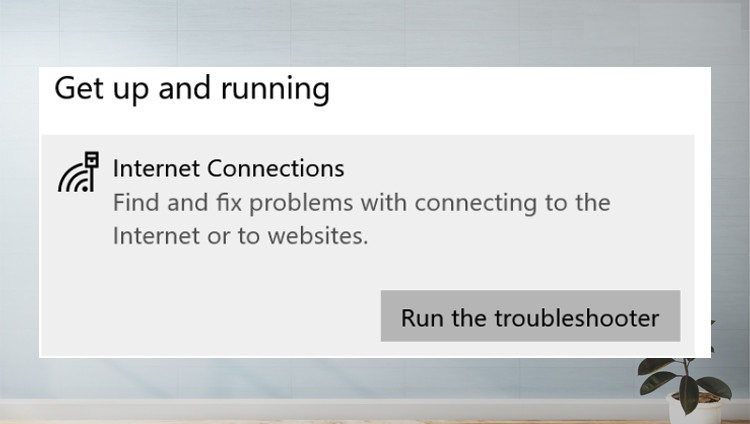
Quét virus toàn bộ máy tính
Chiếc laptop của bạn bị nhiễm virus cũng là một trong những nguyên nhân cơ bản gây ra lỗi không thể kết nối được WiFi. Có thể người dùng đã vô tình truy cập vào một website hay tải file lạ có chưa virus khiến chúng xâm nhập vào máy. Để có thể khắc phục lỗi này hãy quét virus toàn bộ máy tính bằng cách cài đặt ngay một phần mềm diệt virus nhé.

Cài đặt lại Windows trên máy tính
Nếu như người dùng đã thực hiện tất cả các cách được hướng dẫn ở trên mà vẫn chưa thể khắc phục được lỗi laptop không bắt được wifi, thì đây sẽ là phương án cuối cùng dành cho bạn - "Cài đặt lại Windows cho laptop". Tuy nhiên, khi cài đặt lại Windows có thể sẽ làm mất dữ liệu trên laptop nên người dùng cần sao chép cẩn thận lại tất cả những dữ liệu quan trọng.




