Hướng dẫn xử lý lỗi Laptop không nhận pin nhanh nhất
Laptop không nhận pin là vấn đề phổ biến mà nhiều người dùng gặp phải, thường gây ra bởi hư hỏng vật lý, lỗi driver hoặc phần mềm, hoặc máy quá nóng. Khi laptop không nhận pin, người dùng sẽ gặp khó khăn khi sử dụng thiết bị ở những nơi không có nguồn điện trực tiếp. Các giải pháp khắc phục có thể bao gồm xả pin, cập nhật BIOS/UEFI, và kiểm tra phần cứng để đảm bảo pin hoạt động bình thường.
1. Lỗi laptop không nhận pin hiển thị như thế nào?
Tùy thuộc vào phiên bản Windows của bạn, thông báo lỗi pin có thể xuất hiện dưới dạng cảnh báo ở giữa màn hình hoặc thông báo văn bản nhỏ dọc theo thanh tác vụ ở cuối màn hình gần biểu tượng pin.
Dưới đây là một số ví dụ về cách các lỗi liên quan đến pin có thể xuất hiện:
- No battery is detected.
- Battery #1: Not present.
- Consider replacing your battery.
- The battery is not detected.
- No battery present.
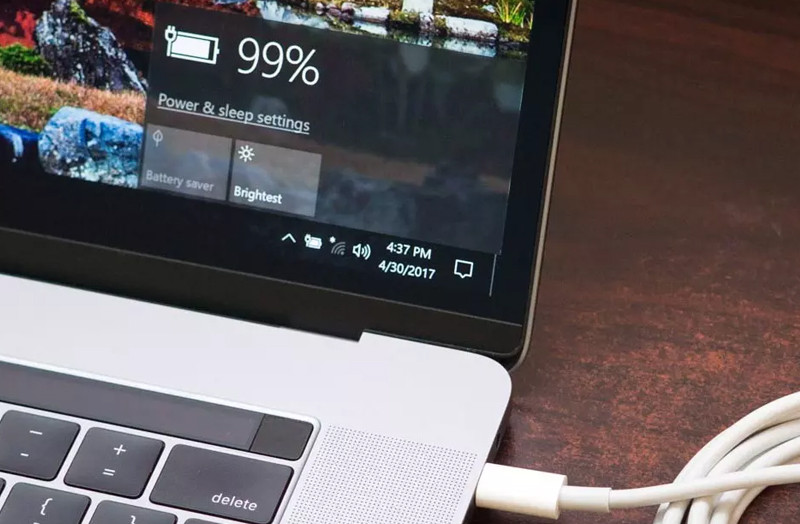
2. Nguyên nhân gây ra lỗi laptop không nhận pin
Thông báo lỗi không phát hiện được pin trên laptop thường được gây ra bởi hư hỏng vật lý đối với pin hoặc phần cứng laptop, driver hoặc phần mềm lỗi thời, hoặc do máy quá nóng.
Pin là một trong những thành phần quan trọng nhất của PC. Nếu pin gặp trục trặc, việc sử dụng thiết bị ở những khu vực không có nguồn điện sẽ trở thành một thách thức. Nếu bạn gặp sự cố laptop không nhận pin, các mẹo trong bài viết này sẽ giúp ích.

3. Cách sửa lỗi laptop không nhận pin trên Windows 10
3.1. Cập nhật hệ điều hành Windows
Để cập nhật Windows 10, nhấn Win+I để mở Settings và click vào Update & Security.
Click vào Update & Security
Kiểm tra cập nhật và cài đặt chúng. Đừng quên khởi động lại máy tính trước khi kiểm tra pin có hoạt động trở lại không nhé.
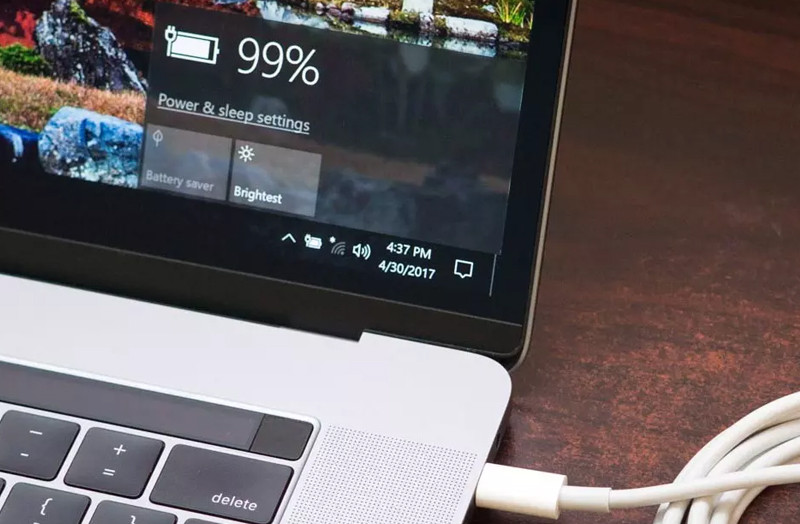
3.2. Adapter nguồn
Có khả năng adapter nguồn bị lỏng dẫn đến vấn đề này. Nếu không bị lỏng, có thể nó không hoạt động dẫn đến pin không sạc được. Bạn nên thử adapter nguồn khác.
3.3. Kết nối lại pin, làm sạch ngăn
Mặc dù trường hợp này rất ít khi xảy ra nhưng bạn nên kiểm tra nếu đã đánh rơi máy tính xách tay gần đây. Tháo pin khỏi laptop và để nó lại vào đúng vị trí. Bạn sẽ nghe thấy một tiếng click khi nó ở đúng vị trí.
Bạn cũng nên làm sạch ngăn pin với khăn khô hoặc máy thổi. Bụi có thể tích tụ ở bất cứ đâu và cản trở quá trình sạc.

3.4. Cập nhật driver
Để cập nhật driver, tìm kiếm và mở Device Manager từ menu Start, click đúp vào tùy chọn Battery bạn sẽ thấy hai mục.
Click chuột phải vào từng mục và click vào Uninstall device để gỡ cài đặt driver. Bây giờ tháo pin ra khỏi laptop và lắp nó trở lại sau một vài phút. Kết nối laptop với nguồn điện. Khởi động lại máy tính xách tay và nó sẽ cài đặt lại driver tự động.
Click vào biểu tượng pin trên Taskbar và kiểm tra pin đã được nhận hay chưa.
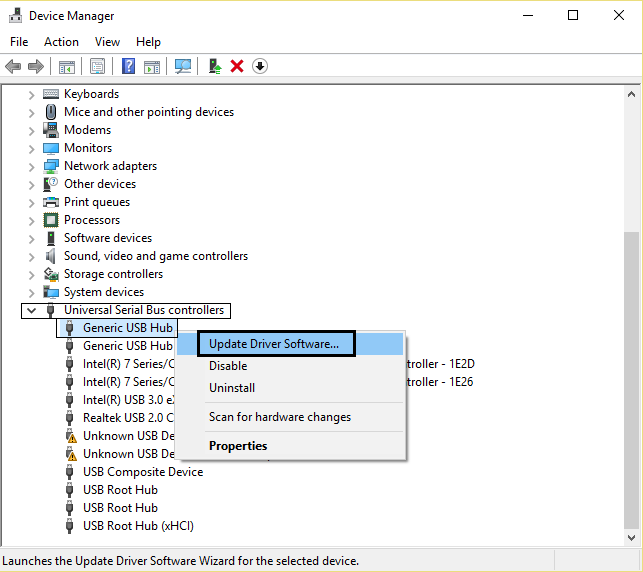
3.5. Trình khắc phục sự cố nguồn điện
Windows 10 có các tùy chọn trình khắc phục sự cố cho ứng dụng tích hợp và ứng dụng của Microsoft. Mở Settings và tìm kiếm Find and fix problems với cài đặt nguồn điện của máy tính.
Click vào tùy chọn Advanced để chọn Apply sửa chữa tự động.
Click vào Next và thực hiện theo hướng dẫn trên màn hình. Khởi động lại máy tính khi được yêu cầu.
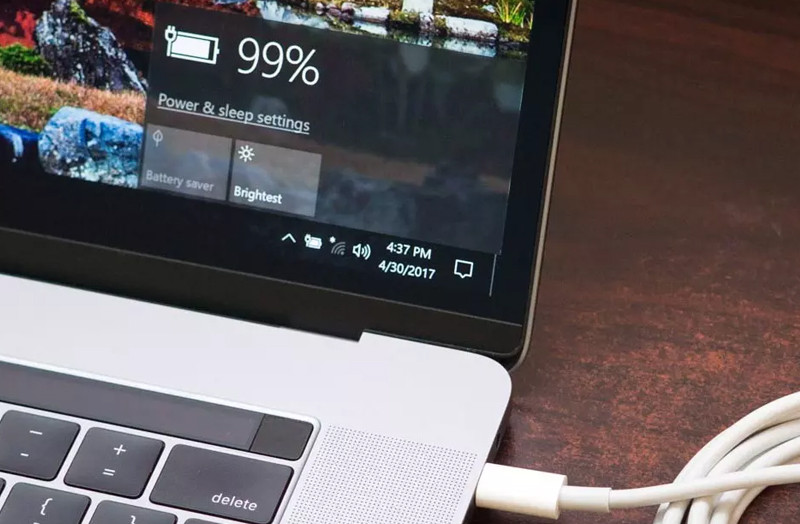
3.6. Xả pin
Khi laptop không nhận pin hoặc nhận pin nhưng không sạc, việc xả pin có thể khắc phục được vấn đề. Hãy thực hiện các bước sau:
- Tắt laptop và tháo pin: Tắt máy và tháo pin cùng các thiết bị ngoại vi khác. Đối với một số model Lenovo có pin cố định, bạn có thể bỏ qua bước này và mở bảng điều khiển đằng sau để tháo pin từ bo mạch chủ theo cách thủ công. Nếu không chắc chắn, hãy nhờ sự giúp đỡ của người có chuyên môn.
- Nhấn và giữ nút nguồn: Sau khi tháo pin, nhấn và giữ nút nguồn trong ít nhất 60 giây để xả pin còn lại từ bo mạch chủ. Bo mạch chủ lưu trữ một số năng lượng cho các nhiệm vụ cụ thể như chạy xung nhịp. Để đó qua đêm.
- Lắp lại pin và khởi động lại: Sáng hôm sau, lắp lại pin, cắm nguồn điện và khởi động lại máy.
Việc này không chỉ giúp xả hết năng lượng còn lại trên bo mạch chủ mà còn có thể giải quyết các vấn đề quá nhiệt thường liên quan đến việc cắm nhưng pin không sạc hoặc không nhận pin.

3.7. Báo cáo pin
Mở Command Prompt với quyền quản trị bằng cách tìm kiếm trong menu Start và gõ lệnh sau:
powercfg /batteryreport
Lệnh trên sẽ hiện thị báo cáo pin được lưu ở vị trí sau:
C:\WINDOWS\system32\battery-report.htm
Trên báo cáo, tìm vấn đề về pin. Tại thời điểm này, bạn cũng có thể thử một lệnh khác tạo báo cáo pin:
powercfg -energy
Báo cáo sẽ được tạo và tự động mở trong tab mới trong Internet Explorer.
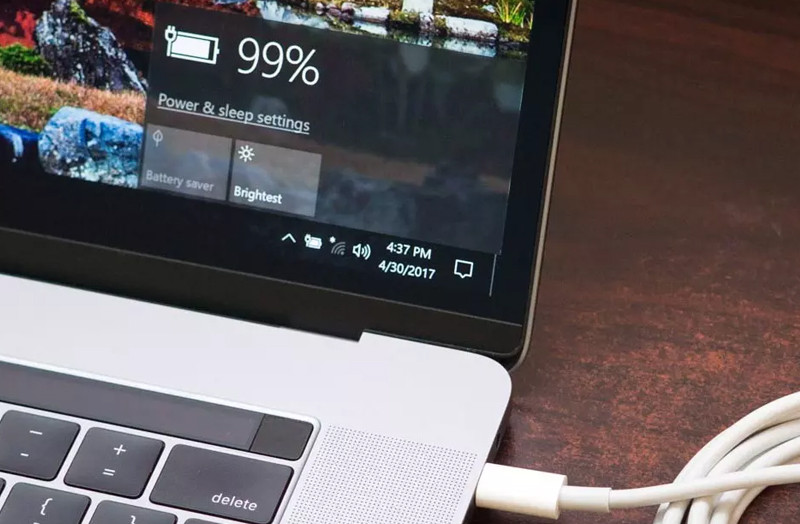
3.8. Cập nhật BIOS/UEFI
Mặc dù hầu hết các máy tính mới đều sử dụng phần mềm UEFI, một số mẫu cũ hơn vẫn chạy BIOS. Để khắc phục vấn đề, bạn cần cập nhật firmware. Đầu tiên, gõ "msinfo" và mở "System Information" để xác định phiên bản BIOS hiện tại.
Sau đó, tham khảo bài viết "Hướng dẫn vào BIOS trên các dòng máy tính khác nhau" để biết cách truy cập chế độ BIOS. Một số BIOS có sẵn tùy chọn cập nhật. Do bố cục khác nhau giữa các bo mạch chủ, bạn sẽ cần tự tìm ra vị trí tùy chọn này.
Nếu BIOS của bạn không có tùy chọn cập nhật, truy cập trang web của nhà sản xuất để tải phiên bản BIOS mới nhất và lưu vào USB. Cuối cùng, tham khảo bài viết "Hướng dẫn nâng cấp BIOS" để biết cách thực hiện cập nhật từ USB.
Công ty Cổ phần Vật tư và Thiết bị văn phòng CDC
Trụ sở chính: C18, Lô 9, KĐTM. Định Công, P. Định Công, Q. Hoàng Mai, TP. Hà Nội
Hotline 1: 0983.366.022 (Hà Nội)
CN.HCM: 51/1 Giải Phóng, Phường 4, Quận Tân Bình, TP Hồ Chí Minh
Hotline 2: 0904.672.691 (TP.HCM)
Website: maytinhcdc.vn
Facebook: https://www.facebook.com/maytinhcdc.vn/





