Laptop không vào được màn hình chính: Khắc phục nhanh chóng
Vấn đề laptop không vào được màn hình chính là một trong những sự cố phổ biến mà nhiều người dùng gặp phải. Tuy nhiên, không phải ai cũng biết nguyên nhân và cách khắc phục hiệu quả. Nếu bạn đang tìm kiếm giải pháp cho tình trạng này, hãy cùng theo dõi bài viết dưới đây để có cái nhìn tổng quan và biết cách giải quyết vấn đề này.
Hãy cùng Máy Tính CDC chỉ ra cho bạn nguyên nhân và cách khắc phục nhanh chóng về vấn đề laptop không vào được màn hình chính.
1. Sơ bộ về lỗi laptop không vào được màn hình chính
Lỗi laptop không vào được màn hình chính là một vấn đề mà nhiều người dùng máy tính đã từng gặp phải. Khi gặp tình trạng này, bạn thường sẽ bắt gặp một màn hình đen hoặc thông báo lỗi màn hình, và máy tính không thể hoàn tất quá trình khởi động bình thường. Điều này có thể gây ra sự lo lắng và khó chịu cho người dùng.
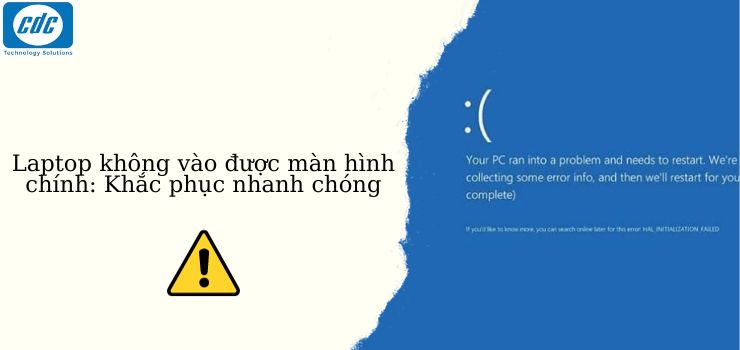
2. Nguyên nhân laptop không vào được màn hình chính
Laptop không vào được màn hình chính có thể xuất phát từ nhiều nguyên nhân khác nhau. Dưới đây là một số nguyên nhân phổ biến:
a. Vấn đề phần cứng
- Ổ cứng hỏng: Nếu ổ cứng của bạn gặp sự cố hoặc hỏng, máy tính không thể tìm thấy hệ điều hành để khởi động.
- RAM lỗi: RAM bị lỗi hoặc không được gắn kín có thể gây ra sự cố khi khởi động.

b. Vấn đề phần mềm
- Hệ điều hành bị hỏng: Một số lỗi trong hệ điều hành có thể khiến máy tính không khởi động được.
- Xung đột driver: Cài đặt driver không tương thích hoặc xung đột có thể gây ra lỗi này.
- Nhiễm virus hoặc phần mềm độc hại: Máy tính bị nhiễm virus có thể gây ra vấn đề khi khởi động.
c. Laptop hoạt động quá công suất
Nếu bạn thực hiện quá nhiều tác vụ mà laptop không thể đáp ứng được do hạn chế về khả năng xử lý hoặc do laptop không được bảo trì và vệ sinh định kỳ, thì có thể dẫn đến sự quá nóng của máy, gây ra tình trạng tắt máy đột ngột và không thể khởi động lại màn hình.
d. Nguồn điện không ổn định
Sự không ổn định trong nguồn điện có thể gây ra nguy cơ cháy các bộ phận cung cấp nguồn như CPU, RAM hoặc chipset. Điều này có thể dẫn đến tình trạng laptop không thể bật lên hoặc gây ra nhiều lỗi nghiêm trọng khác.

e. Lỗi phần cứng khác
Có thể có các vấn đề phần cứng khác như bo mạch chủ bị hỏng, card đồ họa gặp vấn đề, hoặc nguồn điện không ổn định.
f. Các vấn đề liên quan đến phụ kiện ngoại vi
Khi kết nối nhiều thiết bị ngoại vi như máy in, ổ cứng ngoại vi, thiết bị USB, một số lỗi từ các thiết bị này có thể ảnh hưởng đến quá trình khởi động của laptop.
Việc xác định chính xác nguyên nhân của sự cố sẽ đòi hỏi một quy trình kiểm tra và chuẩn đoán cẩn thận. Trong một số trường hợp, người dùng có thể tự khắc phục sự cố bằng cách thực hiện các bước sửa lỗi cơ bản, nhưng trong trường hợp phức tạp hơn, việc liên hệ với dịch vụ hỗ trợ kỹ thuật có thể cần thiết để khắc phục lỗi và đảm bảo máy tính hoạt động trở lại bình thường.
3. Cách khắc phục lỗi laptop không vào được màn hình chính nhanh chóng
3.1. Tắt máy khởi động lại
Khi laptop gặp sự cố không vào được màn hình chính, một cách đơn giản và hiệu quả để khắc phục là tắt máy và khởi động lại. Thủ tục này giúp loại bỏ các xung đột phần mềm cơ bản, giải phóng bộ nhớ tạm thời, và đặt máy tính về trạng thái khởi đầu. Để thực hiện việc này, bạn có thể tuân theo các bước sau:
Bước 1: Nhấn vào biểu tượng Windows trên bàn phím hoặc ấn tổ hợp phím "Ctrl + Alt + Delete" để truy cập màn hình quản lý tác vụ.
Bước 2: Chọn tùy chọn "Restart" hoặc "Khởi động lại" từ menu xuất hiện.
Bước 3: Đợi máy tính khởi động lại hệ thống và cập nhật các thiết lập mới.
Quá trình này sẽ giải quyết nhiều vấn đề phần mềm và lỗi tạm thời trên máy tính. Tuy nhiên, nếu sau khi khởi động lại vẫn gặp sự cố, bạn có thể cân nhắc gỡ bỏ các phần mềm gần đây đã cài đặt hoặc thực hiện các bước khắc phục lỗi cụ thể khác.
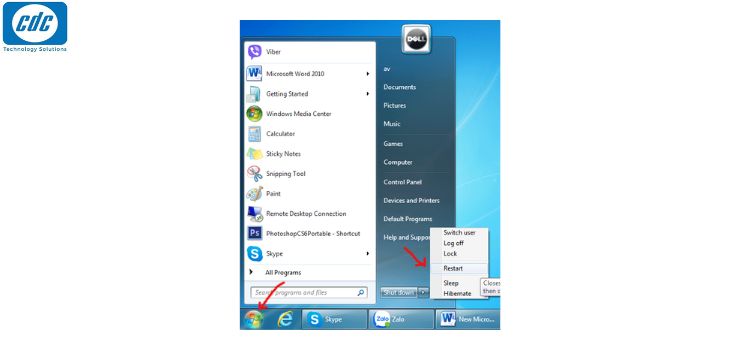
3.2. Gỡ bỏ phần mềm đã cài đặt gần nhất
Sự không tương thích giữa các phần mềm được cài đặt và hệ thống máy tính có thể gây ra lỗi màn hình trên laptop. Gỡ bỏ các phần mềm đã cài đặt có thể là một trong những giải pháp giúp khôi phục và duy trì hiệu suất hoạt động của máy tính. Tuy nhiên, việc này cần được thực hiện cẩn thận để tránh làm hỏng hệ thống. Dưới đây là các bước cơ bản để gỡ bỏ phần mềm trên máy tính:
Bước 1: Nhấn vào biểu tượng Windows trên thanh taskbar hoặc ấn tổ hợp phím "Win + S" để tìm kiếm.
Bước 2: Gõ "Control Panel" và chọn ứng dụng Control Panel từ kết quả tìm kiếm. Trong cửa sổ Control Panel, chọn "Uninstall a program" hoặc "Programs and Features" (tùy theo phiên bản Windows).
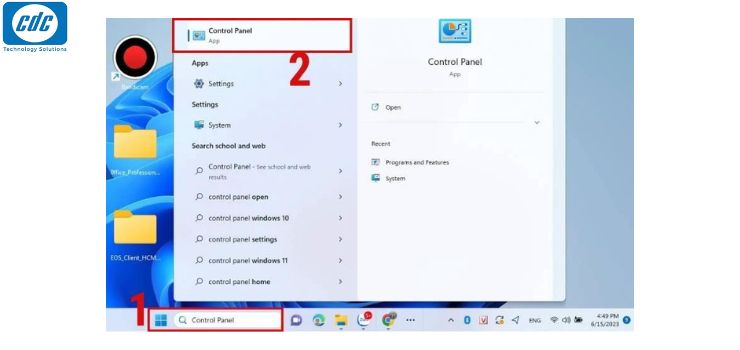
Bước 3: Trong cửa sổ Control Panel, chọn "Uninstall a program" hoặc "Programs and Features" (tùy theo phiên bản Windows). Danh sách các phần mềm đã cài đặt trên máy tính sẽ hiển thị. Chọn phần mềm mà bạn muốn gỡ bỏ và click vào nút "Uninstall" hoặc "Change/Uninstall" (tùy thuộc vào phần mềm).
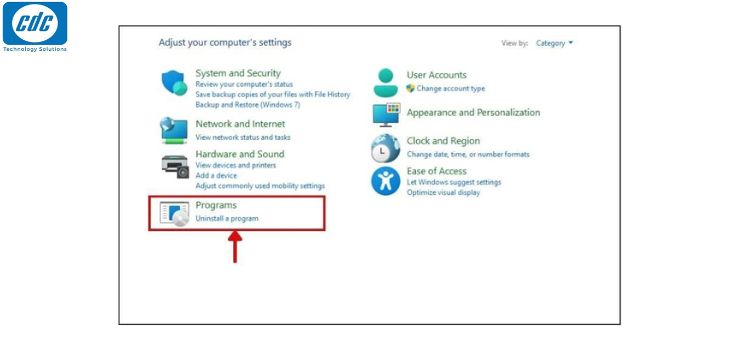
Bước 4: Theo dõi hướng dẫn trên màn hình để hoàn thành quá trình gỡ bỏ phần mềm. Có thể yêu cầu bạn xác nhận việc gỡ bỏ và/hoặc khởi động lại máy tính sau khi hoàn thành.
Lưu ý rằng việc gỡ bỏ một số phần mềm có thể yêu cầu quyền quản trị của máy tính. Hãy đảm bảo bạn đang đăng nhập vào tài khoản có quyền quản trị để thực hiện các thay đổi này.
3.3. Dọn dẹp thùng rác lưu trữ tập tin
Lưu ý rằng lưu trữ quá nhiều tập tin rác có thể dẫn đến việc ổ cứng của bạn bị đầy. Sau khi xóa các tập tin, chúng thường không biến mất ngay lập tức mà vẫn được di chuyển vào thùng rác và tiếp tục chiếm không gian lưu trữ. Điều này có nghĩa là, sau khi bạn xóa, tập tin vẫn tồn tại trong máy tính của bạn trong một khoảng thời gian nhất định. Để tránh sự cố màn hình chính không hiển thị khi mở máy, bạn nên thường xuyên dọn dẹp thùng rác để tránh tình trạng đầy.

3.4. Tắt ứng dụng khởi động cùng máy tính
Việc cài đặt một ứng dụng để khởi động cùng máy tính có thể làm cho máy tính quá tải, đặc biệt là đối với các máy tính đã sử dụng trong một thời gian dài. Điều này có thể dẫn đến sự xuống cấp của hiệu suất máy tính và có thể gây ra các xung đột giữa phần mềm và hệ thống, dẫn đến lỗi màn hình không xuất hiện khi khởi động.
Để khắc phục vấn đề này và tắt ứng dụng khởi động cùng máy tính, bạn có thể thực hiện các bước sau:
Bước 1: Mở cài đặt bằng cách nhấn tổ hợp phím Windows + I trên bàn phím.
Bước 2: Khi cửa sổ Cài đặt hiển thị, chọn mục "Ứng dụng" hoặc "Apps".
Bước 3: Cuộn xuống và tìm mục "Ứng dụng khởi động" hoặc "Startup Apps". Nhấp vào đây.
Bước 4: Bạn sẽ thấy danh sách các ứng dụng được phép khởi động cùng máy tính. Tắt các ứng dụng bạn muốn ngăn chúng khởi động tự động bằng cách chuyển công tắc sang vị trí "Tắt" hoặc "Off".
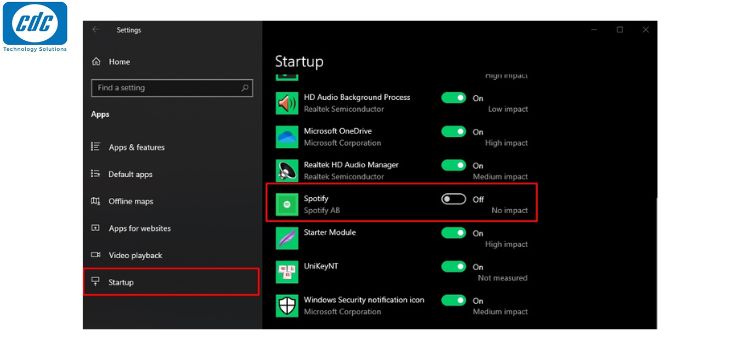
Bước 5: Khi bạn đã tắt các ứng dụng không cần thiết, khởi động lại máy tính để xem xét hiệu suất và xem liệu vấn đề đã được khắc phục chưa.
Việc tắt các ứng dụng không cần thiết khởi động cùng máy tính sẽ giúp giảm áp lực trên máy tính và làm cho quá trình khởi động nhanh hơn, đồng thời cải thiện hiệu suất tổng thể của máy tính.
4. Mẹo sử dụng laptop tránh tình trạng không vào được màn hình chính
Dưới đây là một số mẹo sử dụng laptop để tránh tình trạng không vào được màn hình chính:
- Dọn dẹp và tối ưu hóa hệ thống: Thường xuyên dọn dẹp ổ đĩa, gỡ bỏ các phần mềm không cần thiết, và sử dụng công cụ tối ưu hóa hệ thống để giữ cho máy tính luôn hoạt động mượt mà.
- Sử dụng chương trình diệt virus: Cài đặt một chương trình diệt virus chất lượng để bảo vệ máy tính khỏi các mối đe dọa mạng và phần mềm độc hại.
- Quản lý ứng dụng khởi động cùng máy: Tắt các ứng dụng không cần thiết khởi động cùng máy tính để giảm áp lực lên tài nguyên hệ thống và tăng tốc quá trình khởi động.
- Sao lưu dữ liệu quan trọng: Thực hiện sao lưu định kỳ của dữ liệu quan trọng để đảm bảo rằng bạn có thể phục hồi nó trong trường hợp xảy ra sự cố.
- Kiểm tra nút nguồn và tình trạng pin: Đảm bảo rằng nút nguồn hoạt động đúng cách và kiểm tra tình trạng pin để tránh bất ngờ mất nguồn.
- Khởi động lại máy tính thường xuyên: Khởi động lại máy tính định kỳ để giải phóng bộ nhớ và loại bỏ lỗi tạm thời.
- Tránh sử dụng ứng dụng không rõ nguồn gốc: Hạn chế việc tải và cài đặt các ứng dụng không rõ nguồn gốc để tránh nhiễm virus hoặc phần mềm độc hại.
- Sử dụng ổ cứng và bộ nhớ ngoại vi: Để giảm áp lực lên ổ cứng và bộ nhớ trong máy tính, hãy sử dụng các thiết bị lưu trữ ngoại vi như ổ cứng di động hoặc thẻ nhớ.
Việc thực hiện các mẹo này sẽ giúp bạn duy trì hiệu suất và tính ổn định của máy tính, từ đó tránh được tình trạng laptop không vào được màn hình chính.
Bạn có thể xem thêm:
- Nên mua Laptop cũ hay mới: Lựa chọn nào phù hợp?
- Sinh viên nên mua MacBook hay Laptop Windows?
- Top 10+ Laptop cho sinh viên kinh tế giá rẻ nhất 2023
Công ty Cổ phần Vật tư và Thiết bị văn phòng CDC
Trụ sở chính: C18, Lô 9, KĐTM. Định Công, P. Định Công, Q. Hoàng Mai, TP. Hà Nội
Hotline 1: 0983.366.022 (Hà Nội)
CN.HCM: 51/1 Giải Phóng, Phường 4, Quận Tân Bình, TP Hồ Chí Minh
Hotline 2: 0904.672.691 (TP.HCM)
Website: maytinhcdc.vn
Facebook: https://www.facebook.com/maytinhcdc.vn/





