Cách sửa lỗi laptop Lenovo không kết nối được WiFi nhanh nhất
Nếu bạn không thể truy cập trang web mới, gửi email hoặc phát video trực tuyến, có thể laptop của bạn chưa kết nối với mạng WiFi. Không gì gây bực bội hơn việc laptop không kết nối được với WiFi, đặc biệt khi bạn cần làm việc trực tuyến. Vấn đề này thường gặp trên laptop Windows, nhưng may mắn là việc khắc phục sự cố này không phức tạp.
Nếu laptop của bạn không kết nối được với WiFi, hãy cùng Máy Tính CDC thử những cách sau để giải quyết vấn đề này.
1. Khởi động lại laptop hoặc khởi động lại bộ phát WiFi
Giải pháp đầu tiên mà Máy Tính CDC đề xuất là khởi động lại laptop hoặc bộ phát WiFi (router) của bạn. Đây nên là biện pháp đầu tiên bạn nghĩ đến khi gặp lỗi trên máy tính, vì nó có thể giải quyết được nhiều vấn đề nhỏ. Nguyên nhân là do máy tính hoạt động lâu có thể dẫn đến lỗi file hoặc xung đột phần mềm trong quá trình sử dụng.
Bộ phát WiFi cũng tương tự, có thể gặp trục trặc nhỏ khi sử dụng lâu ngày. Hãy thử ngắt kết nối nguồn trong vài phút rồi cắm lại để xem có khắc phục được không. Bạn cũng có thể thử kết nối với một dải tần khác. Router WiFi băng tần kép thường hiển thị hai tên mạng khác nhau cho băng tần 2.4GHz và 5GHz. Nếu bạn kết nối với một mạng mà không có Internet, hãy thử kết nối với mạng còn lại.
Nếu cách này không hiệu quả, hãy thử các giải pháp tiếp theo.

2. Kiểm tra xem WiFi có bị tắt không, chế độ máy bay có bật không?
Đầu tiên, hãy kiểm tra xem WiFi của bạn đã được bật chưa. Để chắc chắn, hãy nhấp vào biểu tượng “No internet connection” ở góc dưới bên phải của màn hình và bật WiFi.
Trên laptop, thường có nút bật tắt nhanh WiFi kết hợp với các phím Fn. Bạn có thể vô tình ấn nhầm nút này, khiến laptop không kết nối được WiFi. Hãy nhấn lại nút bật/tắt WiFi trên bàn phím và kiểm tra xem laptop đã kết nối được WiFi chưa.
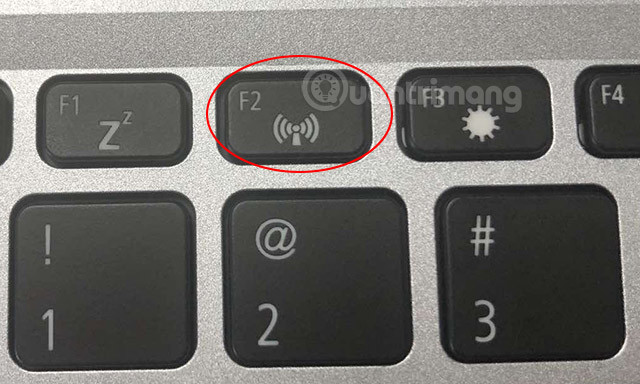
Trên Windows 10, bạn có thể bật chế độ máy bay để nhanh chóng ngắt tất cả các kết nối khi cần hoặc khi đang trên máy bay. Hãy kiểm tra xem chế độ máy bay trên laptop có đang bật không bằng cách nhấp vào trung tâm thông báo và kiểm tra biểu tượng chế độ máy bay.
Thông thường, các nhà sản xuất không tắt Bluetooth vì mạng này có phạm vi quá ngắn, và bạn được phép sử dụng các thiết bị Bluetooth như tai nghe và bàn phím trên các chuyến bay thương mại. Không có lý do thực tế nào để tắt GPS, vì GPS không truyền tải, nó chỉ nhận và xử lý tín hiệu từ vệ tinh.
Khi chế độ máy bay tắt tất cả các kết nối không dây, bạn vẫn có thể bật lại các tính năng không dây cụ thể ngay cả khi chế độ máy bay đang được kích hoạt. Ví dụ, nếu bạn đang trên một chuyến bay thương mại có WiFi, bạn có thể bật lại WiFi.
3. Kiểm tra cài đặt mạng trong Control Panel
Bạn vào Control Panel > Network and Sharing Center > Change adapter settings > tìm mạng WiFi.
Nếu bạn thấy nó bị xám, chìm xuống, hãy nhấp chuột phải vào đó và chọn Enable để bật lại mạng WiFi.
Ngoài ra, nếu mạng WiFi bị x đỏ, bạn có thể thử chuột phải vào nó, chọn Disable, chờ một xíu, sau đó lại chuột phải và chọn Enable lại, đôi khi cách này có thể hữu ích.
4. Xóa mạng WiFi và kết nối lại
Cách này thường áp dụng khi kết nối WiFi của bạn bị chấm than vàng hoặc bị giới hạn.
Bước 1: Click chuột vào biểu tượng WiFi ở góc dưới bên phải thanh Taskbar để mở danh sách các mạng WiFi.
Bước 2: Từ danh sách trên, xác định WiFi bạn muốn xóa và nhấp chuột phải vào. Trong menu hiện ra, chọn Forget để quên/xóa mạng này.
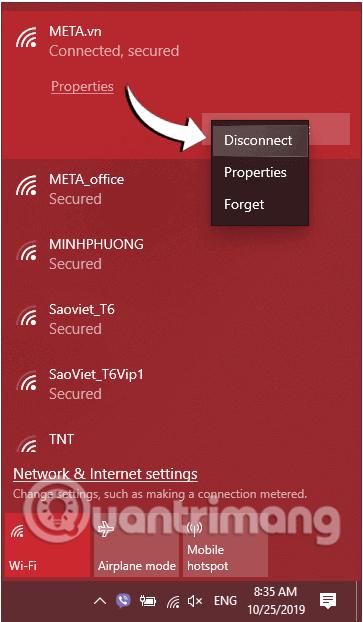
Bước 3: WiFi đó sẽ ngay lập tức bị xóa khỏi máy tính của bạn. Bây giờ, hãy click vào biểu tượng WiFi và kết nối lại với mạng đó.
Bước 4: Kiểm tra xem lỗi còn xuất hiện hay không.
Lưu ý: Kiểm tra danh sách các mạng WiFi khả dụng và xem liệu có mạng đáng tin cậy nào khác hiển thị không. Nếu có, hãy kết nối với mạng đó. Nếu nó hiển thị “Connected”, hãy ngắt kết nối và kết nối lại với mạng bạn muốn.
5. Cài đặt lại Wireless Network Adapter Driver
Cài đặt lại driver mạng sẽ xóa các mục registry và reset lại tất cả các cấu hình không dây hiện có, điều này có thể giúp laptop truy cập Internet qua WiFi một lần nữa. Đây là cách cài đặt lại Wireless Network Adapter Driver của bạn:
Nhấp vào Start, sau đó nhập "Device Manager" vào hộp tìm kiếm.
Nhấp đúp vào Device Manager để mở nó.
Nhấp đúp vào Network Adapters.
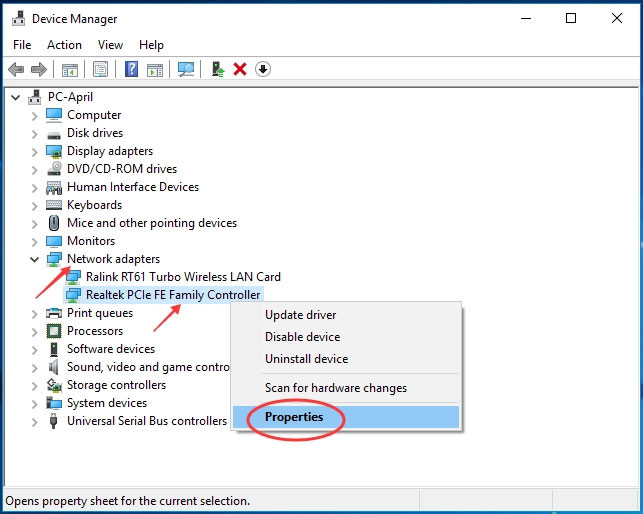
Nếu bạn có nhiều adapter, một menu drop-down sẽ xuất hiện liệt kê tất cả chúng. Nhấp chuột phải vào WiFi Adapter của bạn và chọn Uninstall.
Màn hình Confirm Device Uninstall sẽ xuất hiện. Nhấp OK. Chờ quá trình gỡ cài đặt hoàn tất. Đảm bảo rằng tên của wireless adapter không còn hiển thị trong danh sách Network Adapters nữa.
Trên cửa sổ Device Manager, nhấp vào tab Action. Bạn có thể tìm thấy tab Action ở trên cùng, giữa các tab File và View. Chọn Scan for Hardware Changes từ menu drop-down.
Máy tính sẽ cài đặt lại WiFi adapter và bạn sẽ có thể nhìn thấy tên của nó một lần nữa.
Đóng tất cả các cửa sổ và khởi động lại máy tính.
Thử kết nối lại với WiFi. Nếu sự cố vẫn tiếp diễn, hãy đọc tiếp phần sau.
6. Làm mới địa chỉ IP
Một số trường hợp gây ra lỗi không kết nối được WiFi trên laptop là do thiết bị của bạn xung đột địa chỉ IP. Để khắc phục lỗi này, bạn cần làm mới IP và đổi sang một dải IP khác. Dưới đây là cách thực hiện:
Bước 1: Mở Command Prompt. Đầu tiên, nhập "cmd" vào khung Search Start Menu hoặc trên thanh Taskbar, sau đó kích chuột phải vào Command Prompt và chọn "Run as administrator".
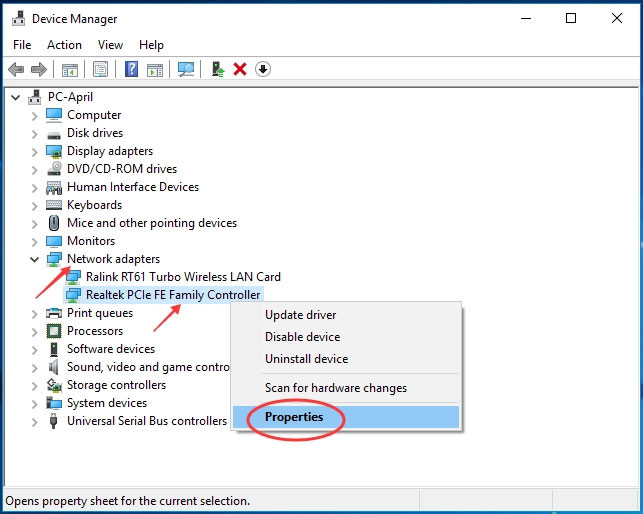
Nếu bạn dùng Windows 10 với các phiên bản mới nhất, nút "Run as administrator" sẽ hiện ngay khi bạn tìm thấy Command Prompt.
Lưu ý: Click chọn "Yes" nếu trên màn hình xuất hiện thông báo User Account Control.
Bước 2: Trên cửa sổ Command Prompt, nhập lệnh dưới đây và nhấn Enter để xóa IP cũ đang bị lỗi:
ipconfig /release
Bước 3: Tiếp tục gõ lệnh sau để máy tính nhận dải IP mới:
ipconfig /renew
Bước 4: Khởi động lại máy tính để hệ thống ghi nhận thay đổi.
Sau khi thực hiện các bước trên, hãy thử kết nối lại với WiFi.
7. Gán địa chỉ IP tĩnh
Vấn đề xung đột IP, trùng địa chỉ với một thiết bị khác trong mạng LAN có thể khiến một hoặc cả hai máy bị mất kết nối mạng. Do đó, bạn nên thử gán một địa chỉ IP tĩnh cho máy tính của mình.
Máy Tính CDC đã có bài hướng dẫn cách đổi IP tĩnh cho máy tính. Bạn có thể tham khảo bài viết "Cách gán địa chỉ IP tĩnh trong Windows 7, 8, 10, XP hoặc Vista" để biết thêm chi tiết.
8. Tắt chế độ tiết kiệm Pin
Chế độ tiết kiệm pin trên máy tính cũng có thể là nguyên nhân khiến laptop không kết nối được WiFi. Bạn thử tắt chế độ này để xem có khắc phục được không nhé.
Bước 1: Mở cửa sổ lệnh Run bằng cách nhấn tổ hợp phím Windows+R.
Bước 2: Nhập lệnh sau vào hộp thoại và nhấp chọn OK:
ncpa.cpl
Bước 3: Cửa sổ Network Connection sẽ xuất hiện. Tại đây, nhấp chuột phải vào WiFi đang sử dụng và chọn tùy chọn Properties.
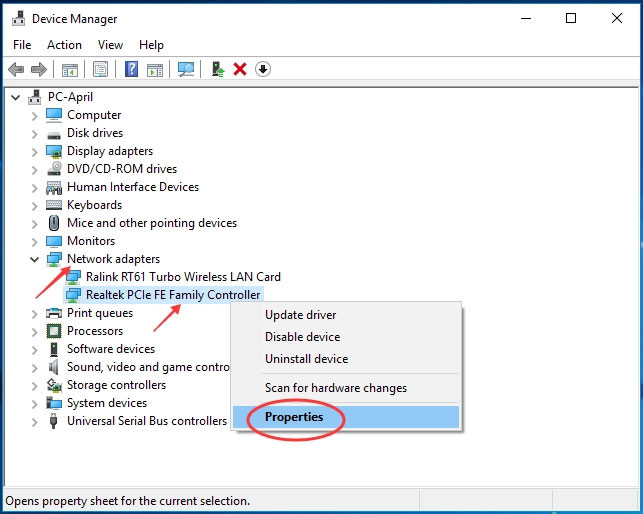
Bước 4: Trong cửa sổ Properties, chọn dòng "Client for Microsoft Networks" và nhấn chọn Configure...
Bước 5: Click chọn OK và đóng cửa sổ Wi-Fi Properties.
Nếu WiFi vẫn ngắt kết nối, bạn có thể thử các giải pháp khác được đề xuất.
9. Quét virus toàn bộ máy tính
Đây được coi là lý do phổ biến nhất gây ra tình trạng không thể kết nối được mạng WiFi trên laptop. Nguyên nhân chủ yếu là do bạn truy cập các trang web chứa mã độc và sử dụng các phần mềm crack không an toàn mà không có chương trình diệt virus để bảo vệ máy tính.
Bạn có thể khắc phục vấn đề này bằng cách sử dụng một chương trình diệt virus đáng tin cậy để quét toàn bộ hệ thống.
Tham khảo danh sách những phần mềm diệt virus tốt nhất tại: "Phần mềm diệt virus tốt nhất cho Windows hiện nay".
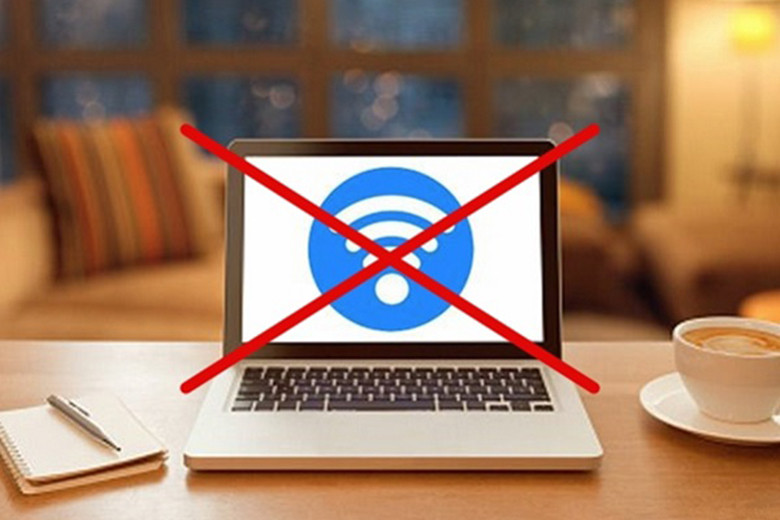
10. Điều chỉnh vị trí đặt WiFi
Hiện tượng tín hiệu WiFi căng sóng trong phòng khách nhưng mất tín hiệu khi chuyển sang phòng khác là khá phổ biến. Nguyên nhân có thể do nhiều yếu tố, như điện thoại không dây và các thiết bị sử dụng băng tần 2.4GHz gây nhiễu.
Ngoài ra, các tấm gương kính trong phòng cũng có thể là một nguyên nhân. Vì thế, bạn cần kiểm tra lại các đồ vật bên cạnh máy tính, kiểm tra ăng-ten bên ngoài router và cũng kiểm tra các bản cập nhật firmware cho router.
Công ty Cổ phần Vật tư và Thiết bị văn phòng CDC
Trụ sở chính: C18, Lô 9, KĐTM. Định Công, P. Định Công, Q. Hoàng Mai, TP. Hà Nội
Hotline 1: 0983.366.022 (Hà Nội)
CN.HCM: 51/1 Giải Phóng, Phường 4, Quận Tân Bình, TP Hồ Chí Minh
Hotline 2: 0904.672.691 (TP.HCM)
Website: maytinhcdc.vn
Facebook: https://www.facebook.com/maytinhcdc.vn/






