Sửa lỗi 0x00000709 khi cài đặt máy in nhanh nhất
Lỗi 0x00000709 là một lỗi phổ biến xảy ra khi người dùng cố gắng kết nối hoặc cài đặt máy in trong hệ điều hành Windows, thường gặp trên Windows 10 và 11. Nguyên nhân chính của lỗi này bao gồm các vấn đề về quyền truy cập registry, dịch vụ Spooler của máy in, driver không tương thích hoặc xung đột phần mềm. Để hiểu kĩ hơn về lỗi này hãy cùng đọc bài viết dưới đây của Máy Tính CDC nhé!
1. Lỗi 0x00000709 khi kết nối máy in là gì?
Lỗi 0x00000709 là một lỗi phổ biến xảy ra khi bạn cố gắng cài đặt hoặc kết nối máy in trong hệ điều hành Windows. Khi gặp lỗi này, bạn thường nhận được thông báo rằng Windows không thể hoàn thành thao tác cài đặt máy in, và mã lỗi cụ thể là 0x00000709. Lỗi này thường xuất hiện khi bạn cố gắng đặt một máy in làm máy in mặc định hoặc khi cố gắng kết nối máy in mới.
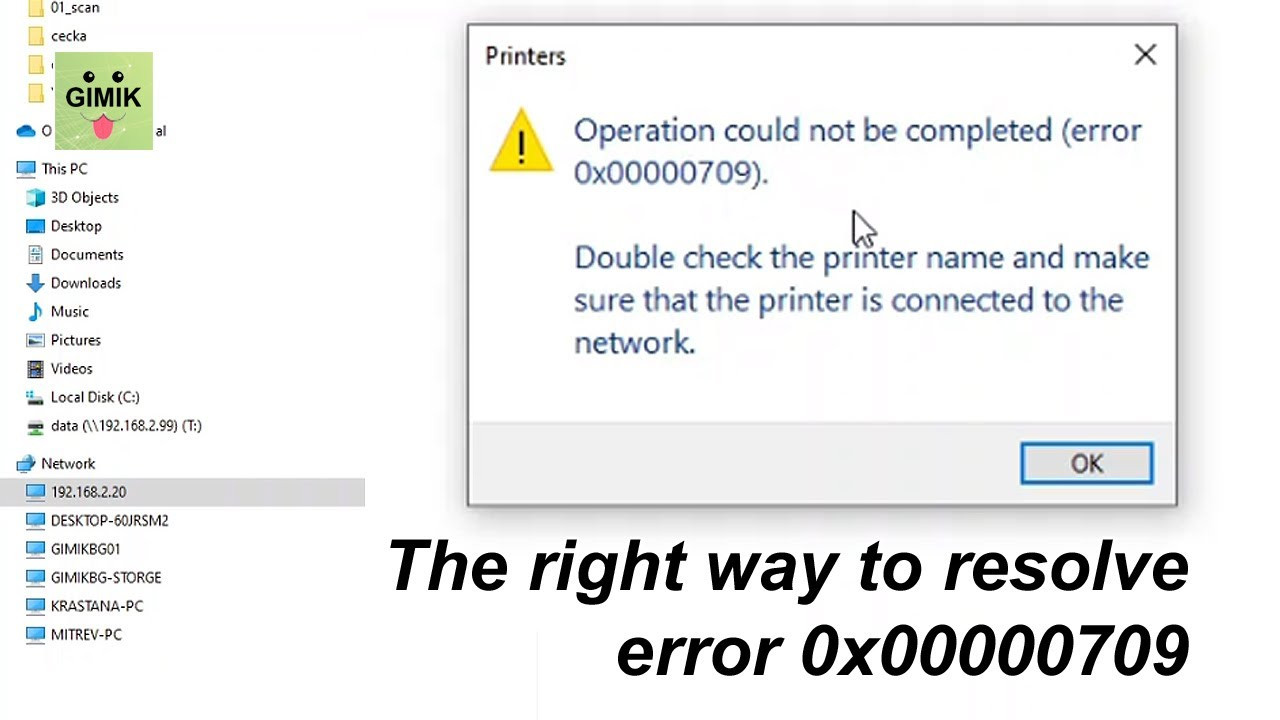
2. Nguyên nhân gây ra lỗi 709 khi kết nối máy in Win 11
Có nhiều nguyên nhân có thể gây ra lỗi này, bao gồm:
- Vấn đề về driver máy in: Driver máy in lỗi thời, bị hỏng hoặc không tương thích với hệ điều hành có thể gây ra lỗi.
- Cài đặt Registry bị lỗi: Các khóa Registry liên quan đến máy in bị sai hoặc bị hỏng có thể gây ra lỗi.
- Xung đột phần mềm: Các phần mềm khác trên máy tính, đặc biệt là các phần mềm quản lý in ấn, có thể xung đột với quá trình cài đặt máy in.
- Vấn đề về quyền truy cập: Tài khoản người dùng của bạn có thể không có đủ quyền để truy cập hoặc quản lý máy in.
- Lỗi cập nhật Windows: Một số bản cập nhật Windows có thể gây ra lỗi này, đặc biệt là các bản cập nhật liên quan đến bảo mật.
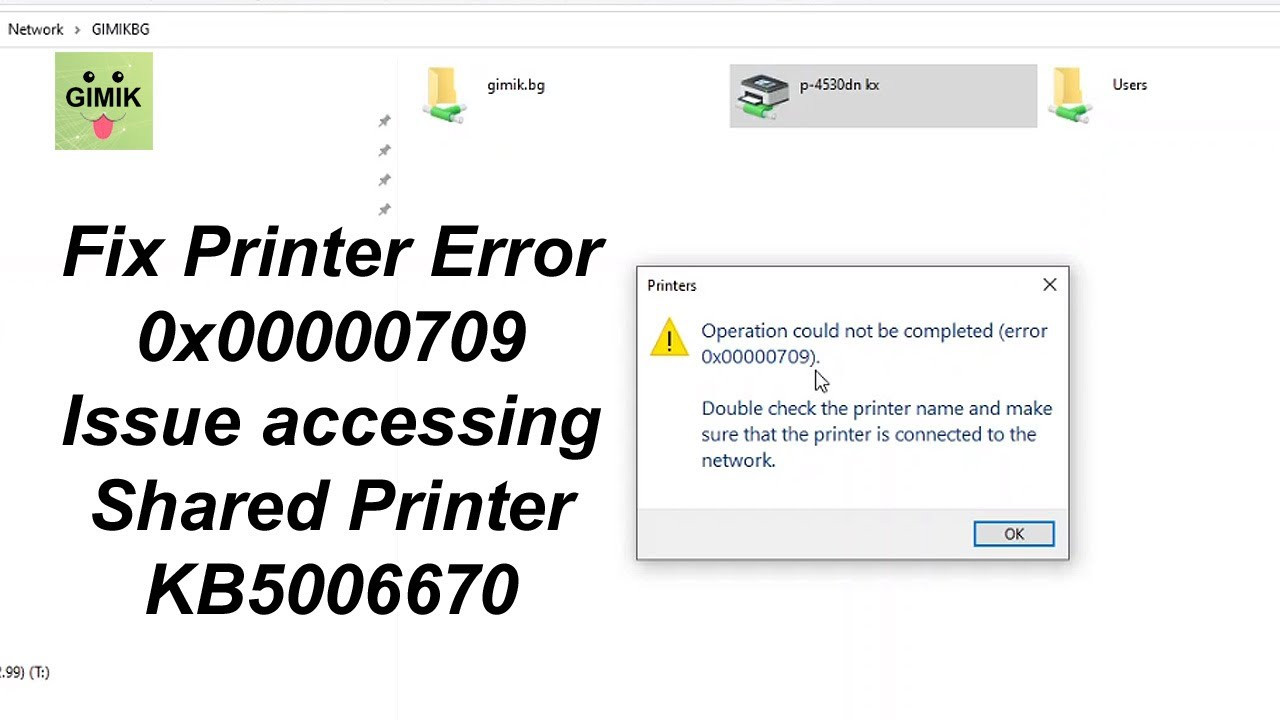
3. Cách sửa lỗi 0x00000709 khi kết nối máy in win 11
3.1. Gỡ bỏ bản update bảo mật gây ra lỗi error 0x00000709
Bước 1: Bạn ấn đồng thời hai phím Windows + I để mở Settings.
Bước 2: Tiếp theo, bạn chọn mục Update & Security.
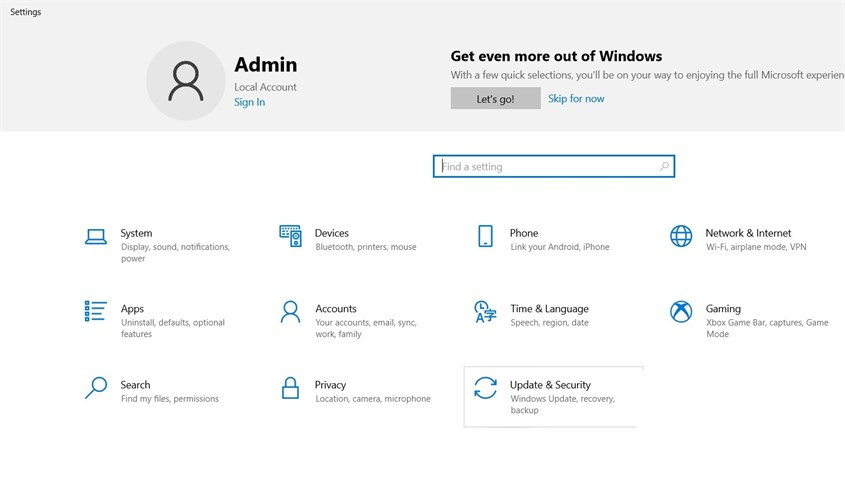
Bước 3: Bạn chọn mục View update history.
Bước 4: Tại đây, bạn tìm và gỡ bỏ lần lượt những bản cập nhật dưới dạng KB500...
Bước 5: Để hoàn thành, bạn chỉ cần khởi động lại máy tính và thực hiện lại các thao tác cài đặt máy in.
3.2. Thay đổi cài đặt trên Regedit
Bước 1: Bạn nhấn đồng thời hai phím Windows + R để mở hộp thoại Run, sau đó nhập Regedit và nhấn OK.
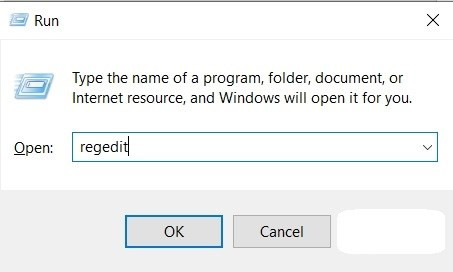
Bước 2: Trong cửa sổ Regedit, bạn tìm đến thư mục Windows theo đường dẫn:
HKEY_CURRENT_USER \ Software \ Microsoft \ WindowsNT \ CurrentVersion \ Windows
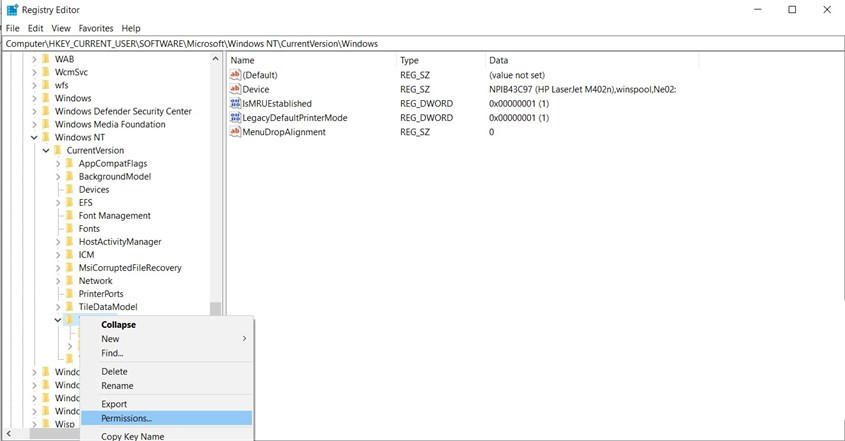
Bước 3: Bạn click chuột phải vào mục Windows sau đó chọn Permissions..., tại cửa sổ này bạn chọn vào RESTRICTED và tích chọn mục Full control và ấn OK.
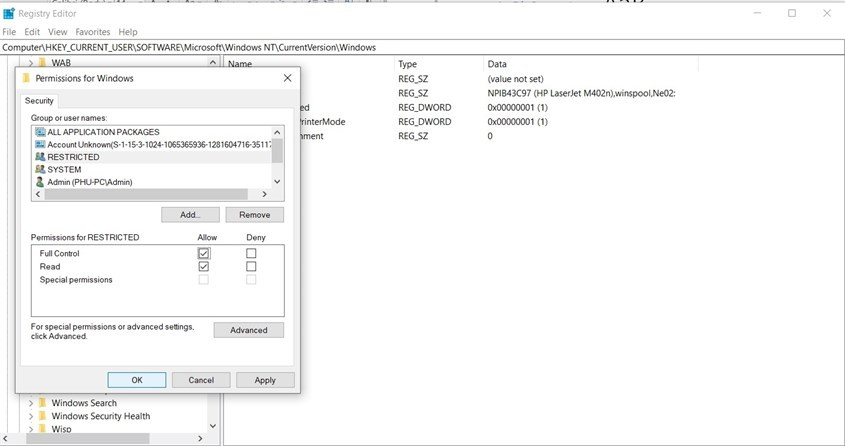
Bước 4: Nhìn sang phải cửa sổ, bạn sẽ thấy mục Device, khi này bạn chỉ cẩn click chuột phải vào mục và chọn Delete.
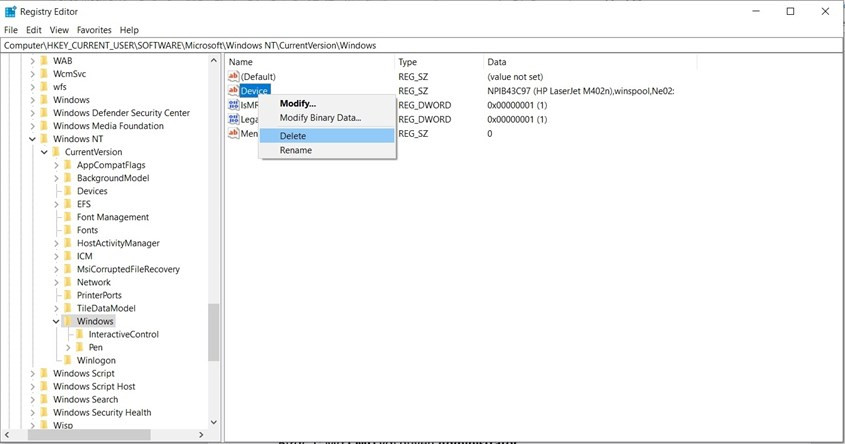
Bước 5: Tiền hành lại quá trình Set as default printer là hoàn thành.
3.3. Cấu hình lại Regedit
Bước 1: Bạn mở CMD với quyền Administrator.
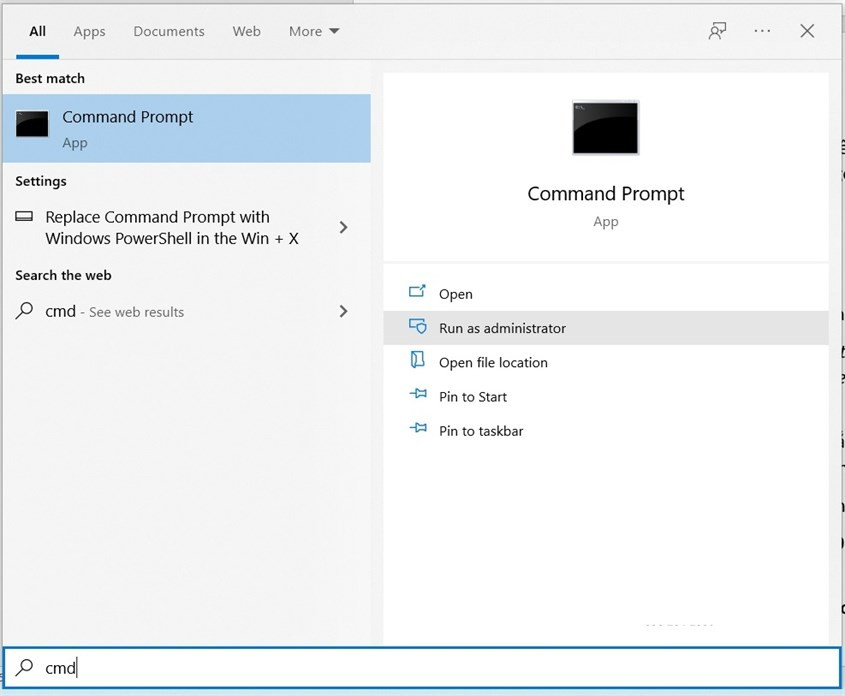
Bước 2: Trong cửa sổ CMD, bạn copy và dán nội dung sau:
Reg add "HKEY_LOCAL_MACHINE\Software\Policies\Microsoft\Windows NT\Printers\PointAndPrint" /v RestrictDriverInstallationToAdministrators /t REG_DWORD /d 1 /f
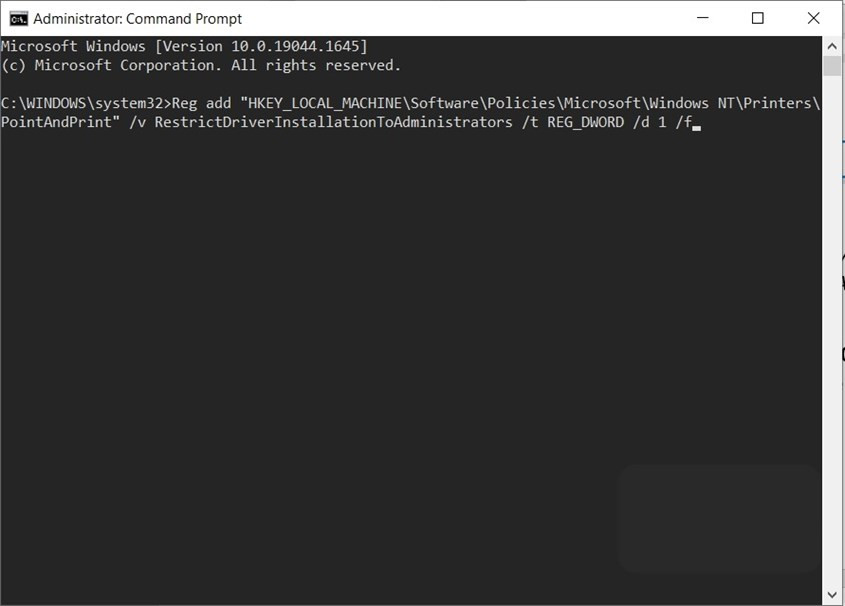
Đây chính là đoạn mã để tạo thêm 1 DWORB nhằm khắc phục lỗi error 0x00000709 thông qua CMD mà không cần thực hiện nhiều thao tác trên Regedit.
Bước 3: Bạn ấn phím Enter sau đó xem lệnh có được thực hiện thành công hay không.
Bước 4: Khởi động lại máy tính, lỗi error 0x00000709 sẽ biến mất trong lần đăng nhập tiếp theo.
3.4. Sửa lỗi bằng file
Bước 1: Bạn vào Group Policy, sau đó truy cập vào đường dẫn: Administrative Templates- Printers - Configure RPC connection settings.
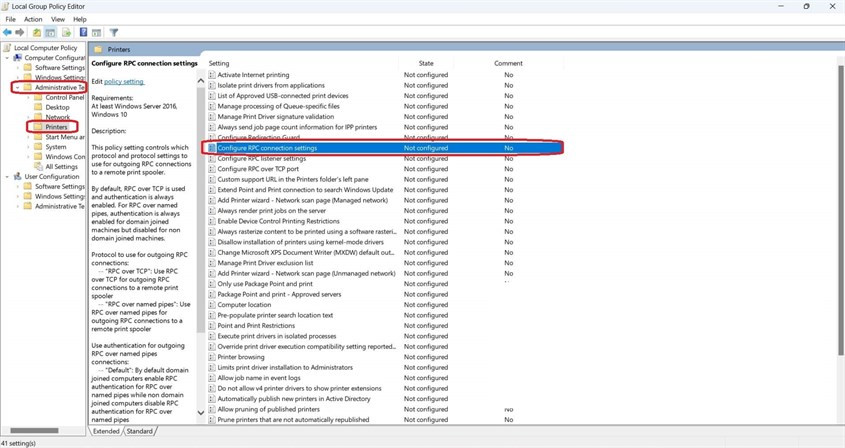
Bước 2: Bạn tìm và mở thư mục Configure RPC connection settings. Sau đó, bạn chọn mục Enabled và RPC over named pipes từ bảng vừa mở sau đó nhấn OK. Hoàn thành xong, bạn chỉ cần khởi động và kết nối lại bằng máy.
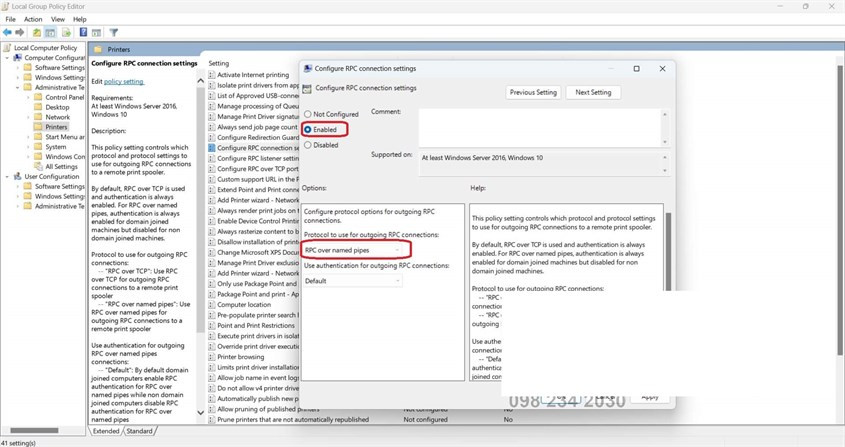
3.5. Sửa lỗi 0x00000709 Windows 10 và Windows 11
Bước 1: Đầu tiên, bạn bật chia sẻ máy in trong "Printer properties" sau đó mở "Network and Sharing Center" và đảm bảo rằng tất cả các tùy chọn đều được bật (trừ "Turn off password protected sharing" - phải bỏ chọn).
Bước 2: Bạn phải tải về và giải nén file fix lỗi máy in: Fix lỗi 709. Sau đó, bạn tiến hành nhấp chuột phải vào file "Fix Print.cmd" và chọn "Run as Administrator".
Bước 3: Bạn sao chép 3 file trong thư mục "Spooler64" (bao gồm: localspl.dll, win32spl.dll và spoolsv.exe) và vào đường dẫn "C:\Windows\System 32" và dán 3 file đã sao chép vào (chọn "Replace" và "Continue" cho cả 3 file).
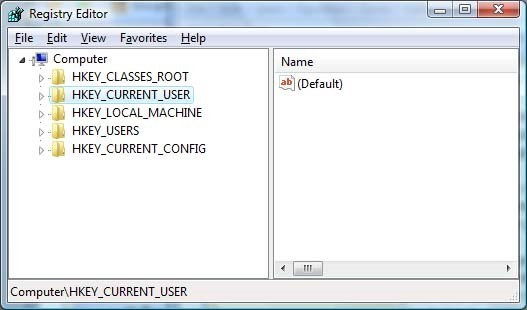
Công ty Cổ phần Vật tư và Thiết bị văn phòng CDC
Trụ sở chính: C18, Lô 9, KĐTM. Định Công, P. Định Công, Q. Hoàng Mai, TP. Hà Nội
Hotline 1: 0983.366.022 (Hà Nội)
CN.HCM: 51/1 Giải Phóng, Phường 4, Quận Tân Bình, TP Hồ Chí Minh
Hotline 2: 0904.672.691 (TP.HCM)
Website: maytinhcdc.vn
Facebook: https://www.facebook.com/maytinhcdc.vn/





