Màn hình Laptop HP bị tối đen: Nguyên nhân & Cách khắc phục
Một trong những vấn đề phổ biến mà người dùng laptop HP thường gặp phải là màn hình Laptop HP bị tối đen, làm mất đi khả năng sử dụng và trải nghiệm của họ. Khi màn hình trở nên tối đen, nó không chỉ làm gián đoạn quá trình làm việc hay giải trí mà còn gây ra lo lắng về tình trạng của thiết bị. Nguyên nhân của vấn đề này có thể đa dạng, từ các vấn đề phần cứng như card đồ họa, màn hình, đến vấn đề phần mềm hoặc nguồn điện.
Hãy cùng Máy Tính CDC đi tìm hiểu nguyên nhân và cách khắc phục vấn đề màn hình Laptop HP bị tối đen nhé!
1. Dấu hiệu màn hình Laptop HP bị tối đen
Màn hình laptop HP bị tối đen, không hiển thị bất kỳ hình ảnh nào, dù bạn vẫn nghe thấy âm thanh hoạt động từ máy. Đèn nền của màn hình không hoạt động, khiến cho bề mặt hiển thị trở nên hoàn toàn tối thui. Khi bạn cố gắng tắt và bật lại máy, màn hình vẫn không thể hiển thị bất kỳ hình ảnh nào, dường như hoàn toàn vô hiệu. Sự cố này có thể xuất phát từ nhiều nguyên nhân khác nhau, từ các vấn đề phần cứng đến cài đặt hệ thống.

2. Nguyên nhân màn hình Laptop HP bị tối đen
Màn hình laptop HP bị tối đen có thể được gây ra bởi một số nguyên nhân sau:
2.1. Đèn nền hỏng
Đèn nền chiếu sáng màn hình có thể bị hỏng, dẫn đến màn hình trở nên tối đen. Khi điều này xảy ra, bạn có thể vẫn nghe âm thanh hoặc thấy chỉ một ảnh rất mờ nếu sử dụng đèn pin chiếu qua màn hình.
2.2. Cáp kết nối màn hình
Cáp kết nối màn hình có thể bị lỏng hoặc hỏng, điều này có thể xảy ra sau khi laptop đã trải qua sự chuyển động hoặc va đập.
2.3. Card đồ họa
Nếu card đồ họa bị hỏng, màn hình có thể không hoạt động chính xác.

2.4. Driver đồ họa hoặc phần mềm
Có thể có vấn đề với driver đồ họa hoặc phần mềm, gây ra sự cố với hiển thị trên màn hình.
2.5. Màn hình bị hỏng
Cuối cùng, màn hình có thể bị hỏng hoặc gặp sự cố phần cứng khác, đòi hỏi việc thay thế màn hình.
2.6. Nguồn điện bị quá tải hoặc không ổn định
Nguồn điện bị quá tải hoặc chập chờn cũng là nguyên nhân gây ra màn hình laptop bị tối đen.

Việc xác định chính xác nguyên nhân cụ thể của vấn đề là quan trọng để có thể sửa chữa hoặc thay thế phần bị hỏng một cách chính xác.
3. Cách khắc phục màn hình Laptop HP bị tối đen
3.1. Cài lại window bản quyền
Cài lại hệ điều hành là một cách giải quyết đơn giản và nhanh chóng để khắc phục vấn đề trên máy tính. Nếu bạn không tự thực hiện việc cài đặt, có thể mang máy đến các cửa hàng sửa chữa laptop để họ thực hiện cài đặt lại Windows. Để tránh các vấn đề tiềm ẩn sau này, quan trọng là nên cài đặt một bản Windows bản quyền thay vì sử dụng các bản sao lậu hoặc key không hợp lệ. Điều này giúp đảm bảo tính ổn định và an ninh cho hệ thống của bạn.
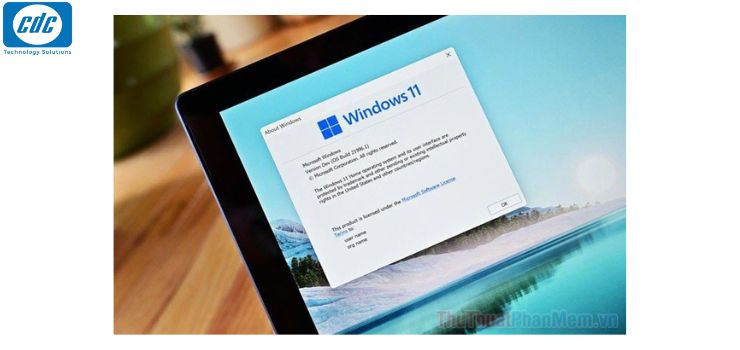
3.2. Thay bộ nguồn điện sạc khác
Nếu màn hình laptop bị tối đen do vấn đề với nguồn điện, một cách giải quyết có thể là thay thế bộ nguồn điện sạc hiệu quả khác để xác định xem vấn đề có phải do nguồn không cung cấp đủ điện hay không. Trước khi thay thế, quan trọng là kiểm tra xem bộ nguồn điện sạc mới có đáp ứng đủ năng lượng cần thiết để cấp cho laptop không, để tránh tình trạng quá tải và nguy cơ gây nóng hoặc chập cháy.

3.3. Sử dụng lệnh Command Prompt
Bước 1: Mở thanh Tìm kiếm bằng cách nhấp vào biểu tượng Tìm kiếm trên thanh Taskbar của Windows. Sau đó, nhập "cmd" hoặc "cmd.exe" trong ô tìm kiếm. Nhấp chuột phải vào "Command Prompt" và chọn "Run as administrator".
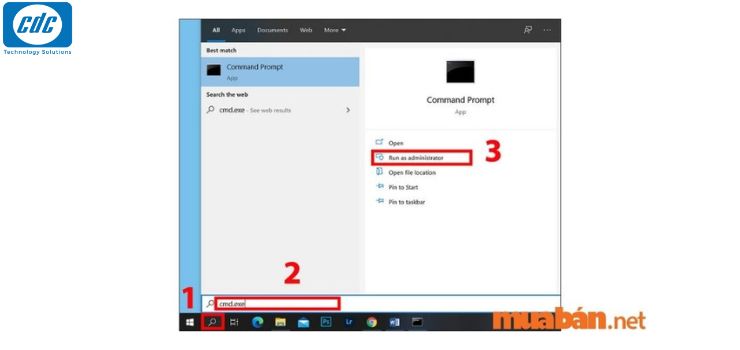
Bước 2: Trong cửa sổ Command Prompt, nhập lệnh "slmgr /rearm" và nhấn Enter để thực hiện việc kích hoạt lại giấy phép của bạn.
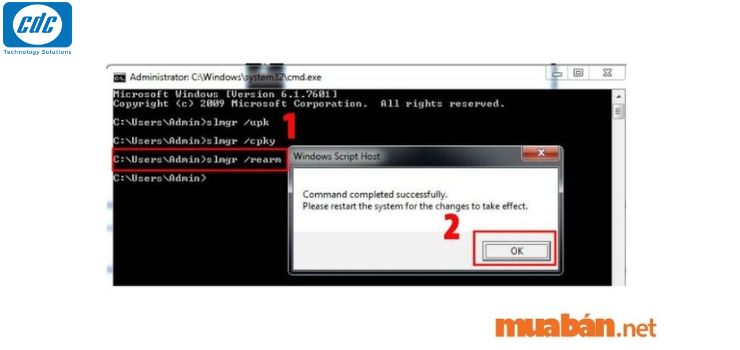
Lưu ý: Việc sử dụng lệnh "slmgr /rearm" có thể cần quyền Administrator và cần phải được thực hiện cẩn thận, chỉ nên thực hiện khi bạn hiểu rõ về tác dụng của lệnh này đối với việc kích hoạt lại giấy phép Windows của bạn.
3.4. Gỡ phần mềm gây xung đột bằng chế độ Safe Mode
Chế độ Safe Mode là một cách hiệu quả để loại bỏ phần mềm gây xung đột trên máy tính. Để thực hiện điều này, bạn có thể khởi động lại máy tính vào chế độ Safe Mode, sau đó thực hiện việc gỡ bỏ phần mềm gây xung đột. Khi phần mềm đã được gỡ bỏ, khởi động lại máy tính và kiểm tra xem vấn đề đã được giải quyết chưa. Chế độ Safe Mode giúp máy tính khởi động chỉ với các phần mềm và driver cần thiết, loại bỏ ảnh hưởng của các phần mềm không cần thiết, từ đó giúp xác định và khắc phục các vấn đề gây xung đột trên hệ thống.
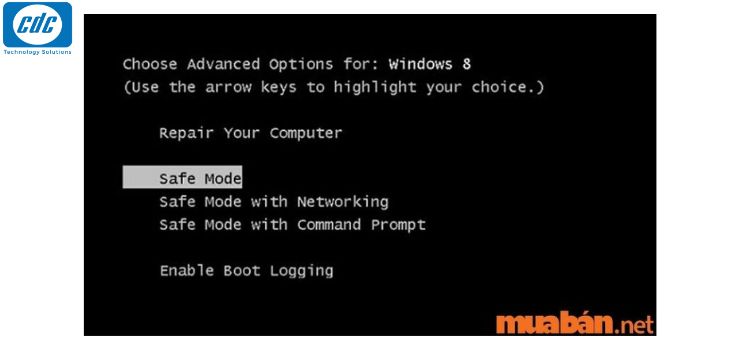
3.5. Tắt tự động cập nhật phần mềm
Tắt tính năng tự động cập nhật phần mềm trên máy tính có thể được thực hiện thông qua cài đặt trong Windows hoặc phần mềm chống virus bạn đang sử dụng. Tuy nhiên, cần lưu ý rằng việc này có thể ảnh hưởng đến tính an ninh và ổn định của hệ thống của bạn.
Nếu bạn muốn thực hiện việc tắt tính năng tự động cập nhật phần mềm, hãy cân nhắc những điều sau:
- Trong cài đặt Windows: Bạn có thể điều chỉnh cài đặt cập nhật trong phần cài đặt của Windows. Tuy nhiên, tắt cập nhật tự động có thể làm giảm tính an ninh của hệ thống.
- Cài đặt phần mềm chống virus: Nếu bạn sử dụng phần mềm chống virus, có thể có tùy chọn để tắt tính năng cập nhật tự động. Tuy nhiên, hãy nhớ rằng việc tắt cập nhật tự động có thể khiến máy tính trở nên dễ bị tấn công bởi các phần mềm độc hại hoặc lỗ hổng bảo mật mới.
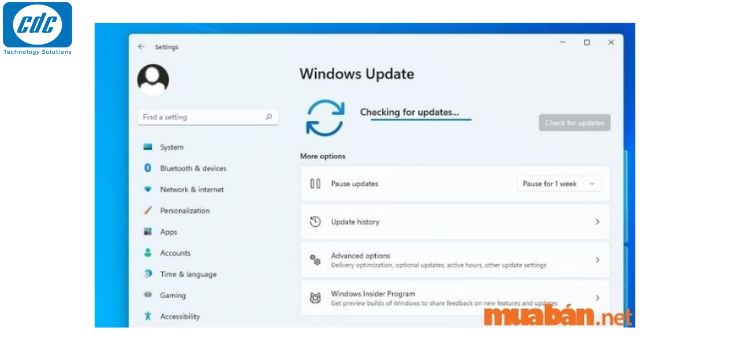
Ngoài ra, để đảm bảo an toàn cho hệ thống của bạn, hãy sử dụng các phần mềm chống virus tin cậy và duy trì cập nhật thủ công cho các phần mềm quan trọng, ngay khi có cập nhật mới.
4. Lưu ý khi sửa Laptop ở nhà
Khi bạn tự sửa laptop tại nhà, đây là một số điều cần lưu ý:
Tắt nguồn và tháo pin
Trước khi bắt đầu bất kỳ sửa chữa nào, hãy đảm bảo rằng máy tính đã được tắt hoàn toàn và pin đã được tháo ra (nếu có).
Kiểm tra hướng dẫn sửa chữa
Nếu có, đọc kỹ hướng dẫn sửa chữa từ nhà sản xuất hoặc tài liệu hỗ trợ trực tuyến. Điều này sẽ giúp bạn hiểu cấu trúc máy tính và quy trình sửa chữa.

Chỉ tự sửa các vấn đề đơn giản
Cố gắng chỉ sửa các vấn đề đơn giản và dễ dàng như thay thế ổ cứng, bộ nhớ, hoặc pin. Nếu là sửa chữa phức tạp hơn, hãy tìm sự trợ giúp từ các chuyên gia hoặc kỹ thuật viên có kinh nghiệm.
Bảo vệ dữ liệu quan trọng
Trước khi bắt đầu bất kỳ sửa chữa nào, hãy sao lưu dữ liệu quan trọng. Các bước sửa chữa có thể gây mất dữ liệu nếu không thực hiện đúng cách.

Nếu bạn không chắc chắn hoặc gặp vấn đề khó khăn, hãy tìm sự hỗ trợ từ người có kiến thức hoặc mang máy tính đến các cửa hàng sửa chữa chuyên nghiệp.
Công ty Cổ phần Vật tư và Thiết bị văn phòng CDC
Trụ sở chính: C18, Lô 9, KĐTM. Định Công, P. Định Công, Q. Hoàng Mai, TP. Hà Nội
Hotline 1: 0983.366.022 (Hà Nội)
CN.HCM: 51/1 Giải Phóng, Phường 4, Quận Tân Bình, TP Hồ Chí Minh
Hotline 2: 0904.672.691 (TP.HCM)
Website: maytinhcdc.vn
Facebook: https://www.facebook.com/maytinhcdc.vn/





