Cách khắc phục màn hình máy tính bị phóng to
Trong quá trình sử dụng laptop, một số người dùng có thể gặp phải tình trạng khó chịu khi laptop bị phóng to màn hình, làm cho biểu tượng và nội dung hiển thị trên máy trở nên khó quản lý. Tình trạng laptop bị phóng to màn hình không chỉ làm ảnh hưởng đến trải nghiệm sử dụng mà còn tạo ra những thách thức không mong muốn trong việc thao tác trên thiết bị.
Để giải quyết vấn đề này, hãy khám phá cùng Máy Tính CDC tìm hiểu những cách điều chỉnh kích thước màn hình hiệu quả.
1. Nguyên nhân dẫn đến laptop bị phóng to màn hình
- Laptop của bạn chưa được cài đặt đầy đủ hoặc cài đặt thiếu driver cho Card màn hình.
- Driver cho Card màn hình trong laptop của bạn có thể đã lỗi thời và không tương thích với máy tính của bạn.
- Độ phân giải màn hình trên laptop của bạn chưa được điều chỉnh đúng theo tỷ lệ chuẩn.
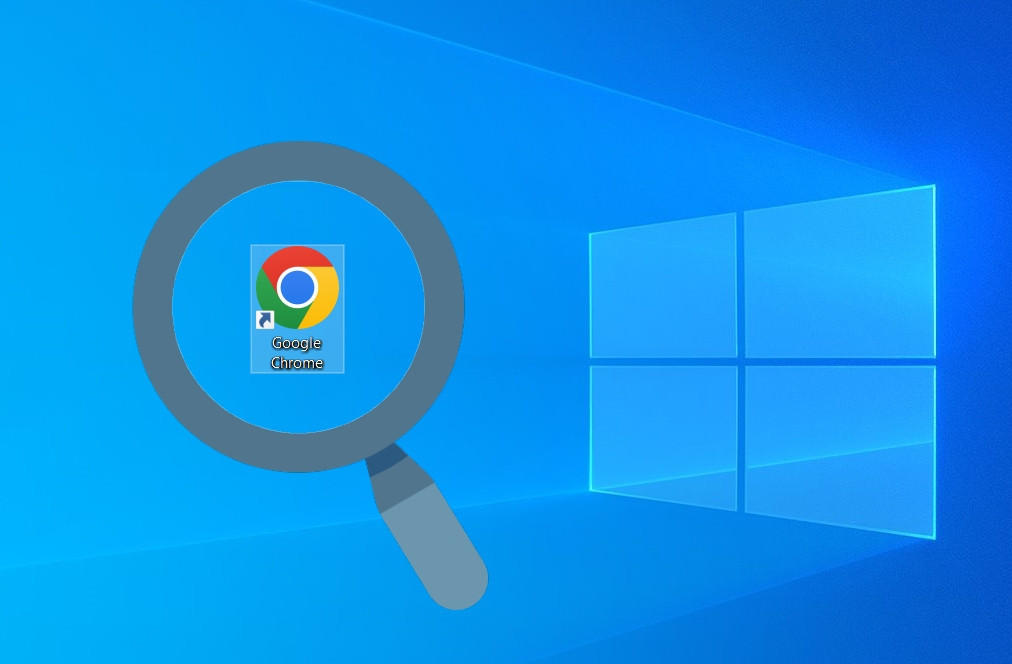
2. Cách khắc phục tình trạng laptop bị phóng to màn hình
Cách 1: Sử dụng phím tắt
Khi bạn phát hiện rằng biểu tượng và nội dung trên màn hình laptop của mình bất thường về kích thước, có thể lớn hơn hoặc nhỏ hơn so với bình thường, bạn có thể linh hoạt điều chỉnh bằng cách sử dụng tổ hợp phím tắt Ctrl + Shift + cuộn chuột lên hoặc xuống. Nếu không ưa thích việc sử dụng tổ hợp phím tắt, bạn cũng có thể giữ đồng thời các phím sau:
- Phím Ctrl và dấu (+): Tăng kích thước của màn hình.
- Phím Ctrl và dấu (-): Giảm kích thước của màn hình.
- Phím Ctrl và số 0: Đặt về kích thước mặc định của màn hình.
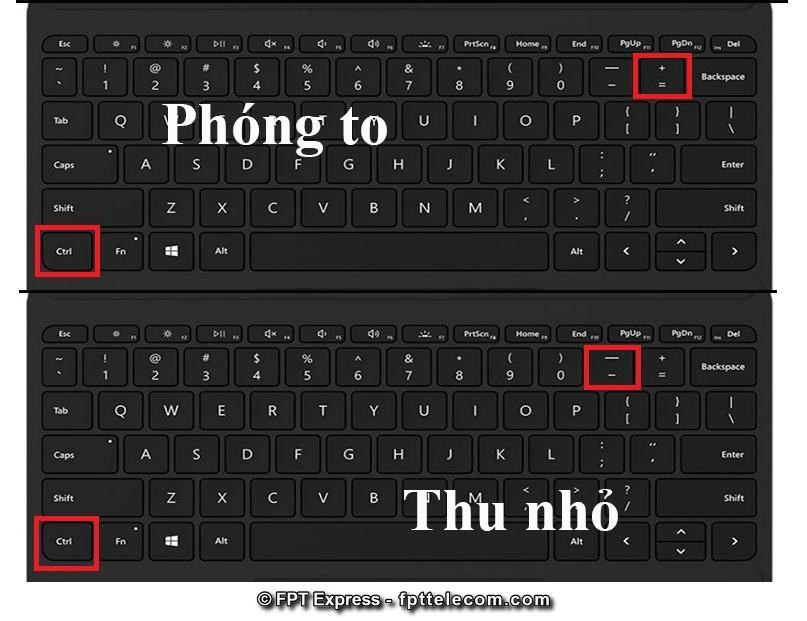
Cách 2: Sử dụng tùy chính công cụ Custom Scaling
Công cụ Custom Scaling là một tính năng thú vị cho phép màn hình laptop hiển thị kích thước với tỷ lệ lớn hơn so với kích thước chuẩn ban đầu. Trong quá trình sử dụng, có khả năng bạn đã cấu hình công cụ này với tỷ lệ cao hơn so với trạng thái ban đầu. Vì vậy, nếu màn hình máy tính của bạn đang hiển thị quá lớn và bạn muốn đưa nó trở lại kích thước chuẩn, bạn chỉ cần điều chỉnh thông số Custom Scaling về giá trị ban đầu.
Chỉnh màn hình nhỏ lại với hệ điều hành Windows 10
Bước 1: Trước tiên, các bạn nhấn vào tổ hợp phím Windows + I và lựa chọn mục System để thiết lập màn hình Display. Các bạn cũng có thể nhấp chuột phải vào màn hình Destop và chọn vào Display Settings.
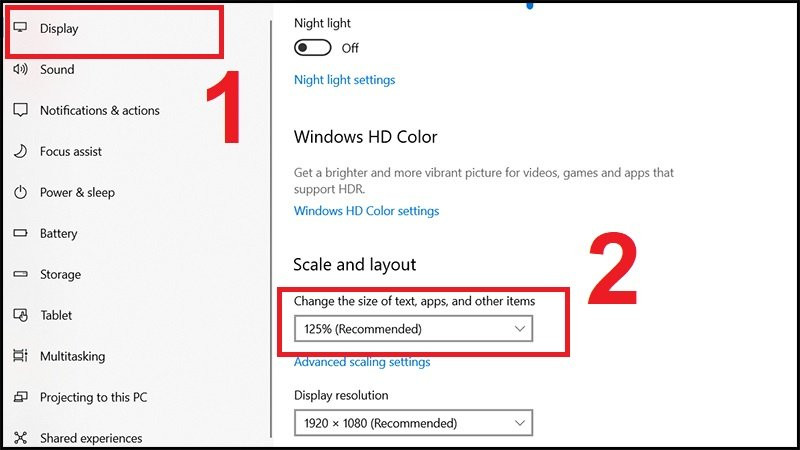
Bước 2: Tại đây, các bạn kéo thanh trượt ở trong mục Change the size of text, apps, and other items về mức 100% (Recommended) để có thể chỉnh hàn hình laptop nhỏ lại theo kích thước chuẩn
Chỉnh màn hình nhỏ lại với hệ điều hành Windows 7
Bước 1: Nhấp chuột phải ngoài màn hình Desktop và sau đó chọn vào mục Screen Resolution.
Bước 2: Chọn vào Advanced Display Settings để có thể mở cửa sổ điều chỉnh độ phân giải cho màn hình.
Bước 3: Tại mục Resolution các bạn chọn lại độ phân giải phù hợp (Recommended) rồi nhấn vào OK để lưu lại thiết lập ở trên máy tính.
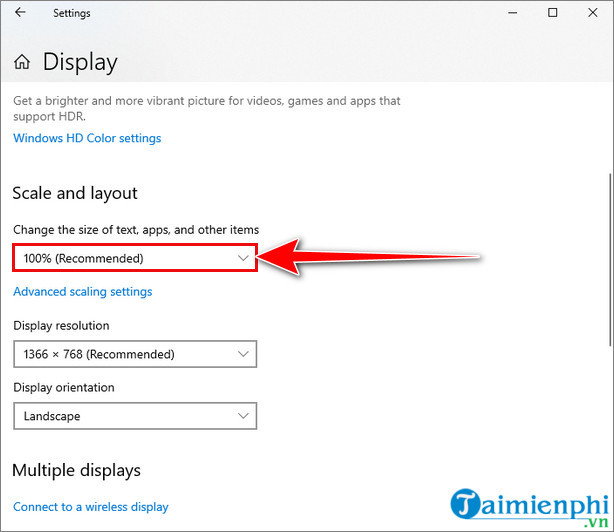
Cách 3: Sử dụng Magnifier để thu nhỏ
Nếu các biểu tượng trên màn hình hiển thị ở kích thước quá lớn, không chỉ làm cho màn hình trở nên chói lọi mà còn gây ra sự cảm giác rối bời khi các mục bắt đầu tràn ra hai bên. Vì vậy, bạn có thể áp dụng phương pháp dưới đây để điều chỉnh kích thước màn hình sao cho phù hợp với các biểu tượng hiển thị bên ngoài.
Cách khởi chạy Magnifier để zoom màn hình
Có nhiều cách khác nhau để khởi chạy Magnifier:
Cách 1: Bạn có thể vào Menu Start ở góc dưới bên trái của màn hình -> rồi sau đó tìm và click chọn vào mục All Programs -> tiếp đến nhấn chọn Accessories -> tiếp nữa Ease of Access -> cuối cùng chọn vào Magnifier.
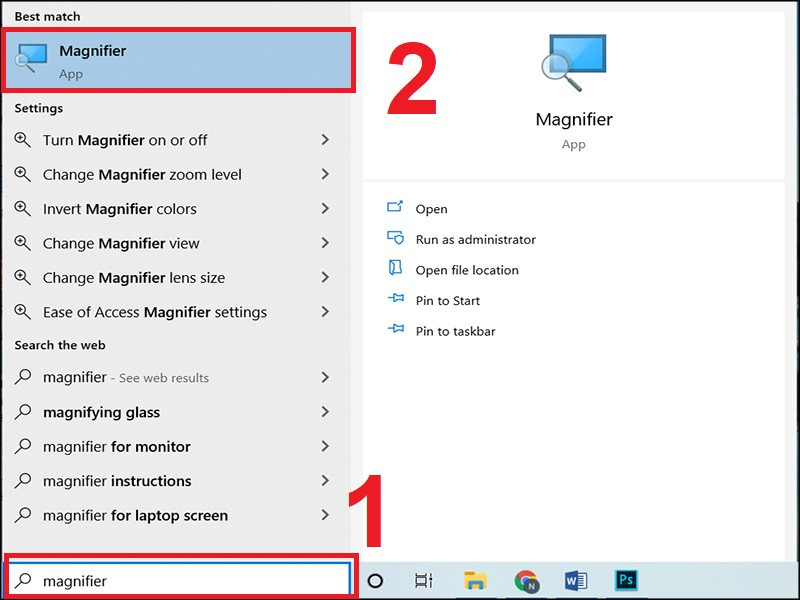
Cách 2: Bạn có thể gõ trực tiếp vào từ khóa “Magnifier” ở trong hộp tìm kiếm của Menu Start.
Cách 3: Và cách nhanh chóng nhất đó là các bạn nhấn phím Windows + dấu (+)
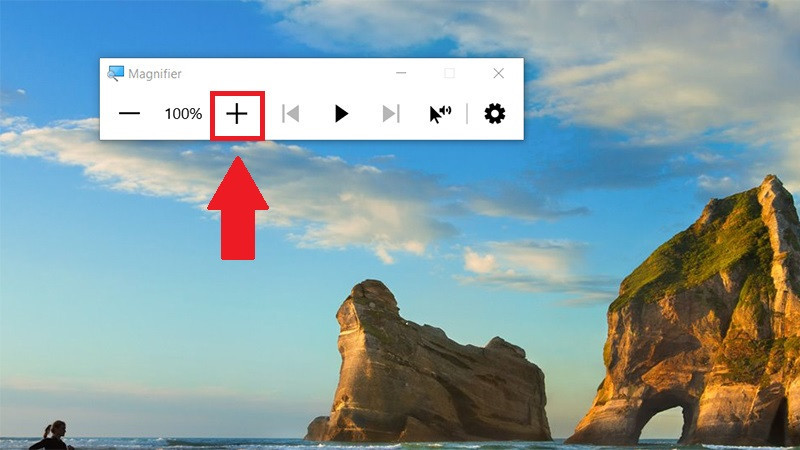
Cách sử dụng Magnifier để thu nhỏ màn hình
Để điều chỉnh mức độ thu nhỏ đó là nút (-) và bạn có thể chỉnh để có được tỉ lệ phù hợp theo yêu cầu của bản thân.
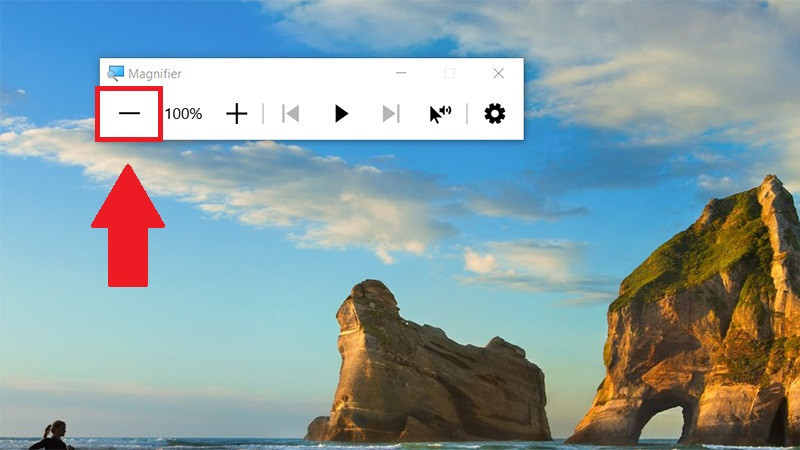
Cách 4: Sử dụng tùy chỉnh lại icon hiển thị Desktop
Nếu biểu tượng trên màn hình của bạn bị phóng to quá mức, bạn chỉ cần thực hiện một số bước đơn giản để điều chỉnh chúng trở lại kích thước hiển thị phù hợp.
Bước 1: Nhấp chuột phải vào màn hình Desktop và chọn mục "View"
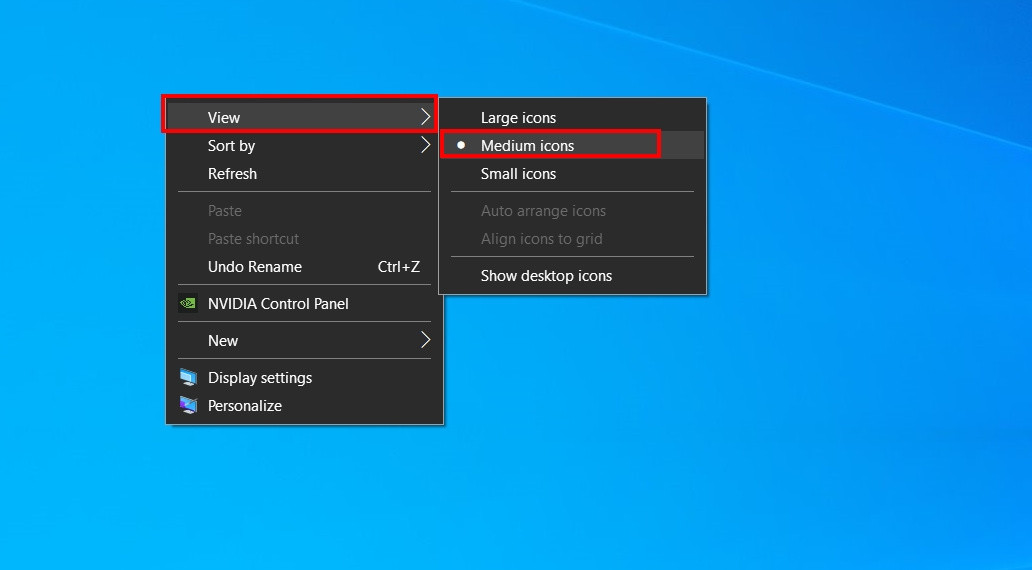
Bước 2: Di chuyển chuột qua biểu tượng Tam giác nhỏ để hiển thị các tùy chọn điều chỉnh. Tại đây, bạn có ba lựa chọn quan trọng:
- Large icons: Hiển thị biểu tượng với kích thước lớn.
- Medium icons: Hiển thị biểu tượng với kích thước trung bình.
- Small icons: Hiển thị biểu tượng với kích thước nhỏ.
Đây là những cách phổ biến để bạn có thể nhanh chóng và dễ dàng điều chỉnh lại màn hình laptop khi biểu tượng bị phóng to quá mức.
3. Mẹo để laptop không bị phóng to màn hình
Để tránh tình trạng laptop bị phóng to màn hình, bạn có thể thực hiện một số mẹo sau đây:
Kiểm Tra và Cập Nhật Driver Đồ Họa
Hãy đảm bảo rằng driver đồ họa trên laptop của bạn đã được cài đặt và cập nhật đầy đủ. Sử dụng trang web chính thức của nhà sản xuất để tải và cài đặt driver mới nhất.
Chỉnh Đúng Độ Phân Giải Màn Hình
Kiểm tra và điều chỉnh độ phân giải màn hình theo tỷ lệ chuẩn. Điều này có thể được thực hiện trong cài đặt hiển thị của hệ điều hành.
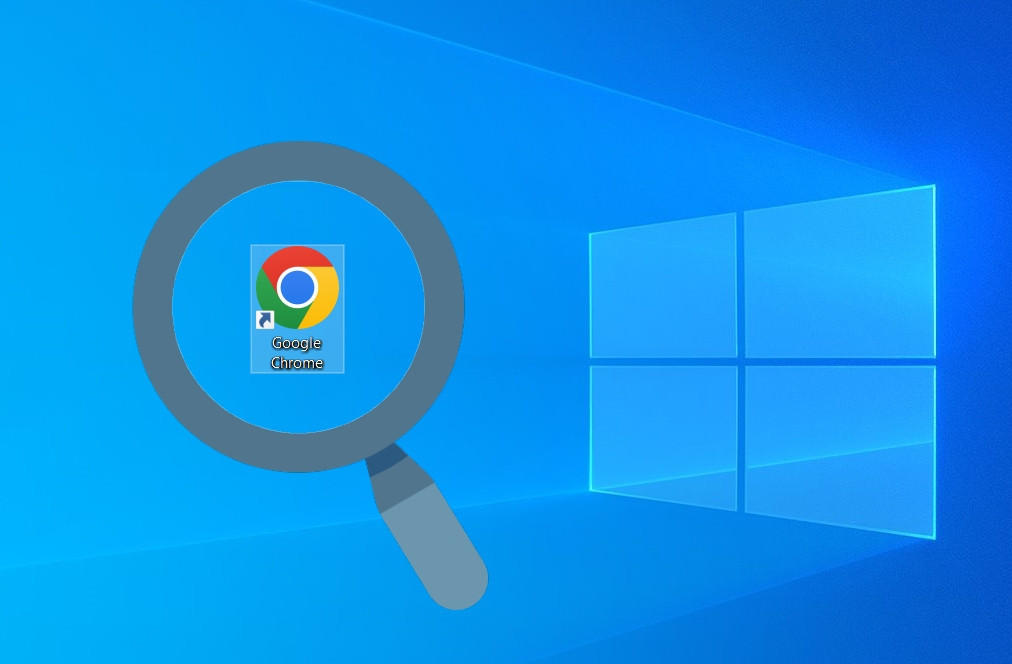
Tắt Tính Năng Phóng To của Hệ Điều Hành
Kiểm tra xem có tính năng phóng to nào đang chạy trên hệ điều hành của bạn không và tắt nó nếu cần thiết.
Thực Hiện Kiểm Tra Virus và Malware
Một số malware có thể gây ra các thay đổi không mong muốn trong cài đặt hệ thống, bao gồm việc làm thay đổi kích thước màn hình. Chạy một chương trình chống virus để kiểm tra và loại bỏ malware.
4. Tổng kết
Như vậy, ở bài viết trên, Máy Tính CDC đã giới thiệu chi tiết Cách xử lý màn hình máy tính bị phóng to, dễ làm chỉ với vài bước đơn giản, dễ dàng và nhanh chóng. Hy vọng qua bài này, các bạn đã có thể xử lý dễ dàng hơn.
Nếu các bạn có bất kỳ câu hỏi hay thắc mắc nào, hãy liên hệ ngay với chúng tôi qua Hotline: 0946150066 hoặc Email: Datva@maytinhcdc.vn để được tư vấn và hỗ trợ ngay tức thì nhé.
Công ty Cổ phần Vật tư và Thiết bị văn phòng CDC
Trụ sở chính: C18, Lô 9, KĐTM. Định Công, P. Định Công, Q. Hoàng Mai, TP. Hà Nội
Hotline 1: 0983.366.022 (Hà Nội)
CN.HCM: 51/1 Giải Phóng, Phường 4, Quận Tân Bình, TP Hồ Chí Minh
Hotline 2: 0904.672.691 (TP.HCM)
Website: maytinhcdc.vn
Facebook: https://www.facebook.com/maytinhcdc.vn/





