Mic laptop ở đâu? Hướng dẫn bật/ tắt Mic laptop đơn giản
Đa số laptop hiện đại đều được tích hợp sẵn micro. Microphone thường được tích hợp trong phần thiết kế của laptop, thường ở gần camera web hoặc ở phía trên bàn phím. Tuy nhiên, có một số laptop có thể không tích hợp micro nếu chúng được thiết kế cho mục đích cụ thể hoặc có kích thước nhỏ gọn.

2. Tác dụng của micro trên Laptop
Micro trên laptop có nhiều tác dụng quan trọng, chủ yếu liên quan đến thu âm âm thanh. Dưới đây là một số tác dụng chính của micro trên laptop:
- Gọi video và cuộc họp trực tuyến: Micro trên laptop cho phép bạn tham gia cuộc họp trực tuyến, gọi video qua các ứng dụng như Zoom, Microsoft Teams, Skype, hay các ứng dụng khác. Nó giúp bạn truyền đạt âm thanh của mình trong khi tham gia các cuộc gặp và trò chuyện trực tuyến.
- Ghi âm: Micro trên laptop cho phép bạn ghi âm âm thanh từ môi trường xung quanh. Điều này có thể hữu ích khi bạn muốn ghi lại cuộc họp, bài giảng, hoặc tạo ra các ghi chú âm thanh.
- Nhận diện giọng nói: Một số ứng dụng và trợ lý ảo sử dụng micro để nhận diện giọng nói. Điều này giúp bạn tương tác với các trợ lý ảo như Cortana, Siri, hay Google Assistant mà không cần sử dụng bàn phím hoặc chuột.
- Ghi âm video: Khi bạn sử dụng camera web để ghi video, micro trên laptop cũng cần được kích hoạt để ghi âm âm thanh đồng thời. Điều này quan trọng khi bạn muốn tạo video với cả âm thanh và hình ảnh.
- Chơi trò chơi: Microphone trên laptop cũng có thể được sử dụng để ghi âm âm thanh khi bạn tham gia các trò chơi trực tuyến, hoặc khi bạn thực hiện các cuộc trò chơi trên máy tính xách tay.
Với những ứng dụng này, micro trên laptop trở thành một phần quan trọng của trải nghiệm sử dụng máy tính di động.

3. Micro laptop ở đâu?
Microphone trên laptop thường được tích hợp sẵn trong thiết bị, và vị trí cụ thể của nó có thể thay đổi tùy theo thiết kế của từng máy tính. Dưới đây là một số vị trí phổ biến mà bạn có thể tìm thấy micro trên laptop:
- Gần camera web: Đa số laptop có micro được đặt gần camera web. Điều này giúp kết hợp âm thanh và hình ảnh khi bạn tham gia cuộc họp video hoặc gọi video.
- Phía trên bàn phím: Một số laptop có micro tích hợp ở phía trên bàn phím, thường ở gần phím chức năng hoặc phím đa phương tiện.
- Ở phía dưới màn hình: Trong một số trường hợp, micro có thể được đặt ở phía dưới màn hình laptop.
- Trên viền màn hình: Một số laptop có micro tích hợp trên viền màn hình, gần cạnh trên cùng của màn hình.
- Trên lưng màn hình: Trong một số trường hợp, micro có thể được đặt ở phía sau màn hình laptop.
Nếu bạn không chắc chắn về vị trí cụ thể của micro trên laptop của mình, bạn có thể kiểm tra trong cài đặt âm thanh của hệ thống hoặc kiểm tra thông số kỹ thuật trên trang web chính thức của nhà sản xuất để biết thông tin chi tiết.
4. Hướng dẫn mở micro laptop trên win 10
4.1. Cách bật mic cho máy tính xách tay Dell bằng Sound Settings
Bước 1: Tại góc phải của màn hình Windows, bạn nhấn chuột phải vào biểu tượng Loa > Chọn Open Sound Settings.
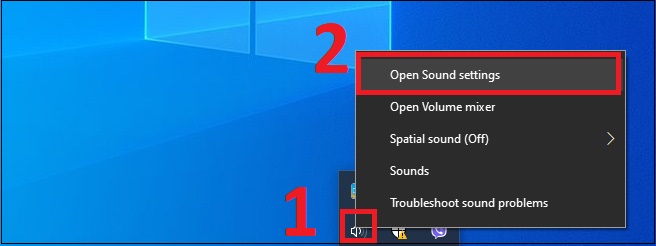
Bước 2: Để bật micro, ở giao diện Sound bên phải của Settings, bạn kéo xuống dưới > Chọn Sound Control Panel.
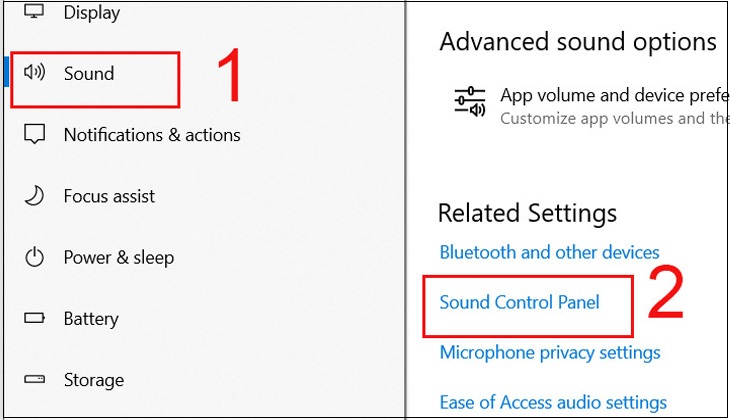
Sau đó, bạn nhấn vào mục Recording > Nhấn chuột phải vào Microphone > Chọn Enable > Nhấn OK.
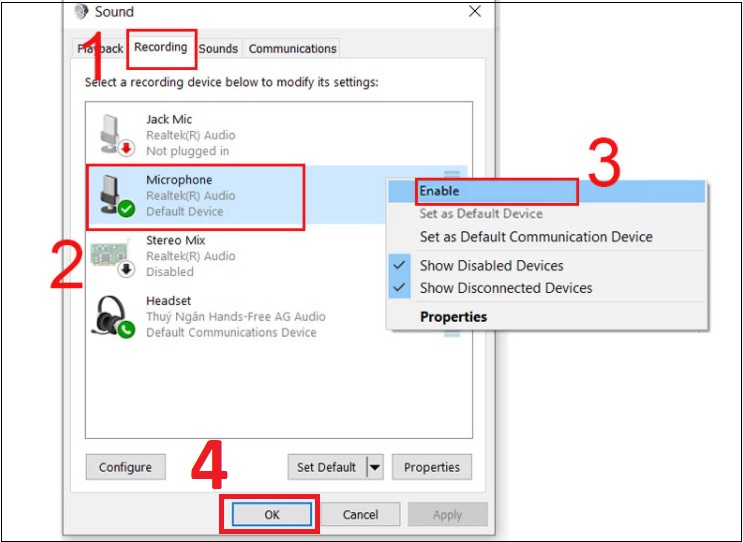
Lưu ý: Nếu bạn muốn tắt micro thì tại mục Recording > Nhấn chuột phải vào Microphone > Chọn Disable.
4.2. Cách bật micro bằng Windows Settings
Bước 1: Mở Start > Tìm kiếm và chọn Settings (Cài đặt) có biểu tượng bánh răng cưa hoặc nhấn tổ hợp phím Win + I để vào Windows Settings.
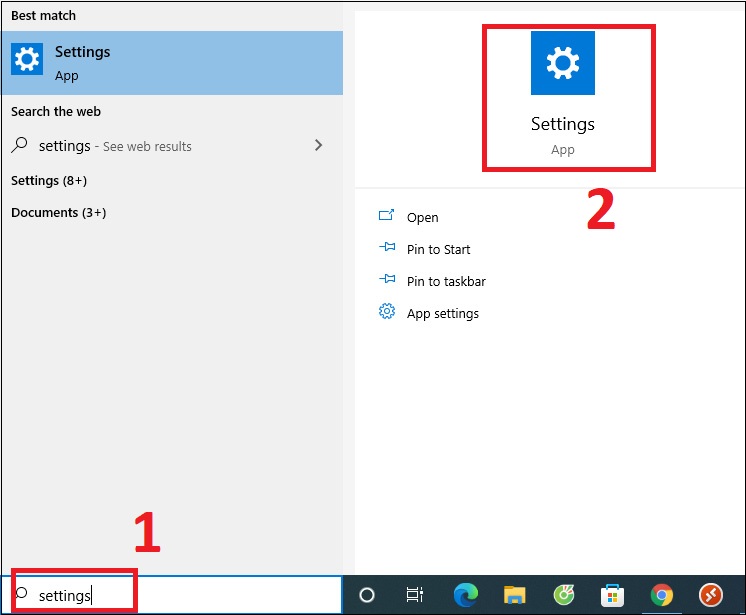
Bước 2: Bạn nhấn chọn Privacy.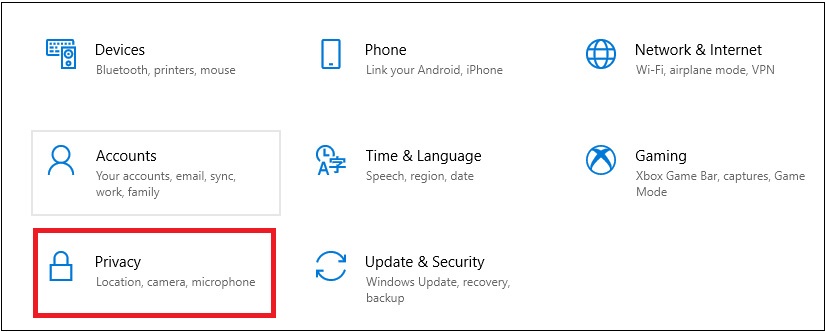
Bước 3: Để bật micro, bạn chọn Microphone ở thanh bên trái > Nhấn vào nút Off ở dưới mục Allow apps to access your microphone.
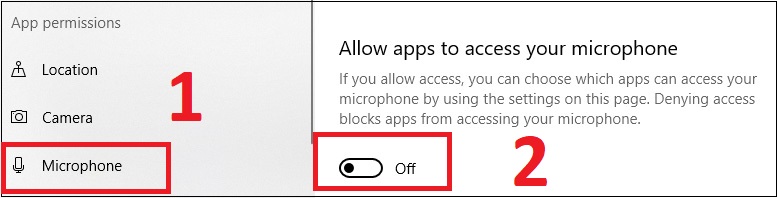
Bạn nhấn vào nút On dưới mục Allow apps to access your microphone để tắt micro.
4.3. Cách bật mic bằng Device Manager
Bước 1: Tìm và chọn Device Manager từ phím Windows.
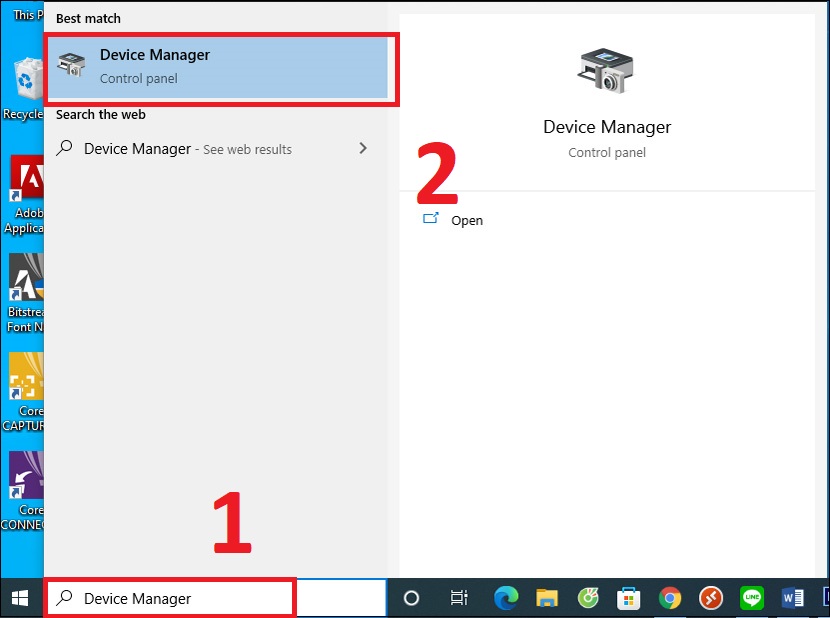
Bước 2: Để bật micro, trên giao diện Device Manager, bạn chọn Sound, video and game controllers > Nhấn chuột phải vào Realtek High Definition Audio > Chọn Enable device.
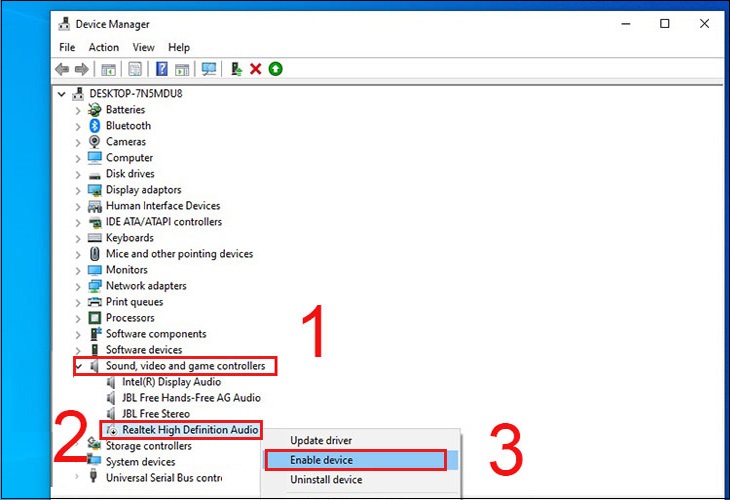
Sau đó bạn khởi động lại máy để driver micro hoạt động bình thường.
Lưu ý: Để tắt micro bạn nhấn chuột phải vào Realtek High Definition Audio > Chọn Disable device.
4.4. Bật micro cho laptop Dell bằng DriveFix
DriverFix là một công cụ giúp bạn cập nhật trình điều khiển thiết bị trên máy tính. Nếu trình điều khiển micro của bạn bị lỗi, bạn có thể sử dụng DriverFix để cập nhật nó.
Để bật micro bằng DriverFix, hãy thực hiện các bước sau:
Bước 1: Tải xuống và cài đặt DriverFix.
Bước 2: Mở DriverFix và nhấp vào nút Scan.
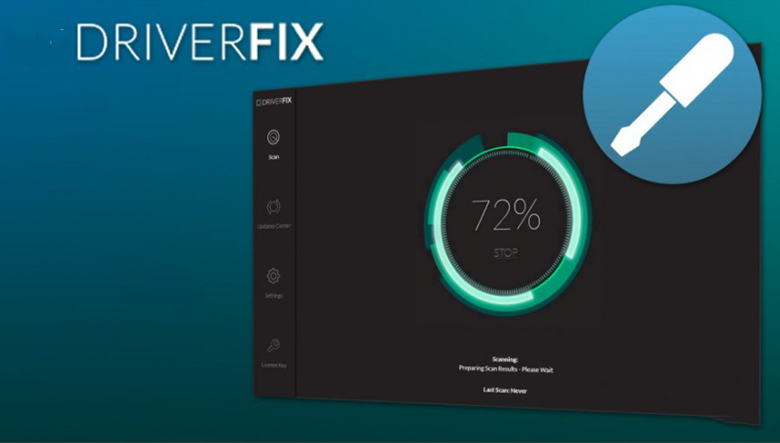
Bước 3: DriverFix sẽ quét máy tính của bạn và tìm kiếm các trình điều khiển lỗi thời hoặc bị thiếu.
Bước 4: Chọn trình điều khiển micro của bạn và nhấp vào nút Update driver.
DriverFix sẽ tự động cập nhật trình điều khiển micro của bạn. Sau khi cập nhật trình điều khiển, hãy khởi động lại máy tính của bạn và kiểm tra xem micro đã hoạt động chưa.
5. Một số lưu ý khi sử dụng Micro trên laptop
Khi sử dụng micro trên laptop, có một số lưu ý quan trọng để đảm bảo chất lượng âm thanh và trải nghiệm sử dụng tốt nhất. Dưới đây là một số điều bạn nên lưu ý:
- Kiểm tra cài đặt âm thanh: Trong cài đặt âm thanh của hệ điều hành, kiểm tra xem microphone của bạn đã được kích hoạt và đặt làm thiết bị mặc định chưa. Cài đặt cấu hình đúng có thể giúp tránh các vấn đề liên quan đến âm thanh.
- Kiểm tra cấu hình âm thanh trong ứng dụng: Nếu bạn sử dụng ứng dụng cụ thể như Skype, Zoom, hay các ứng dụng gọi video khác, kiểm tra cài đặt âm thanh bên trong ứng dụng để đảm bảo rằng microphone được chọn đúng và làm việc đúng cách.
- Loại bỏ tiếng ồn và nền: Tránh đặt laptop gần các nguồn tiếng ồn lớn hoặc nguồn tiếng nền gây quấy rối. Các nguồn tiếng này có thể làm giảm chất lượng của âm thanh thu được bởi micro.
- Kiểm tra âm thanh trước khi tham gia cuộc họp: Trước khi tham gia cuộc họp trực tuyến hoặc gọi video, hãy kiểm tra âm thanh của mình để đảm bảo rằng người khác có thể nghe bạn rõ ràng. Bạn có thể sử dụng các công cụ kiểm tra âm thanh trực tuyến để kiểm tra chất lượng microphone.
- Sử dụng tai nghe nếu cần thiết: Nếu micro trên laptop không cung cấp chất lượng âm thanh đủ hoặc nếu bạn đang ở trong môi trường ồn, sử dụng tai nghe có microphone tích hợp để cải thiện trải nghiệm của bạn và giảm tiếng ồn xung quanh.
- Bảo dưỡng và làm sạch micro: Đôi khi, micro có thể bị che phủ bởi bụi bẩn hoặc mảnh vụn. Sử dụng cọ nhẹ hoặc khí nén để làm sạch micro và giữ cho nó hoạt động hiệu quả.
Công ty Cổ phần Vật tư và Thiết bị văn phòng CDC
Trụ sở chính: C18, Lô 9, KĐTM. Định Công, P. Định Công, Q. Hoàng Mai, TP. Hà Nội
Hotline 1: 0983.366.022 (Hà Nội)
CN.HCM: 51/1 Giải Phóng, Phường 4, Quận Tân Bình, TP Hồ Chí Minh
Hotline 2: 0904.672.691 (TP.HCM)
Website: maytinhcdc.vn
Facebook: https://www.facebook.com/maytinhcdc.vn/





