Cách bật/ tắt phím Numlock trên Laptop Dell đơn giản
Phím Numlock trên laptop Dell không chỉ là một phím chức năng thông thường, mà còn đóng vai trò quan trọng trong nhiều tình huống sử dụng khác nhau. Tuy nhiên, nhiều người sử dụng laptop vẫn còn mơ hồ về tính năng của phím Numlock, cách nó hoạt động, cách bật và tắt nó ra sao.
Nhận biết và sử dụng phím Numlock trên laptop Dell là điều quan trọng, và trong bài viết này, chúng tôi sẽ cung cấp cho bạn một hướng dẫn chi tiết. Bạn sẽ hiểu rõ hơn về phím Numlock, cách kích hoạt hoặc tắt nó trên laptop của mình. Đừng bỏ lỡ những thông tin hữu ích sau đây từ Máy Tính CDC nhé!
1. Phím Numlock là gì?
NumLock còn được gọi là Numeric Lock, là một phím thường xuất hiện trên bàn phím của hầu hết máy tính và laptop. Nó là một phím chức năng, tương tự như Caps Lock và Scroll Lock, và thay đổi chế độ hoạt động của một số phím. Thông thường, trạng thái của NumLock được hiển thị thông qua một đèn LED tích hợp trên bàn phím.
Phím NumLock trên laptop Dell có thể được ký hiệu bằng nhiều cách, ví dụ như NumLk, num lk, NmLk, tùy thuộc vào thiết kế cụ thể của bàn phím. Để bật hoặc tắt NumLock trên bàn phím có phím số (Numpad), bạn chỉ cần nhấn phím NumLk. Trên bàn phím không có phím số, bạn thường phải sử dụng tổ hợp phím Fn + NumLk.
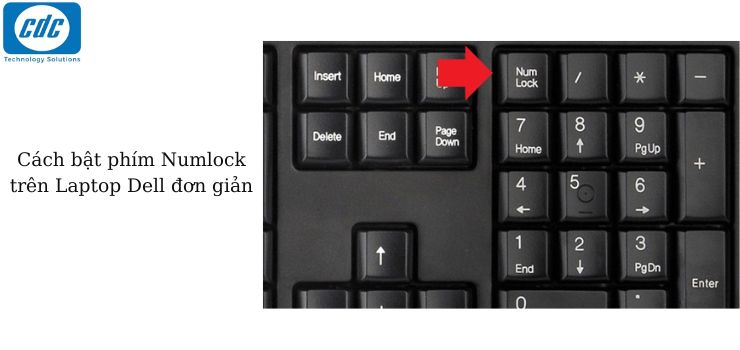
2. Phím Numlock trên Laptop Dell có tác dụng gì?
Phím NumLock trên laptop Dell có tác dụng chuyển đổi một phần của bàn phím chính để hoạt động như bàn phím số thay vì chữ cái. Điều này làm cho việc sử dụng các phím số ở cụm phím Numpad trở nên tiện lợi hơn cho những người làm công việc liên quan đến số nhiều, như kế toán, kiểm toán, giáo viên, thủ quỹ,... Bởi vì các số được sắp xếp gần nhau hơn trên cụm phím Numpad, điều này giúp tăng hiệu suất và giảm sai sót khi nhập liệu.
Khi bạn bật NumLock, bàn phím sẽ thay đổi chế độ hoạt động, và bạn có các phím tương ứng như bảng sau:
|
Phím trên bàn phím số |
Khi bật NumLock |
Khi tắt NumLock |
|
1 |
1 |
End (Di chuyển con trỏ xuống cuối đoạn) |
|
2 |
2 |
Di chuyển con trỏ xuống dưới |
|
3 |
3 |
Page down (Di chuyển qua trang kế tiếp) |
|
4 |
4 |
Di chuyển con trỏ chuột sang trái |
|
5 |
5 |
(Không tác dụng) |
|
6 |
6 |
Di chuyển con trỏ chuột sang phải |
|
7 |
7 |
Home (Di chuyển lên đầu trang) |
|
8 |
8 |
Di chuyển con trỏ chuột lên trên |
|
9 |
9 |
Page up (Di chuyển về trang trước đó) |
|
0 |
0 |
Insert |
|
. |
. |
Delete |
Đối với cụm phím số được tích hợp cùng dãy phím chữ cái:
|
Phím trên bàn phím |
Khi bật NumLock |
Khi tắt NumLock |
|
M |
0 |
M |
|
J |
1 |
J |
|
K |
2 |
K |
|
L |
3 |
L |
|
U |
4 |
U |
|
I |
5 |
I |
|
O |
6 |
O |
|
7 |
7 |
7 |
|
8 |
8 |
8 |
|
9 |
9 |
9 |
|
0 |
/ |
0 |
|
: |
- |
: |
|
. |
. |
. |
|
/ |
+ |
/ |
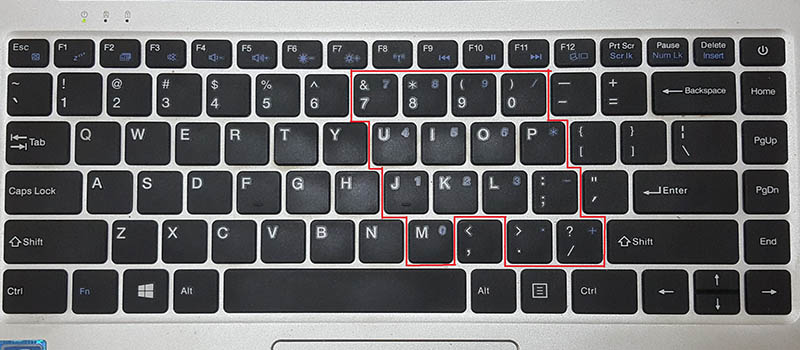
3. Cách bật phím Numlock trên Laptop Dell đơn giản
Bước 1: Bấm tổ hợp phím Windows + R để mở hộp thoại Run > Gõ regedit vào ô Open > Chọn OK hoặc ấn Enter.
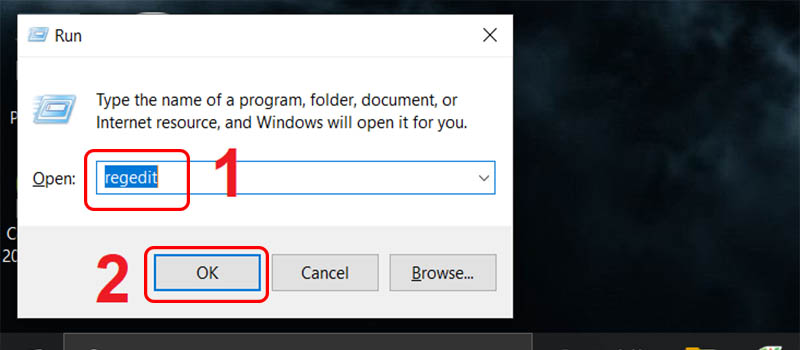
Bước 2: Truy cập theo đường dẫn dưới đây: Chọn HKEY_USERS > Chọn thư mục .DEFAULT > Chọn Control Panel.
Bước 3: Đi tới Keyboard > Nhấn đúp chuột vào InitialKeyboardIndicator.

Bước 4: Nhập vào giá trị 2 tại ô Value data để tự động bật phím NumLock khi khởi động máy tính > Nhấn OK.
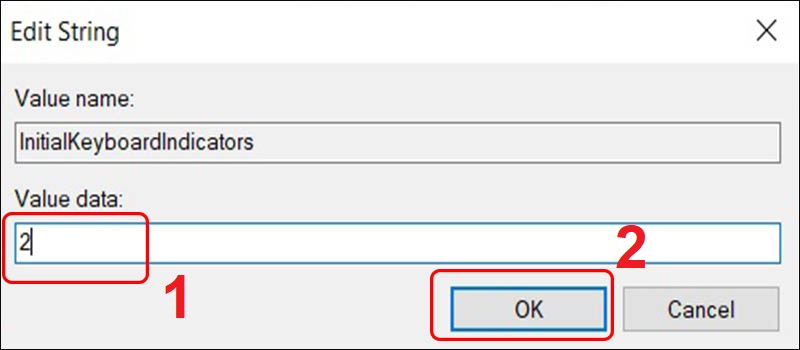
Ngoài ra, bạn có thể nhập các giá trị với chức năng khác của Value data như:
|
Giá trị |
Chức năng |
|
0 |
Tự động tắt 3 phím NumLock, Caps Lock và Scoll lock khi khởi động |
|
1 |
Tự động bật phím Caps Lock khi khởi động |
|
2 |
Tự động bật phím Num Lock khi khởi động |
|
3 |
Tự động bật phím Num Lock và Caps Lock khi khởi động |
|
4 |
Tự động bật phím Scoll lock khi khởi động |
|
5 |
Tự động bật phím Caps Lock và Scoll lock khi khởi động |
|
6 |
Tự động bật NumLock,và Scoll lock khi khởi động |
|
7 |
Tự động bật cả 3 phím NumLock, Caps Lock và Scoll lock khi khởi động |
4. Cách tắt phím Numlock trên Laptop Dell nhanh chóng
Để tắt hoặc bật phím Numlock trên laptop Dell, bạn có thể thực hiện một trong những cách sau đây, tùy thuộc vào loại laptop Dell bạn đang sử dụng:
Cách 1: Sử dụng phím tắt (nếu có):
Trên một số laptop Dell, có thể tồn tại một phím tắt để tắt hoặc bật phím Numlock. Thông thường, bạn có thể tìm thấy phím tắt này ở gần phím F12 hoặc F2, và nó thường được ký hiệu bằng các chữ "NumLk" hoặc "Num Lock" hoặc có biểu tượng Numlock. Bạn có thể phải giữ phím "Fn" (nếu laptop của bạn có) cùng với phím Numlock để kích hoạt hoặc tắt nó. Ví dụ: Fn + NumLk hoặc Fn + F12.
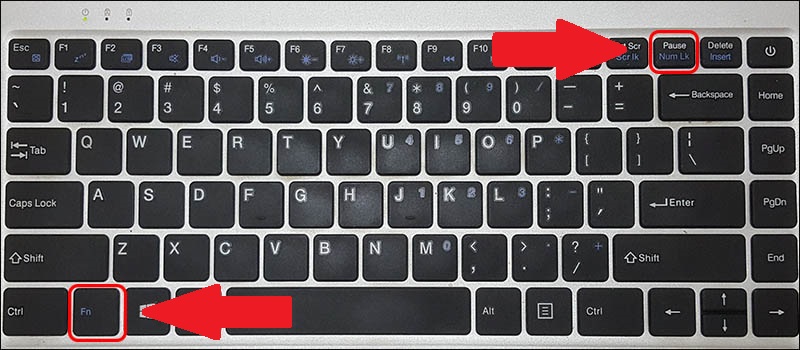
Cách 2: Chọn một bàn phím ảo:
- Chọn một bàn phím ảo có sẵn.
- Click vào Options.
- Click vào Turn off numeric key pad > nhấn Ok.
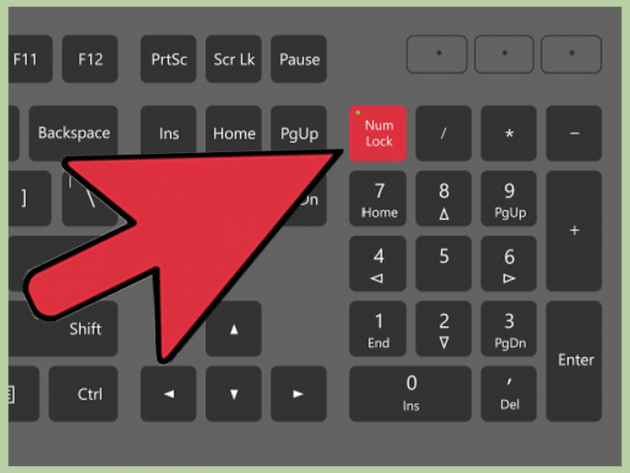
Bạn cũng có thể dùng cách này để bật và tắt dễ dàng hơn thay vì nhấn trực tiếp trên bàn phím bạn nhé! Cách này có thể sử dụng trong trường hợp bàn phím bị hỏng nút Numlock.
5. Cách khắc phục lỗi gõ chữ ra số trên bàn phím Laptop Dell
Sự nhầm lẫn giữa việc gõ chữ và số trên laptop thường xảy ra khi sử dụng bàn phím nhỏ, không có bàn phím số Numpad, nhưng có tích hợp chức năng biến đổi một phần của bàn phím chữ thành bàn phím số để giúp người dùng dễ dàng nhập các số. Trong quá trình sử dụng, nếu bạn vô tình bật chế độ NumLock trên laptop, lỗi này có thể xuất hiện.
Để khắc phục việc gõ chữ ra số, chỉ cần thực hiện một thao tác đơn giản bằng cách nhấn tổ hợp phím Fn + nút Num Lk. Nút Num Lk thường được đánh dấu dưới các phím từ F1 đến F12 hoặc gần các phím cạnh F12, tùy thuộc vào dòng máy bạn sử dụng. Thao tác này sẽ tắt chế độ NumLock và cho phép bạn tiếp tục gõ chữ một cách bình thường trên bàn phím.
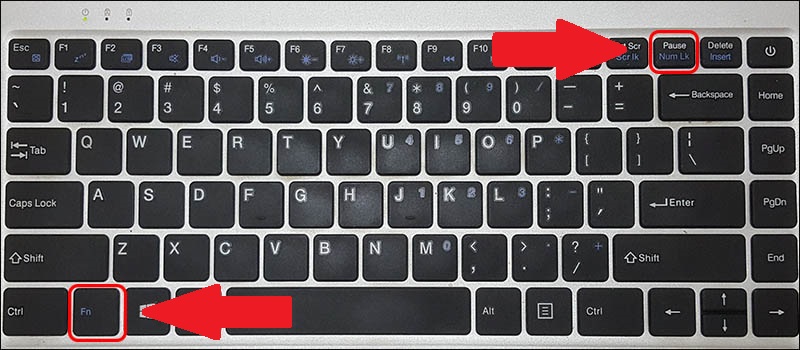
Công ty Cổ phần Vật tư và Thiết bị văn phòng CDC
Trụ sở chính: C18, Lô 9, KĐTM. Định Công, P. Định Công, Q. Hoàng Mai, TP. Hà Nội
Hotline 1: 0983.366.022 (Hà Nội)
CN.HCM: 51/1 Giải Phóng, Phường 4, Quận Tân Bình, TP Hồ Chí Minh
Hotline 2: 0904.672.691 (TP.HCM)
Website: maytinhcdc.vn
Facebook: https://www.facebook.com/maytinhcdc.vn/





