Hướng dẫn tải AutoCAD 2019 nhanh, đơn giản nhất
AutoCAD 2019 là một phần mềm thiết kế đồ họa và vẽ kỹ thuật hàng đầu do Autodesk phát triển, được sử dụng rộng rãi trong các lĩnh vực như kiến trúc, xây dựng, và cơ khí. Phần mềm này cung cấp các công cụ mạnh mẽ để tạo ra các bản vẽ 2D và mô hình 3D chi tiết, giúp người dùng tối ưu hóa quy trình thiết kế và sản xuất. Hãy cùng Máy Tính CDC đi khám phá cách tải AutoCAD 2019 nhanh và đơn giản nhất nhé!
1. Phần mềm AutoCAD 2019 là gì?
AutoCAD 2019 là một phần mềm vẽ kỹ thuật và thiết kế đồ họa do Autodesk phát triển. Đây là một trong những công cụ mạnh mẽ và phổ biến nhất trong lĩnh vực thiết kế CAD (Computer-Aided Design). AutoCAD 2019 cho phép người dùng tạo ra các bản vẽ 2D và 3D chi tiết và chính xác, phục vụ cho nhiều ngành công nghiệp khác nhau, bao gồm kiến trúc, xây dựng, kỹ thuật, cơ khí, và nhiều lĩnh vực khác.

2. Ứng dụng của Autodesk AutoCAD 2019
Autodesk AutoCAD 2019 được ứng dụng rộng rãi trong nhiều lĩnh vực và ngành công nghiệp khác nhau nhờ khả năng tạo ra các bản vẽ và thiết kế chi tiết và chính xác. Dưới đây là một số ứng dụng chính của AutoCAD 2019:
2.1. Kiến trúc và Xây dựng
- Thiết kế kiến trúc: AutoCAD 2019 được sử dụng để tạo ra các bản vẽ kiến trúc chi tiết, từ bản vẽ mặt bằng, mặt cắt đến bản vẽ phối cảnh 3D.
- Thiết kế nội thất: Các nhà thiết kế nội thất sử dụng AutoCAD để tạo ra các bản vẽ bố trí không gian nội thất, bố trí đồ đạc, và các chi tiết nội thất khác.
- Lập kế hoạch xây dựng: Hỗ trợ việc lập kế hoạch xây dựng với các bản vẽ chi tiết về kết cấu, hệ thống điện, hệ thống ống nước, và các hệ thống khác trong tòa nhà.
2.2. Kỹ thuật Cơ khí
- Thiết kế cơ khí: AutoCAD 2019 được sử dụng để thiết kế các chi tiết máy móc, thiết bị cơ khí, và các hệ thống cơ khí phức tạp.
- Tạo bản vẽ lắp ráp: Tạo ra các bản vẽ lắp ráp chi tiết của các bộ phận máy móc, giúp kỹ sư hiểu rõ cách lắp ráp và vận hành thiết bị.
- Phân tích và mô phỏng: Hỗ trợ tạo ra các mô hình 3D để phân tích và mô phỏng hoạt động của các hệ thống cơ khí.
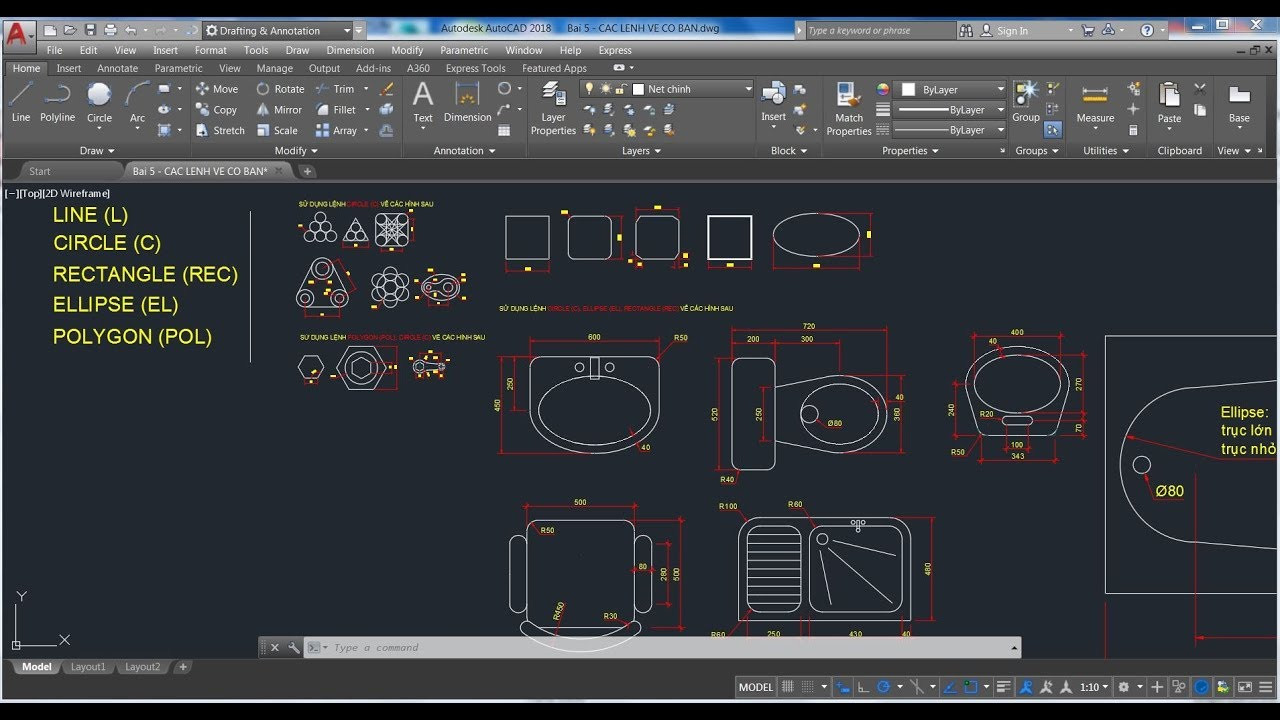
2.3. Kỹ thuật Điện và Điện tử
- Thiết kế hệ thống điện: AutoCAD 2019 được sử dụng để thiết kế các sơ đồ mạch điện, hệ thống điện trong các tòa nhà, và các thiết bị điện tử.
- Bản vẽ bố trí: Tạo ra các bản vẽ bố trí các bảng điện, dây điện, và các thiết bị điện khác.
- Chú thích và ghi chú: Thêm các ghi chú và chú thích vào bản vẽ để giải thích các chi tiết kỹ thuật và yêu cầu.
2.4. Quy hoạch Đô thị và Cảnh quan
- Quy hoạch đô thị: AutoCAD 2019 hỗ trợ quy hoạch và thiết kế các khu đô thị, công viên, và các khu vực công cộng khác.
- Thiết kế cảnh quan: Sử dụng để thiết kế các khu vườn, công viên, và các không gian cảnh quan khác.
- Phân tích không gian: Hỗ trợ phân tích không gian và lập kế hoạch sử dụng đất hiệu quả.

2.5. Sản xuất và Chế tạo
- Thiết kế sản phẩm: AutoCAD 2019 được sử dụng trong thiết kế sản phẩm, từ các sản phẩm tiêu dùng đến các thiết bị công nghiệp.
- Lập kế hoạch sản xuất: Hỗ trợ việc lập kế hoạch sản xuất với các bản vẽ chi tiết về quy trình sản xuất và lắp ráp.
- Tạo bản vẽ gia công: Tạo ra các bản vẽ chi tiết để sử dụng trong quá trình gia công và sản xuất các bộ phận.
2.6. Bản đồ và Trắc địa
- Tạo bản đồ: AutoCAD 2019 được sử dụng để tạo ra các bản đồ địa hình, bản đồ quy hoạch, và các bản đồ kỹ thuật khác.
- Phân tích trắc địa: Hỗ trợ phân tích dữ liệu trắc địa và tạo ra các bản vẽ chi tiết về địa hình và mặt bằng.

2.7. Nghệ thuật và Thiết kế Đồ họa
- Thiết kế đồ họa: AutoCAD 2019 được sử dụng trong thiết kế đồ họa, từ thiết kế logo, biển quảng cáo đến các sản phẩm đồ họa phức tạp.
- Thiết kế 3D: Hỗ trợ tạo ra các mô hình 3D cho các dự án nghệ thuật và thiết kế đồ họa.
- AutoCAD 2019 là một công cụ đa năng và mạnh mẽ, hỗ trợ nhiều ngành công nghiệp và lĩnh vực khác nhau, giúp người dùng tạo ra các thiết kế và bản vẽ chính xác và chi tiết, tối ưu hóa quy trình làm việc và tăng hiệu quả công việc.
3. Cấu hình tối thiểu để cài đặt phần mềm AutoCAD 2019
Để cài đặt và chạy phần mềm AutoCAD 2019 một cách mượt mà, hệ thống của bạn cần đáp ứng các yêu cầu cấu hình tối thiểu sau đây:
Yêu cầu hệ thống tối thiểu:
- CPU: Vi xử lý tối thiểu đã lõi 2,5 – 2,9GHz (Khuyến cáo là 3GHz trở lên)
- RAM: 4GB dung lượng trống hoặc cao hơn (Khuyến cáo là 8GB trở lên)
- Ổ đĩa: 6GB dung lượng trống
- Hệ điều hành: Windows 10/8.1/8/7 cả 2 phiên bản 32bit và 64bit (Khuyến cáo nên cài đặt trên hệ điều hành 64bit)
- Màn hình: Độ phân giải 1360 x 768 trở lên
- Có hỗ trợ .NET Framework 4.5 trở lên
- Card đồ hoạ DirectX 9
- Adobe Flash Player 10
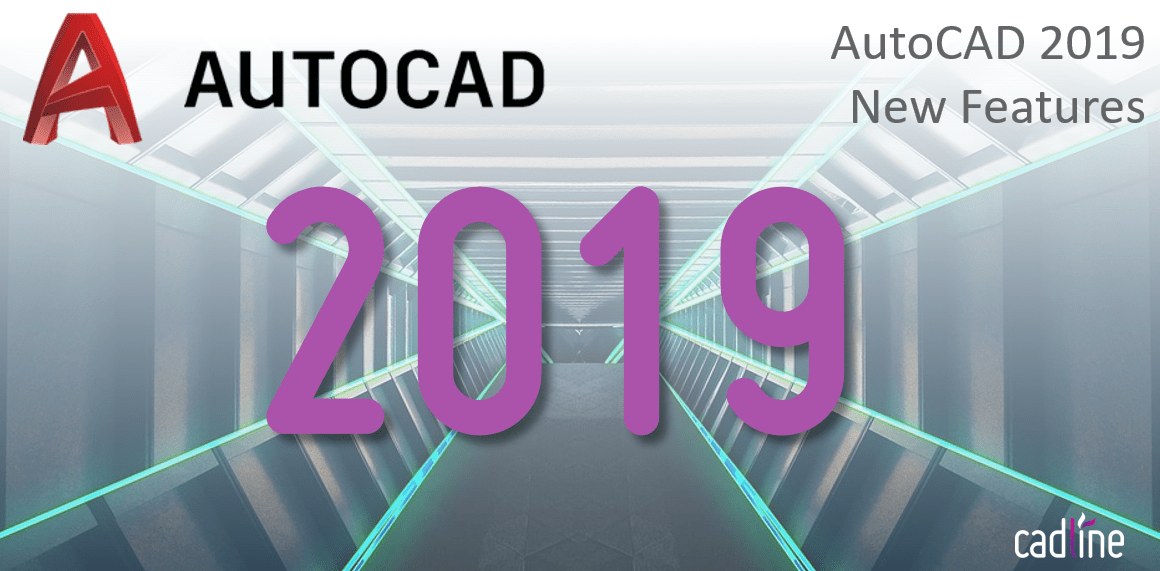
4. Hướng Dẫn Tải + Cài Đặt + Crack AutoCAD 2019
4.1. Link Download Autodesk AutoCAD 2019 mới nhất cho PC
Không để các bạn phải chờ lâu, bây giờ chúng tôi sẽ cung cấp cho các bạn link download AutoCAD 2019 mới nhất. Các bạn cứ yên tâm tải về và cài đặt mà không phải lo sẽ dính quảng cáo nhé!
Link Download: BẤM TẠI ĐÂY
4.2. Hướng dẫn chi tiết cài đặt AutoCAD 2019 Full PC
– Bước 1: Tiến hành giải nén bằng winrar full sau khi tải AutoCAD 2019 về máy. Vào thư mục sau khi giải nén, chọn file Setup để cài đặt
– Bước 2:Tiếp theo click vào nhấn “Install” để bắt đầu
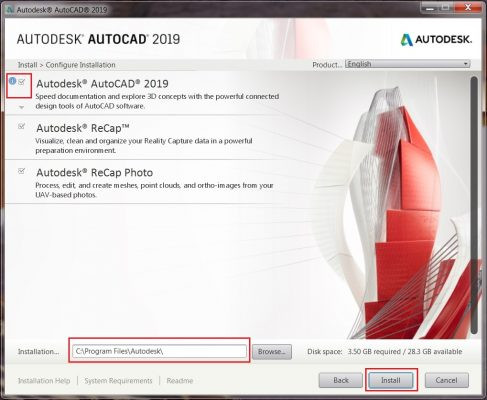
– Bước 3: Tại đây chọn “I Accept” rồi nhấn Next như hướng dẫn cài đặt chi tiết như hình nhé
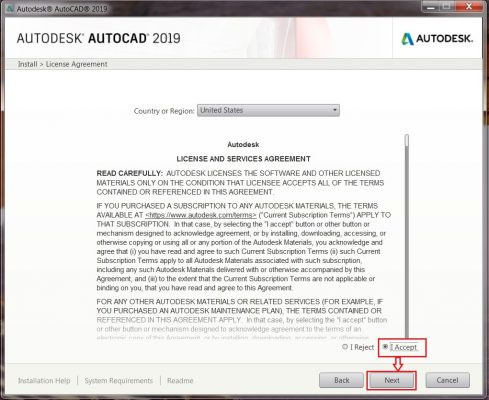
– Bước 4: Tick chọn duy nhất mục “Autodesk AutoCAD 2019” và bỏ chọn các mục bên dưới để giải phóng bớt các phần cài đặt không cần thiết. Rồi nhấn “Install” để bắt đầu cài phần mềm.
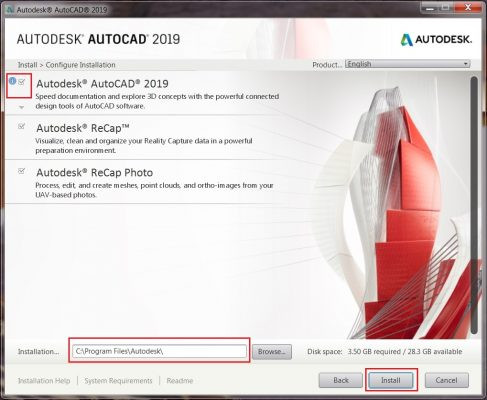
– Bước 5: Phần mềm đang được cài tự động
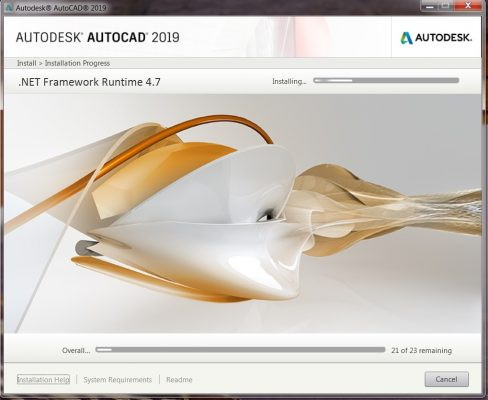
– Bước 6: Nhấn “Lauch Now” sau khi cài đặt xong. Phần mềm sẽ tự động khởi chạy
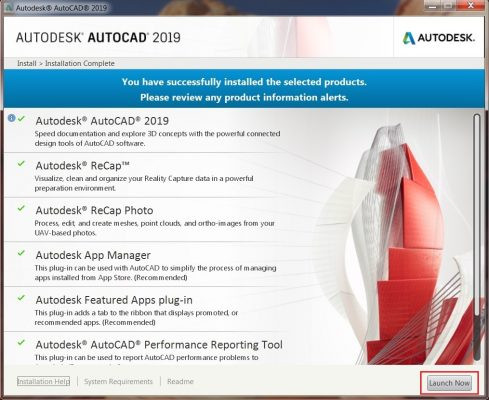
4.3. Hướng dẫn Active phần mềm AutoCAD 2019
Từ phiên bản AutoCAD 2019 trở đi, hãng AutoDesk đã có nhiều thay đổi trong phương thức active phần mềm để tránh bị xài lậu. Nên quá trình Active AutoCAD 2019 sẽ khác nhiều so với các phiên bản cũ, các bạn cần phải làm theo đúng hướng dẫn bên dưới nhé!
Bước 1: Sau khi nhấn Lauch Now ở bước trên, sẽ xuất hiện màn hình như sau
Bạn nhấn chọn “Enter a Serial Number”
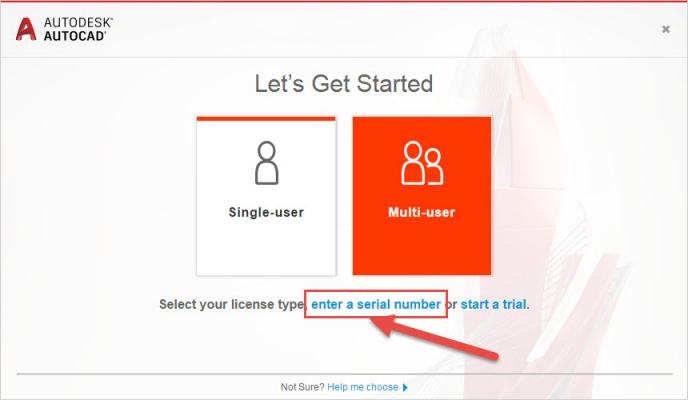
Bước 2: Click “I Agree” để đồng ý
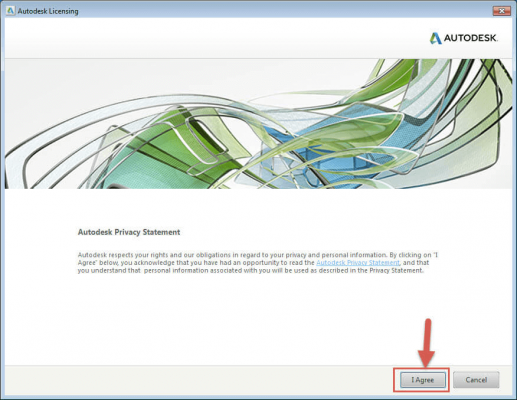
Bước 3: Chọn “Activate” để tiến hành kích hoạt phần mềm
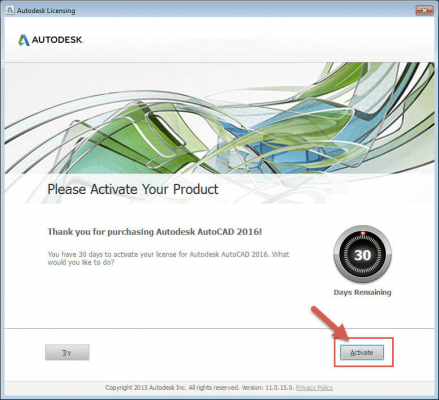
Bước 4: Nhập Serial Number: 667-98989898, 400-45454545 hoặc 066-66666666. Còn Product Key, các bạn nhập key 001J1.
Nhập xong thì nhấn “Next”
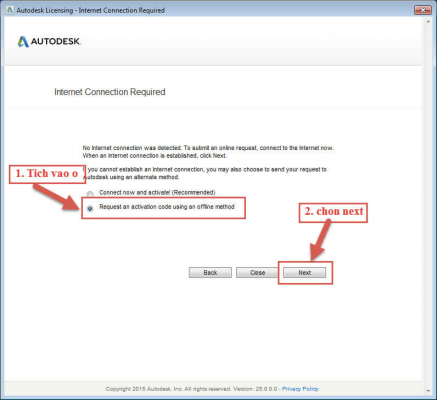
Bước 5: Chọn “Close” để thoát
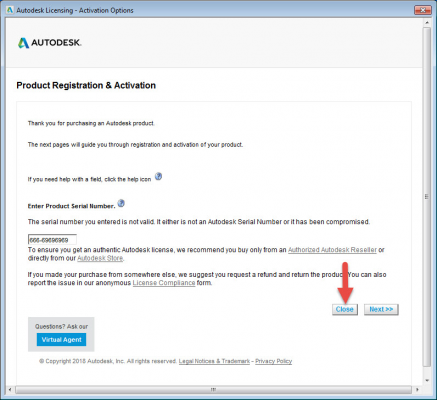
Bước 6: Chọn “OK”
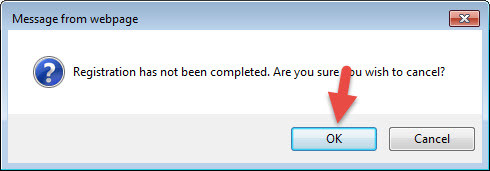
Bước 7: Vào thư mục Active trong thư mục giải nén, tiến hành cài đặt file “nlm11.14.1.3_ipv4_ipv6_win64” hoặc “nlm11.14.1.3_ipv4_ipv6_win86” tuỳ vào phiên bản máy tính của bạn.
Bước 8: Copy file “adlmint.dll” và dán tại đường dẫn C:\Program Files\Common Files\Autodesk Shared\CLM\V5\MSVC14 trên máy tính nhé
Bước 9: Tiếp tục chèn file “adskflex.exe” tại đường dẫn C:\Autodesk\Network License Manager
Bước 10: Trong thư mục Active, bạn hãy mở file lic.dat lên và sửa thông tin như hình dưới đây
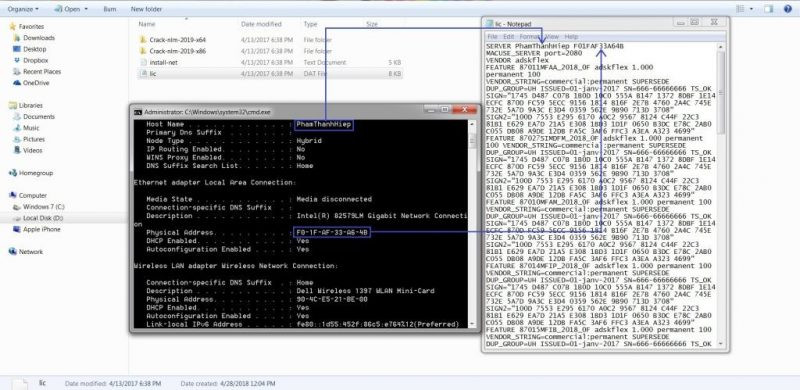
Bước 11: Sau đó mở file “LMTOOLS Utility” và thực hiện theo hướng dẫn sau:
+ Đầu tiên bạn chọn tab “Config Services”
+ Đặt tên mục Service Name là “AutoCAD2019”
+ Tại mục “Path to the Imgrd.exe file”, bạn hãy nhập đường dẫn sau: C:\Autodesk\Network License Manager\Imgrd.exe
+ Tại mục “Path to the license file”, bạn hãy nhập đường dẫn sau : C:\Autodesk\Autodesk Network License Manager 2019 Active…\lic.dat
+ Tick chọn 2 mục “Start Server at Power Up” và “Use Service” rồi nhấn “Save Service”.
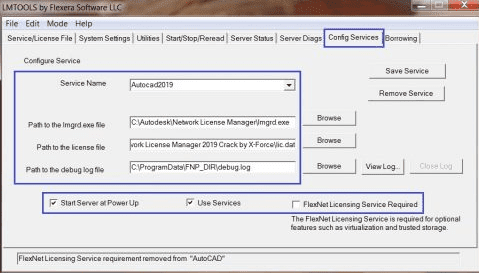
Bước 12: Mở sang tab “Service/License File” và check các thông số như hình
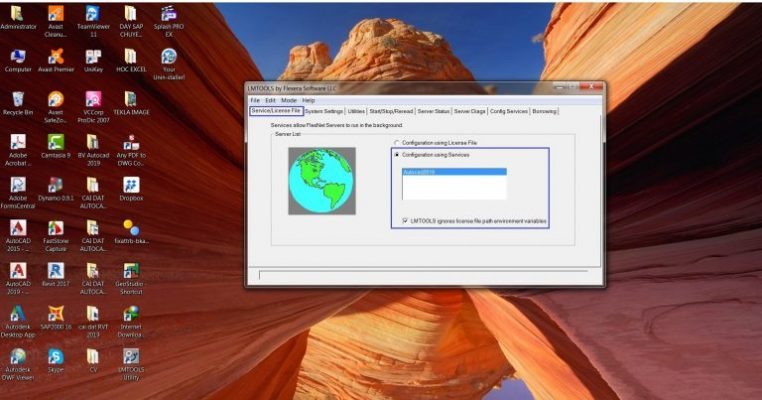
Bước 13: Chuyển sang tab “Start/Stop/Reread” rồi thực hiện lần lượt theo hướng dẫn trong hình.
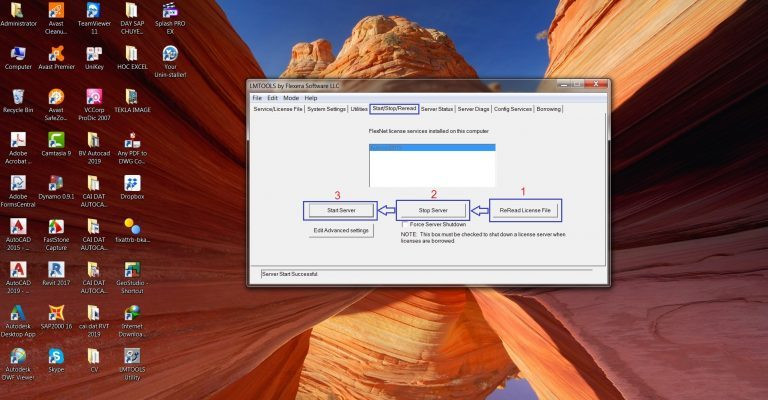
Bước 14: Vào tab “Server Status” và chọn “Perform Status Enquiry”. Nếu xuất hiện thông báo như bên dưới là bạn đã active thành công rồi đấy!
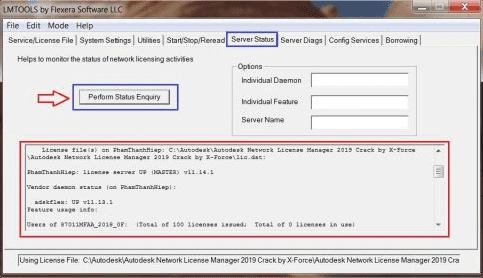
Bước 15: Mở phần mềm sử dụng AutoCAD 2019 lên, hiện tại thig ok rồi nhé,nếu hệ thống bắt nhập thông tin thì bạn nhập theo như ban đầu là OK nha!
5. Các tính năng nổi bật của AutoCAD 2019
5.1. Các tính năng cơ bản của AutoCAD 2019
- 2D và 3D CAD và soạn thảo
- Hình ảnh 3D và in ấn
- Khả năng tự động hóa tiên tiến
- Công cụ CAD quản lý tiêu chuẩn
- Tài liệu và vật liệu phong phú
- Render các mô hình 3D để in 3D
5.2. Những tính năng mới của AutoCAD 2019 Full
- So sánh và ghi lại sự khác biệt giữa 2 phiên bản của bản vẽ hoặc xref
- Tận hưởng zoom 2 lần nhanh hơn, xoay và thay đổi thứ tự vẽ và các thuộc tính lớp.
- Tạo, chỉnh sửa, xem và chia sẻ bản vẽ CAD từ bất kỳ thiết bị nào thông qua trình duyệt.
- Xem, tạo, chỉnh sửa và chia sẻ bản vẽ CAD trên thiết bị di động của bạn.
- Trải nghiệm hình ảnh được cải thiện với các biểu tượng thiết kế phẳng mới và cải tiến 4K.
- Nhập hình học, bao gồm tệp phông SHX, điền, hình ảnh raster và văn bản TrueType, vào bản vẽ từ PDF.
- Truy cập các công cụ yêu thích của bạn – khi bạn cần chúng – với ribbon AutoCAD.
- Dễ dàng truy cập các nội dung và công cụ thường dùng với các bảng công cụ có thể tùy chỉnh.
- Chạy các lệnh và trả lời các lời nhắc thông qua tổ hợp phím đơn giản, ngay tại dòng lệnh.
- Dễ dàng định hình lại, di chuyển hoặc thao tác hình học bằng chỉnh sửa kẹp.
- Lưu và khôi phục không gian làm việc với các menu, thanh công cụ, bảng màu và ruy-băng tùy chỉnh.
- Hiển thị menu lối tắt để truy cập nhanh vào các lệnh có liên quan đến hoạt động hiện tại của bạn.
- Kiểm soát độ trong suốt cho các đối tượng đã chọn hoặc cho tất cả các đối tượng trên một lớp.
Công ty Cổ phần Vật tư và Thiết bị văn phòng CDC
Trụ sở chính: C18, Lô 9, KĐTM. Định Công, P. Định Công, Q. Hoàng Mai, TP. Hà Nội
Hotline 1: 0983.366.022 (Hà Nội)
CN.HCM: 51/1 Giải Phóng, Phường 4, Quận Tân Bình, TP Hồ Chí Minh
Hotline 2: 0904.672.691 (TP.HCM)
Website: maytinhcdc.vn
Facebook: https://www.facebook.com/maytinhcdc.vn/





