Định vị, tìm Laptop bị mất qua Gmail nhanh nhất
Tính năng tìm laptop bị mất qua Gmail là một giải pháp hiệu quả để định vị và bảo vệ laptop khi nó bị mất mát. Bằng cách sử dụng địa chỉ IP, tính năng này cho phép người dùng xác định vị trí tương đối của thiết bị và thậm chí khóa hoặc xóa dữ liệu từ xa. Với quy trình đơn giản và tích hợp sẵn trên hệ thống Gmail, người dùng có thể dễ dàng kích hoạt và sử dụng tính năng tìm laptop bị mất qua gmail để bảo vệ thông tin quan trọng của mình.
Hãy cùng Máy Tính CDC đi tìm hiểu cách tìm laptop bị mất qua Gmail và tính năng Find My Device nhé!
1. Tìm laptop bị mất qua Gmail (không cần bật định vị)
Thường, các tính năng tìm thiết bị thường đòi hỏi người dùng đã kích hoạt định vị trước đó. Tuy nhiên, phương pháp tìm laptop bị mất qua Gmail lại sử dụng địa chỉ IP để xác định vị trí của thiết bị, loại bỏ nhu cầu kích hoạt định vị hoặc các bước cài đặt phức tạp.
Tìm laptop bị mất qua Gmail là một phương pháp phổ biến và có thể áp dụng trên cả laptop Windows và Macbook.
Bước 1: Đăng nhập vào tài khoản Gmail mà bạn thường sử dụng trên laptop bị mất.
Bước 2: Cuộn xuống cuối hộp thư và chọn "Chi tiết" ở góc dưới bên phải.
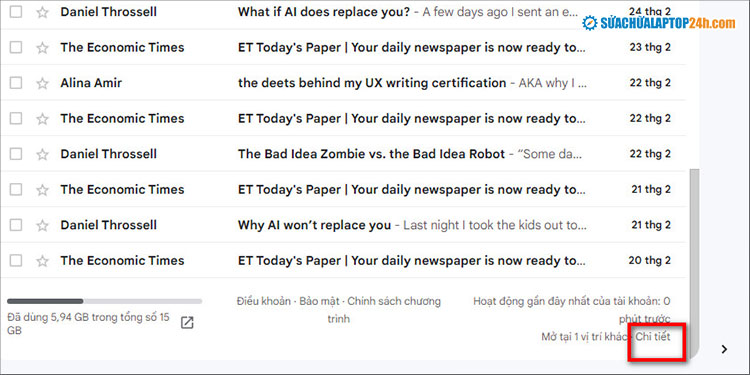
Khi cửa sổ mới xuất hiện, hiển thị thông tin về các thiết bị đã truy cập vào tài khoản Gmail của bạn gần đây.
Bước 3: Nhấp vào tùy chọn "Hiển thị chi tiết/Show details" bên dưới thiết bị bạn nghi ngờ bị mất.
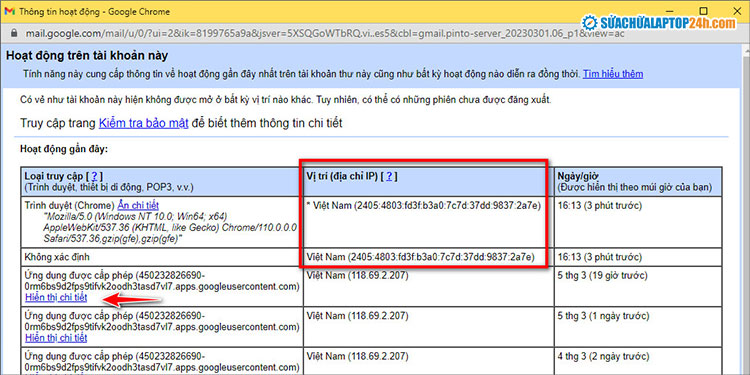
Bây giờ, bạn có thể sao chép địa chỉ IP và cung cấp nó cho cảnh sát để họ có thêm thông tin hỗ trợ trong quá trình tìm kiếm. Mặc dù phương pháp này không cung cấp vị trí chính xác, nhưng giúp xác định khu vực tương đối của laptop, làm cho quá trình tìm kiếm của cảnh sát diễn ra nhanh chóng hơn.
2. Tìm laptop bị mất bằng tính năng Find My Device
Tính năng Find My Device không chỉ giúp xác định vị trí chi tiết của thiết bị Windows của bạn mà còn đảm bảo an toàn dữ liệu. Tuy nhiên, để tirnh fature này hoạt động, bạn cần đảm bảo rằng laptop của bạn đã được kích hoạt định vị và tính năng Find My Device từ trước, và đã đăng nhập vào tài khoản Microsoft. Nếu chưa thực hiện, bạn có thể dễ dàng bật tính năng này theo các bước sau:
Bước 1: Nhấn tổ hợp phím Windows + I để mở Settings và chọn Privacy.
Bước 2: Chọn tab Location bên trái, nhấn vào Change và chuyển trạng thái sang ON.
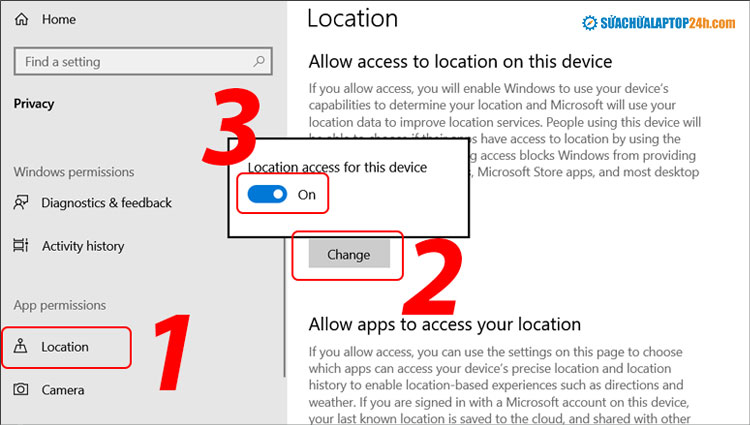
Bước 3: Quay lại giao diện chính và chọn Update & Security.
Bước 4: Chọn tab Find My Device, nhấn Change và bật ON.
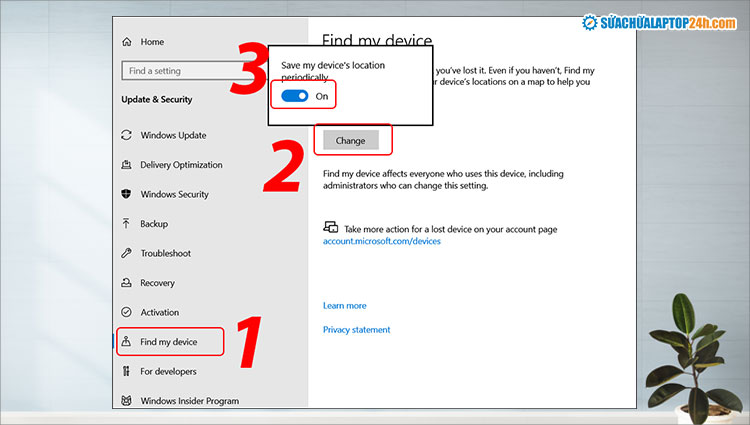
Bước 5: Đăng nhập vào tài khoản Microsoft tại trang web và chọn tab Tìm thiết bị.
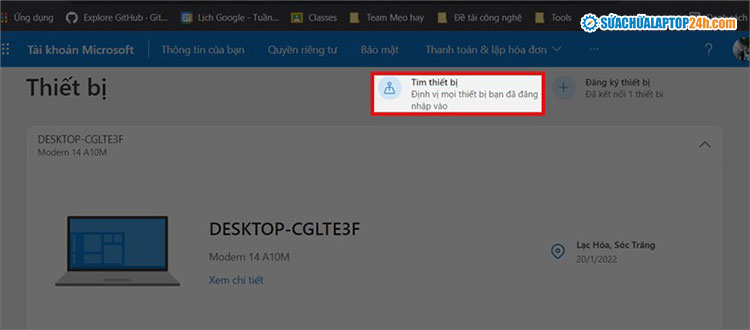
Bước 6: Nhấn chọn Tên thiết bị của bạn và nhấn Bật để kích hoạt tính năng Find My Device.
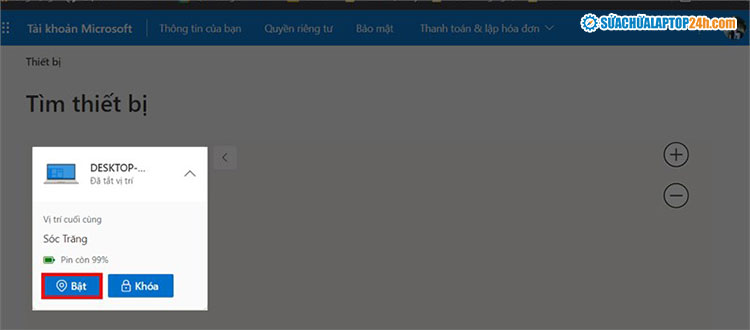
Tính năng này hỗ trợ mọi thiết bị Windows, bao gồm laptop, Surface, PC, v.v. Đối với laptop đã kích hoạt tính năng Find My Device, bạn có thể thực hiện các bước sau:
Bước 1: Đăng nhập vào tài khoản Microsoft và nhấn "Tìm thiết bị" tương tự như trên.
Bước 2: Chọn Tên thiết bị bị mất và nhấn "Tìm" để xác định vị trí thiết bị.
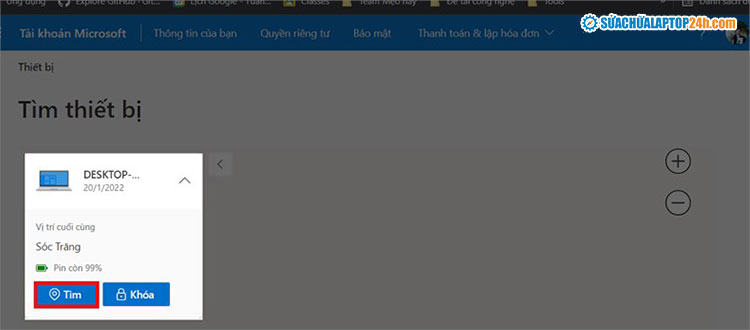
Nếu laptop đang kết nối với Internet và có đủ pin, hệ thống sẽ gửi thông tin vị trí về tài khoản của bạn. Bạn có thể chọn mục "Khóa" để bảo vệ dữ liệu từ xa. Tuy nhiên, lưu ý rằng tính năng Find My Device chỉ hỗ trợ tài khoản Microsoft cá nhân và không áp dụng cho các tài khoản của tổ chức hoặc trường học.
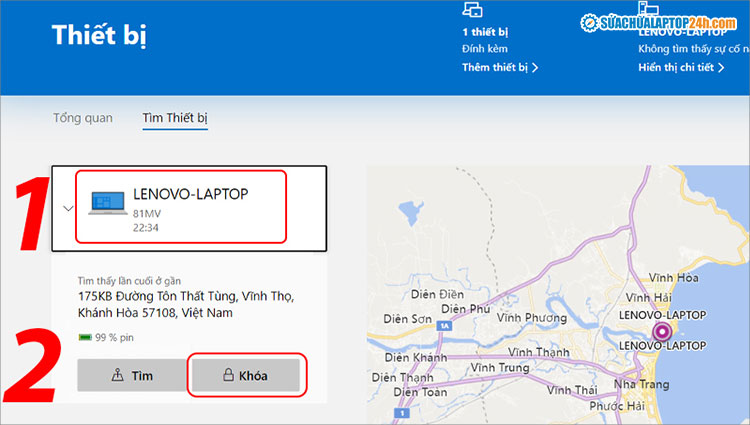
Ngoài ra, bạn cũng có thể sử dụng phần mềm đề phòng như Prey để tìm laptop mất. Prey không chỉ miễn phí và dễ sử dụng mà còn tương thích với nhiều hệ điều hành như Windows, macOS, iOS, Android, Linux và Ubuntu. Prey cho phép bạn xác định vị trí laptop, chụp ảnh từ camera, và gửi thông báo khi có sự thay đổi, giúp bạn kiểm soát thông tin hiệu quả hơn.
3. Mẹo bật định vị laptop để tránh bị mất
Để tránh tình trạng mất mát laptop và để kích hoạt tính năng định vị, dưới đây là một số mẹo:
Bật Tính Năng "Find My Device" Cho Windows
Trên hệ điều hành Windows, sử dụng tính năng "Find My Device" để định vị và quản lý laptop từ xa. Bạn có thể kích hoạt tính năng này trong phần cài đặt "Update & Security".
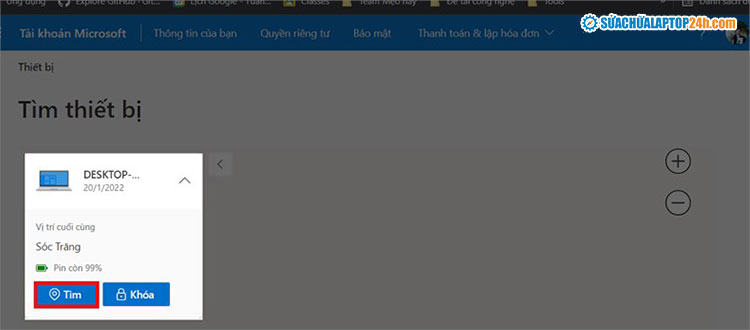
Sử Dụng Tài Khoản Microsoft
Đăng nhập vào laptop bằng tài khoản Microsoft để kích hoạt nhiều tính năng bảo mật, bao gồm định vị. Điều này giúp tích hợp các dịch vụ bảo mật của Microsoft.
Kiểm Tra Cài Đặt Bảo Mật của Laptop
Trong phần cài đặt bảo mật của laptop, kiểm tra xem tính năng định vị đã được kích hoạt chưa. Nhiều laptop có các cài đặt bảo mật linh hoạt để quản lý định vị.
Bật Định Vị Trên Trình Duyệt
Nếu sử dụng trình duyệt web, đảm bảo rằng tính năng định vị đã được bật. Điều này có thể hữu ích khi bạn muốn kiểm tra vị trí từ xa qua trình duyệt.
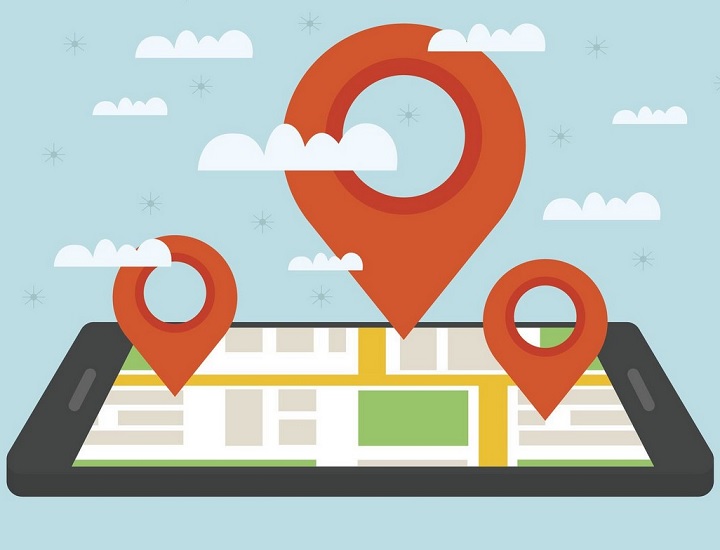
Cài Đặt Ứng Dụng Theo Dõi
Ngoài tính năng định vị tích hợp, bạn cũng có thể cài đặt các ứng dụng theo dõi từ bên thứ ba như Prey để tăng cường khả năng định vị và bảo vệ laptop.
Nhớ rằng, việc bật định vị là một phần quan trọng của chiến lược bảo mật và có thể giúp bạn nhanh chóng đối phó khi laptop bị mất hoặc bị đánh cắp.
Công ty Cổ phần Vật tư và Thiết bị văn phòng CDC
Trụ sở chính: C18, Lô 9, KĐTM. Định Công, P. Định Công, Q. Hoàng Mai, TP. Hà Nội
Hotline 1: 0983.366.022 (Hà Nội)
CN.HCM: 51/1 Giải Phóng, Phường 4, Quận Tân Bình, TP Hồ Chí Minh
Hotline 2: 0904.672.691 (TP.HCM)
Website: maytinhcdc.vn
Facebook: https://www.facebook.com/maytinhcdc.vn/





