Windows Explorer là gì? Những cách để mở Windows Explorer
Ngày nay, Windows là hệ điều hành phổ biến nhất trên máy tính. Do đó, việc nắm vững các thuật ngữ cơ bản của Windows là rất quan trọng để sử dụng máy tính một cách hiệu quả và thành thạo. Một trong những thuật ngữ quan trọng nhất là "Windows Explorer," công cụ mà bạn thường sử dụng để thực hiện nhiều tác vụ trên máy tính.
Trong bài viết này, hãy cùng Máy Tính CDC sẽ khám phá chi tiết về Windows Explorer!
1. Windows Explorer là gì?
Windows Explorer là một ứng dụng tích hợp sẵn trong hệ điều hành Windows của Microsoft. Nó được thiết kế để quản lý và duyệt các tệp tin và thư mục trên máy tính của bạn. Windows Explorer cho phép bạn thực hiện các thao tác cơ bản như sao chép, di chuyển, xóa và đổi tên tệp tin và thư mục. Ngoài ra, bạn có thể tạo, sắp xếp và tìm kiếm các tệp tin và thư mục dễ dàng thông qua giao diện trực quan của nó. Đây là một thành phần quan trọng trong giao diện người dùng của Windows, giúp bạn quản lý và tìm kiếm thông tin một cách hiệu quả trên máy tính.
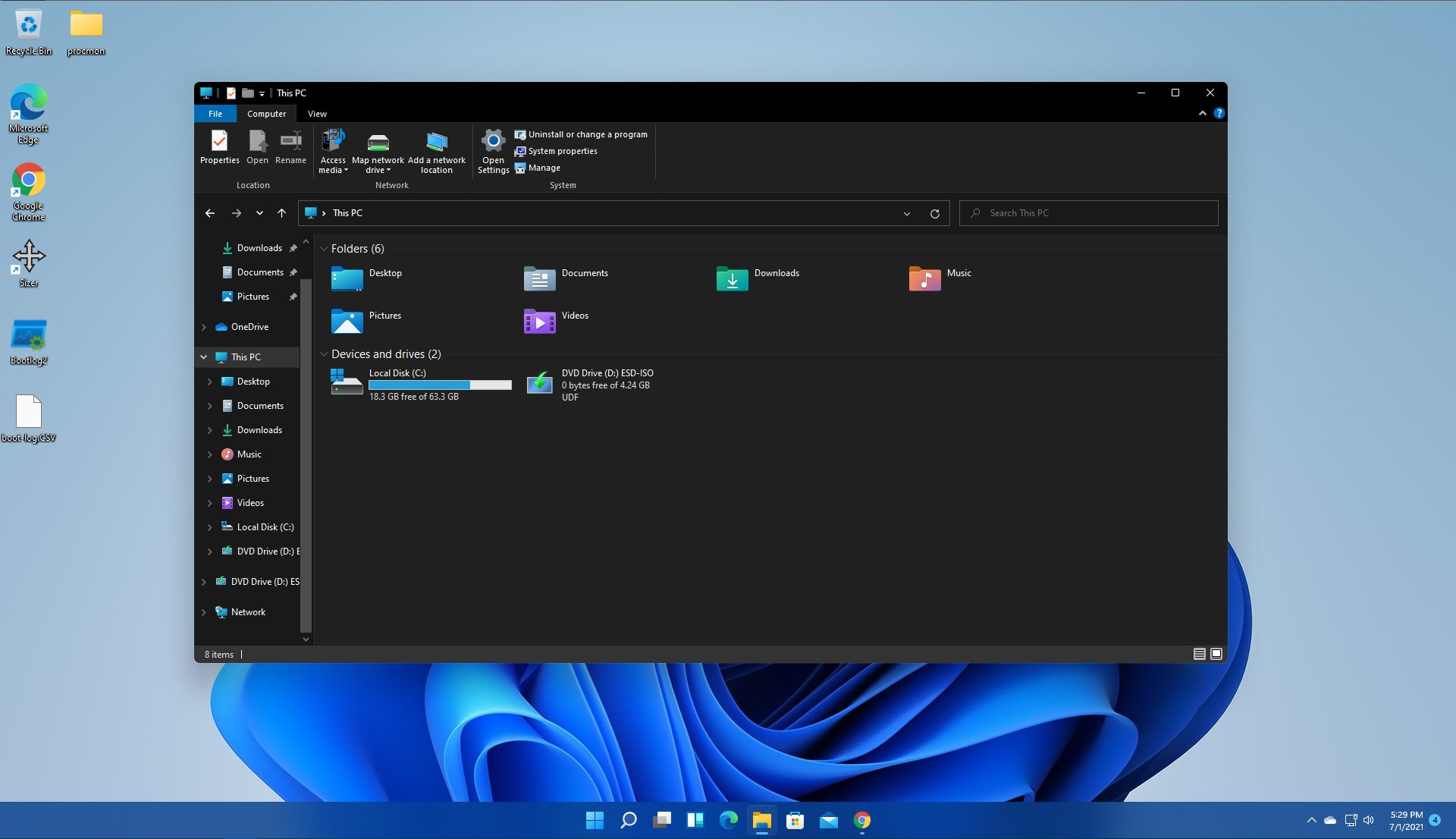
2. Trong Windows Explorer có những thành phần nào?
Windows Explorer, còn được gọi là File Explorer trong các phiên bản Windows sau, có một số thành phần quan trọng trong giao diện của nó. Dưới đây là một số thành phần chính của Windows Explorer:
- Thanh tiêu đề: Thanh này hiển thị tên của thư mục hoặc đường dẫn đầy đủ của thư mục bạn đang duyệt. Bạn có thể sử dụng nó để di chuyển đến các thư mục khác.
- Thanh địa chỉ: Thanh này cho phép bạn nhập trực tiếp đường dẫn hoặc thực hiện tìm kiếm trong thư mục hiện tại.
- Cửa sổ dự đoán: Nó thường nằm ở trên cùng bên phải và hiển thị các thư mục hoặc đường dẫn gần đây, giúp bạn dễ dàng chuyển đến các thư mục đã truy cập gần đây.
- Khung thư mục: Khung này thường ở bên trái và hiển thị cây thư mục. Bạn có thể sử dụng nó để duyệt và chọn thư mục.
- Khung chứa tệp: Khung này thường ở bên phải và hiển thị danh sách các tệp tin và thư mục trong thư mục bạn đang xem.
- Thanh công cụ: Thanh này bao gồm các biểu tượng và các tùy chọn cho các tác vụ thường xuyên như sao chép, di chuyển, xóa, và nhiều chức năng khác.
- Khung xem trước: Nó hiển thị nội dung của tệp tin hoặc thư mục bạn đã chọn. Bạn có thể xem hình ảnh hoặc xem nội dung tệp văn bản ở đây.
- Thanh trạng thái: Thanh này hiển thị thông tin về thư mục hiện tại như tổng số tệp tin và dung lượng của thư mục.
- Phân cấp thư mục: Phân cấp thư mục cho phép bạn mở và đóng các thư mục con trong thư mục hiện tại.
- Nút điều hướng quốc tế: Các nút như "Quay lại", "Tiến lên", "Thư mục mới" giúp bạn thực hiện các tác vụ nhanh chóng.
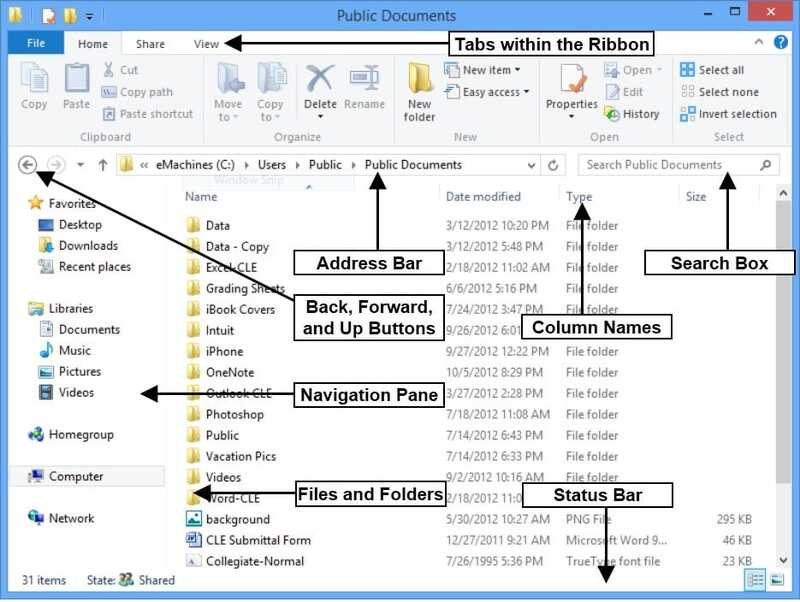
Các phiên bản mới của Windows có thể có một số thay đổi trong giao diện Windows Explorer, nhưng các thành phần cơ bản này thường vẫn được giữ nguyên để giúp bạn quản lý tệp tin và thư mục trên máy tính.
3. Những cách để mở Windows Explorer
Để mở Windows Explorer (hoặc File Explorer trong các phiên bản Windows mới hơn), bạn có thể sử dụng một số cách khác nhau:
Sử dụng biểu tượng Windows Explorer trên Taskbar
Nếu bạn có biểu tượng Windows Explorer trên Taskbar (thanh tác vụ) ở dưới cùng bên trái màn hình, bạn có thể nhấp chuột vào đó để mở.
Sử dụng phím tắt
Nhấn tổ hợp phím `Win + E`. Đây là một phím tắt tiện lợi để mở Windows Explorer.
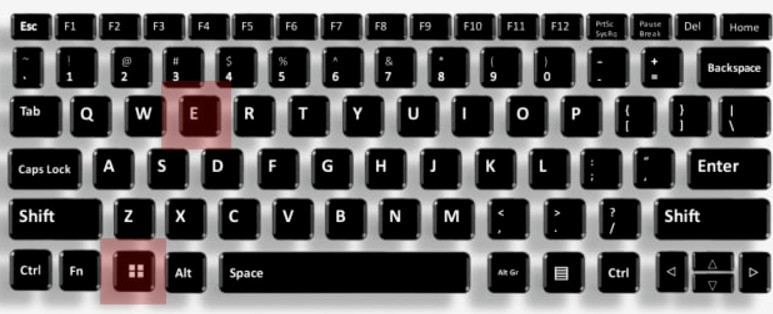
Sử dụng Menu Start
Nhấn `Win` (hoặc bấm vào biểu tượng Start) để mở Menu Start, sau đó nhập "Explorer" hoặc "File Explorer" vào ô tìm kiếm và nhấn Enter. Kết quả sẽ hiển thị Windows Explorer, bạn có thể nhấp vào nó để mở.
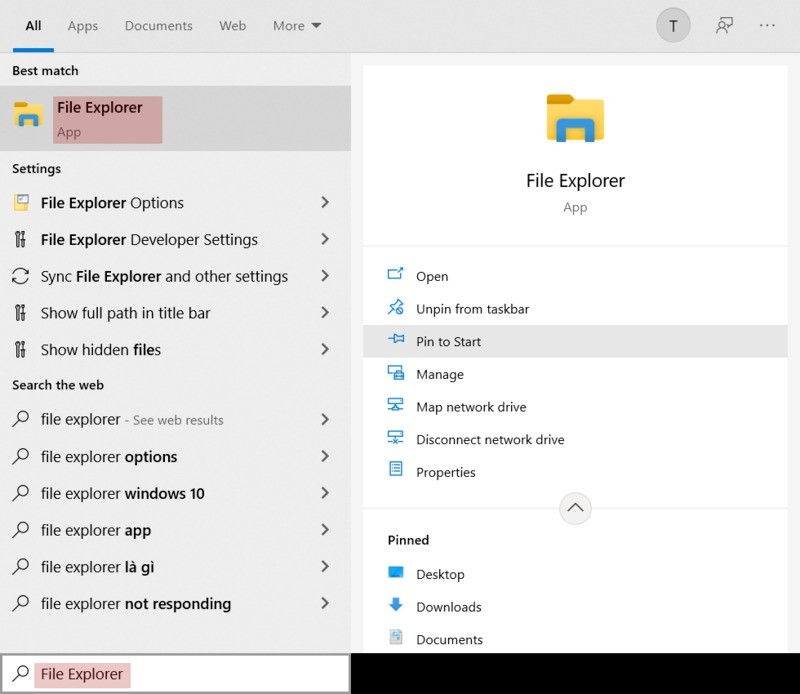
Sử dụng Run
Nhấn `Win + R` để mở hộp thoại Run, sau đó gõ "explorer" và nhấn Enter. Windows Explorer sẽ mở ngay lập tức.
Sử dụng Cortana/Search (Windows 10 trở xuống)
Nhấn `Win + S` để mở hộp thoại tìm kiếm, sau đó nhập "Explorer" hoặc "File Explorer" và chọn kết quả hiển thị để mở.
Sử dụng Command Prompt hoặc PowerShell
Mở Command Prompt hoặc PowerShell, sau đó gõ lệnh "explorer" và nhấn Enter.
Sử dụng Menu tác vụ
Bạn nhấn chuột phải vào nút Start Menu, sau đó chọn "File Explorer" từ menu nổi lên. Hoặc có thể sử dụng tổ hợp phím Windows + X, sau đó chọn "File Explorer" từ menu hiển thị.
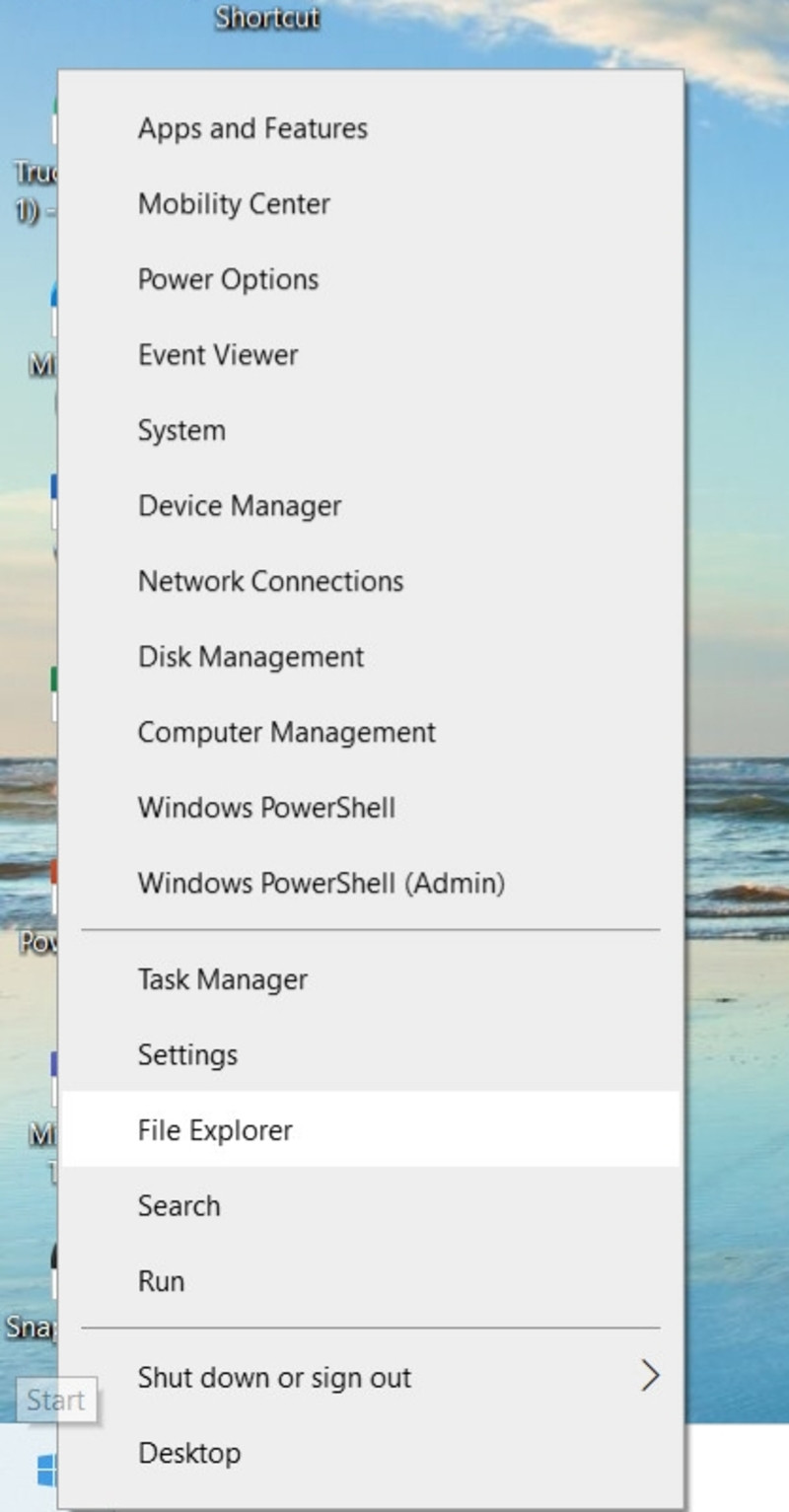
Công ty Cổ phần Vật tư và Thiết bị văn phòng CDC
Trụ sở chính: C18, Lô 9, KĐTM. Định Công, P. Định Công, Q. Hoàng Mai, TP. Hà Nội
Hotline 1: 0983.366.022 (Hà Nội)
CN.HCM: 51/1 Giải Phóng, Phường 4, Quận Tân Bình, TP Hồ Chí Minh
Hotline 2: 0904.672.691 (TP.HCM)
Website: maytinhcdc.vn
Facebook: https://www.facebook.com/maytinhcdc.vn/





