Cách chia đôi màn hình máy tính Windows 10 đơn giản nhất
1. Cách bật chế độ chia đôi màn hình
Bước 1: Truy cập vào mục Settings > Chọn System.
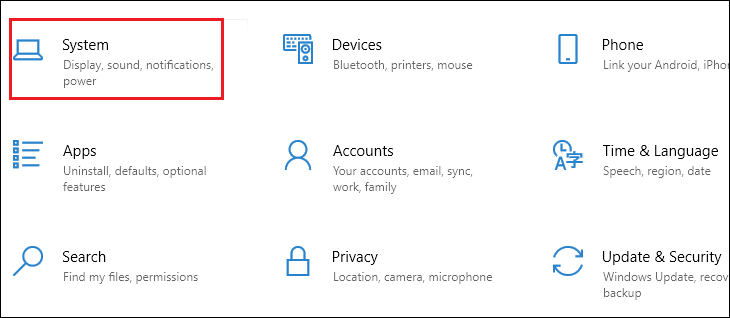
Bước 2: Bạn chọn mục Multitasking > Bật Snap windows.
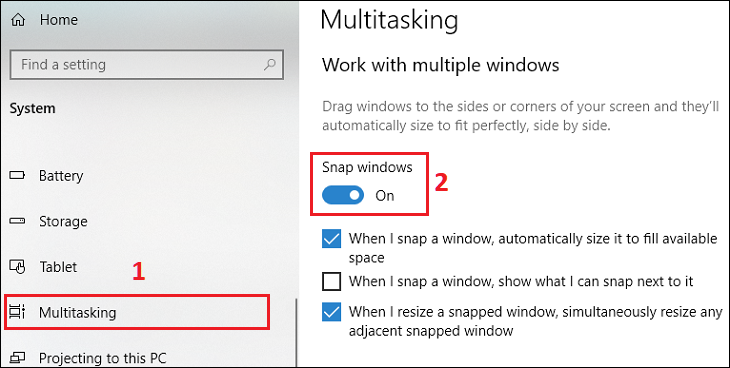
Bước 3: Bạn sẽ nhìn thấy ba cài đặt liên quan, tùy theo nhu cầu mà bạn sẽ tích chọn.
- Dòng 1: Khi chia đôi màn hình, cửa sổ tự động chỉnh kích thước phù hợp với màn hình.
- Dòng 2: Khi chia đôi màn hình, màn hình sẽ hiển thị bạn có thể mở các cửa sổ nào.
- Dòng 3: Khi bạn thay đổi kích thước của 1 cửa sổ, các cửa sổ khác tự động thay đổi theo.
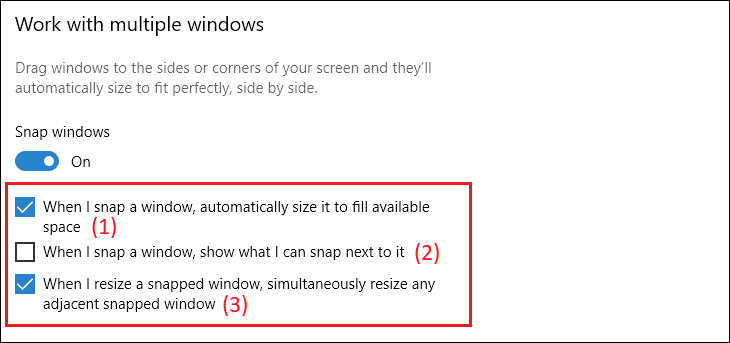
2. Cách chia đôi màn hình máy tính Windows 10
2.1. Sử dụng chuột
Bước 1: Bấm thu nhỏ cửa sổ > Điều chỉnh kích thước như mong muốn.
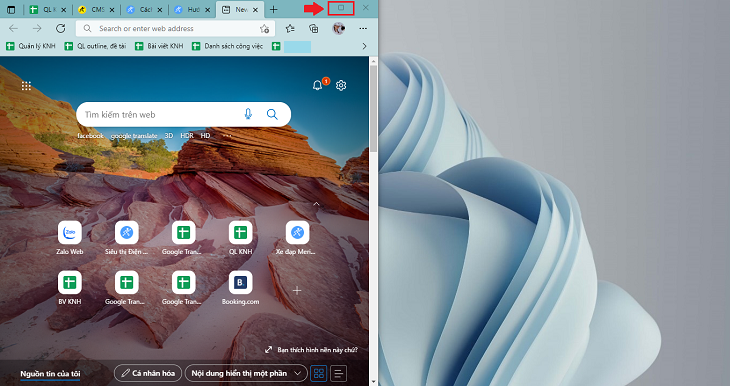
Bước 2: Bạn dùng chuột kéo thả cửa sổ thứ hai sang khu vực còn lại của màn hình.
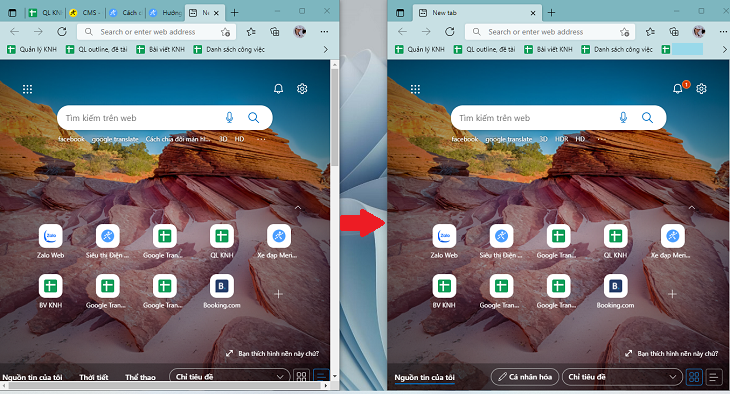
2.2. Sử dụng Taskbar
Bước 1: Bạn nhấn chuột phải vào thanh Taskbar (thanh ngang cuối màn hình) > Chọn Show windows side by side.
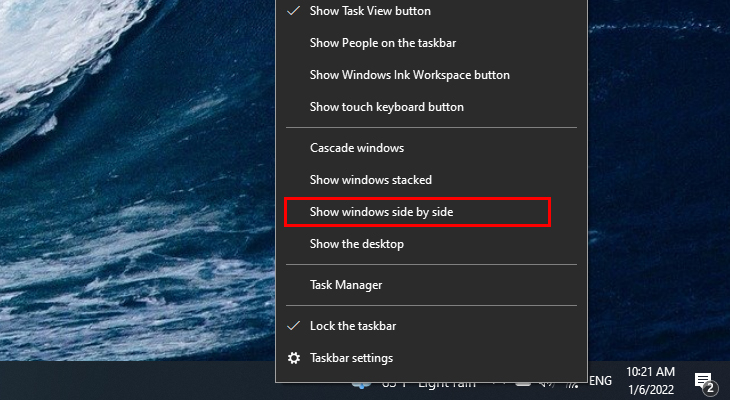
Bước 2: Để đưa màn hình về lại như cũ, bạn nhấp chuột phải vào Taskbar > Chọn Undo Show all windows side by side.
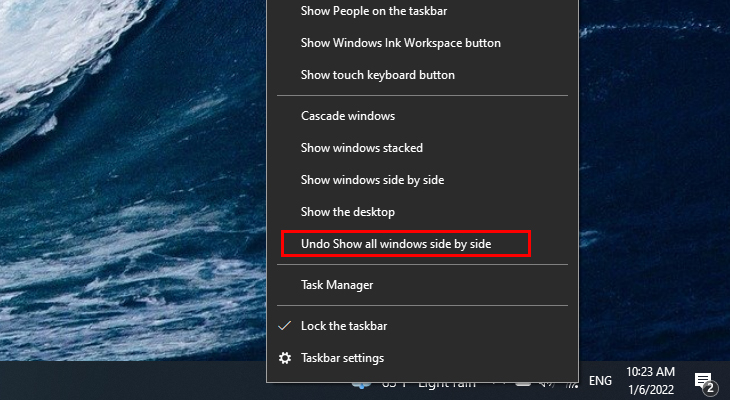
2.3. Sử dụng phím tắt
Đầu tiên, bạn chọn cửa sổ muốn chia màn hình. Sau đó nhấn tổ hợp phím Windows + Phím mũi tên sang phải để chuyển cửa sổ qua bên phải màn hình. Nếu muốn chuyển cửa sổ qua bên trái màn hình, bạn nhấn Windows + Phím mũi tên sang trái.
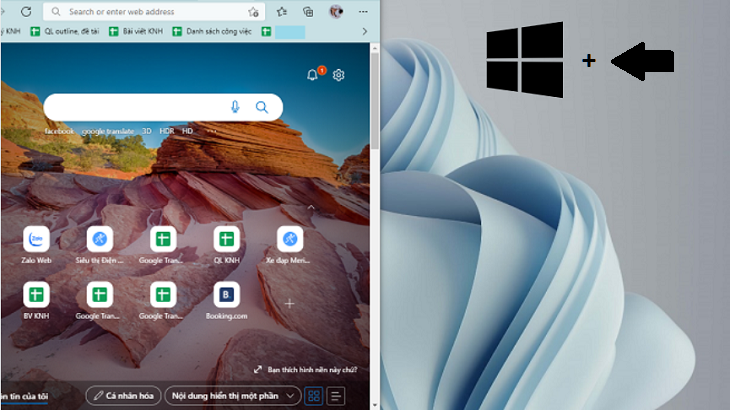
3. Cách chia màn hình nhiều hơn hai cửa sổ
Bước 1: Bạn kéo thả các cửa sổ ra màn hình. (Ví dụ bên dưới sử dụng ba cửa sổ).
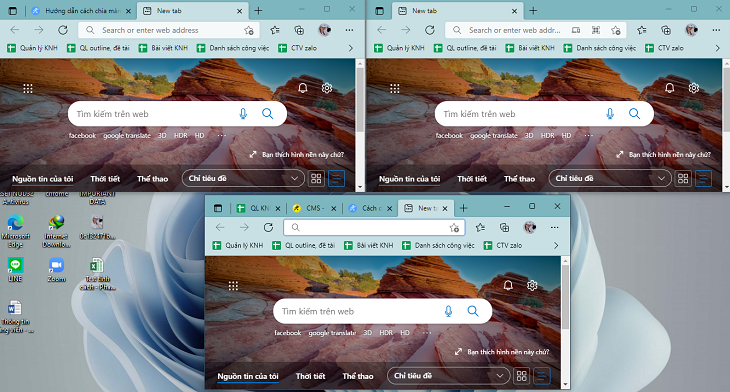
Bước 2: Bạn nhấn chuột phải vào thanh Taskbar > Chọn Show windows side by side.
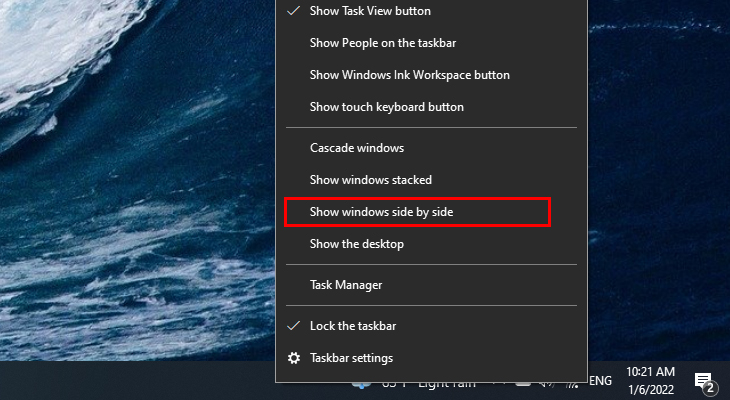
Bước 3: Bạn có thể điều chỉnh kích thước cửa sổ sao cho phù hợp.
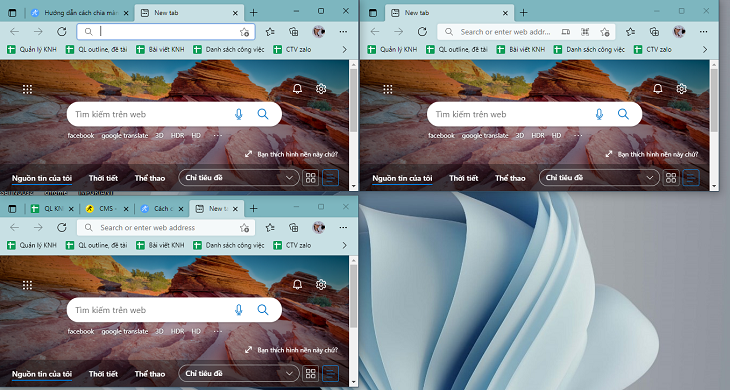
Công ty Cổ phần Vật tư và Thiết bị văn phòng CDC
Trụ sở chính: C18, Lô 9, KĐTM. Định Công, P. Định Công, Q. Hoàng Mai, TP. Hà Nội
Hotline 1: 0983.366.022 (Hà Nội)
CN.HCM: 51/1 Giải Phóng, Phường 4, Quận Tân Bình, TP Hồ Chí Minh
Hotline 2: 0904.672.691 (TP.HCM)
Website: maytinhcdc.vn
Facebook: https://www.facebook.com/maytinhcdc.vn/





