Hướng dẫn cách chỉnh ngày giờ trên máy tính đơn giản nhất
Chỉnh ngày và giờ tự động trên máy tính giúp đảm bảo thời gian luôn chính xác, hỗ trợ hiệu quả cho các tác vụ và phần mềm yêu cầu sự đồng bộ hóa thời gian. Trên Windows, bạn có thể dễ dàng kích hoạt tính năng này thông qua mục Thời gian & Ngôn ngữ trong Cài đặt. Hãy cùng Máy Tính CDC đi tìm hiểu chi tiết nhé!
1. Tại sao cần phải chỉnh đúng ngày, giờ trên máy tính
Chỉnh đúng ngày, giờ trên máy tính mang lại nhiều lợi ích quan trọng, bao gồm:
Hiển thị thông tin chính xác
Ngày giờ chính xác giúp bạn theo dõi thời gian hiệu quả, đảm bảo không bỏ lỡ các cuộc hẹn, sự kiện quan trọng.
Hoạt động hệ thống trơn tru
Nhiều phần mềm và ứng dụng trên máy tính phụ thuộc vào thời gian chính xác để hoạt động đúng cách, ví dụ như tự động cập nhật, đồng bộ dữ liệu, lập lịch,...
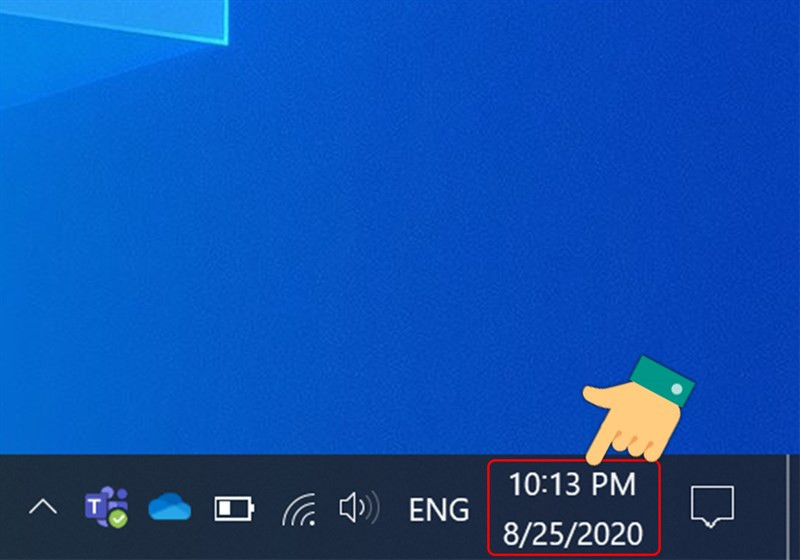
Bảo mật dữ liệu
Một số giao dịch trực tuyến và hoạt động bảo mật yêu cầu thời gian chính xác để xác minh danh tính và đảm bảo an toàn.
Tránh nhầm lẫn và sai sót
Chỉnh ngày giờ sai có thể dẫn đến nhiều nhầm lẫn và sai sót trong công việc, học tập và sinh hoạt.
Tương thích với các thiết bị khác
Giữ thời gian nhất quán trên tất cả các thiết bị (máy tính, điện thoại, đồng hồ) giúp bạn dễ dàng quản lý thời gian và thông tin.
2. Cách chỉnh ngày, giờ tự động trên máy tính windows, Laptop
2.1. Hướng dẫn nhanh
Nhấn chuột phải vào đồng hồ của máy tính ở góc phải màn hình > Chọn Adjust date/time > Nhấn vào Date & time > Chọn múi giờ bạn đang sống > Bật Set time automatically.
2.2. Hướng dẫn chi tiết
Bước 1: Nhấn chuột phải vào đồng hồ của máy tính ở góc phải màn hình.
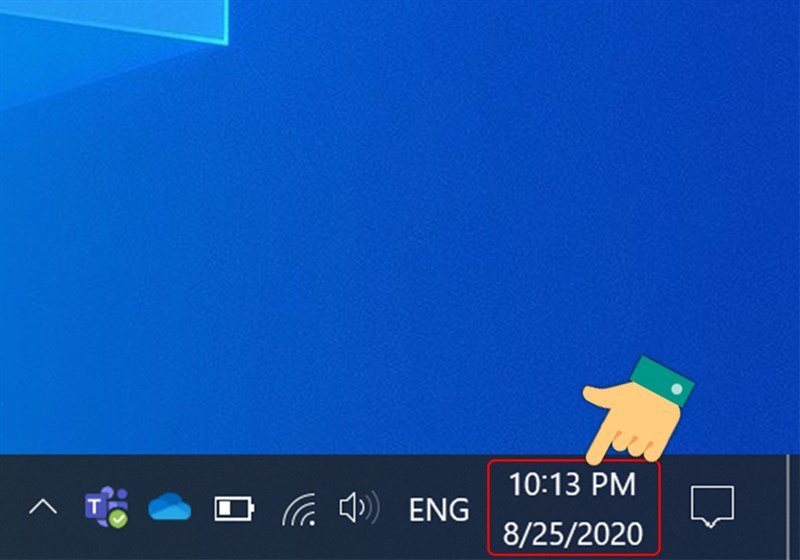
Bước 2: Chọn Adjust date/time.
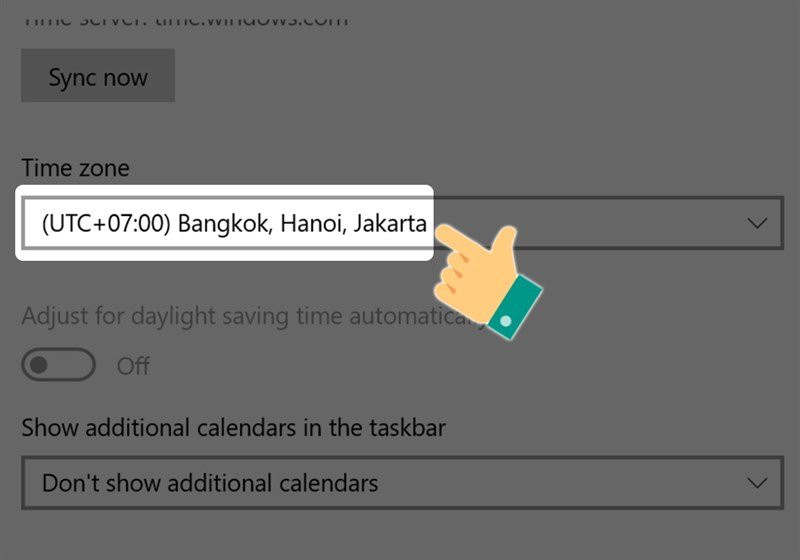
Bước 3: Tiếp tục chọn Date & time.
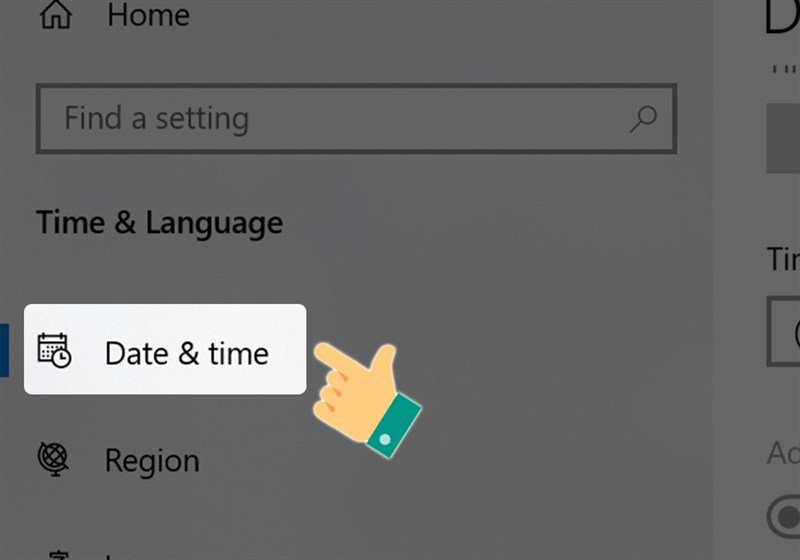
Bước 4: Chọn múi giờ khu vực bạn đang sống ở mục Time zone.
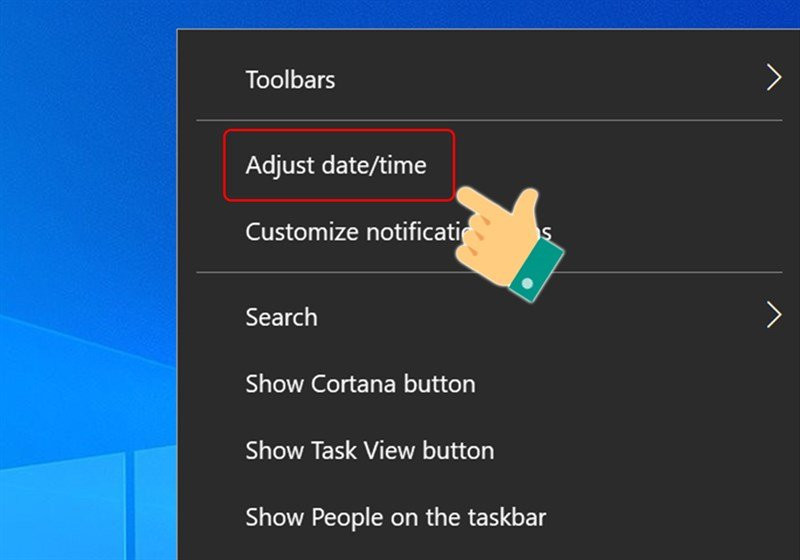
Lưu ý: Bạn phải tắt (Off) chức năng "Set time zone automatically" bằng cách đẩy thanh gạt sang trái mới có thể điều chỉnh Time zone.
Múi giờ của Việt Nam là UTC +07:00 như hình bên dưới nha!
Chọn múi giờ khu vực bạn đang sống
Bước 5: Gạt thanh công cụ Set time automatically sang phải để bật tính năng tự động đặt thời gian.
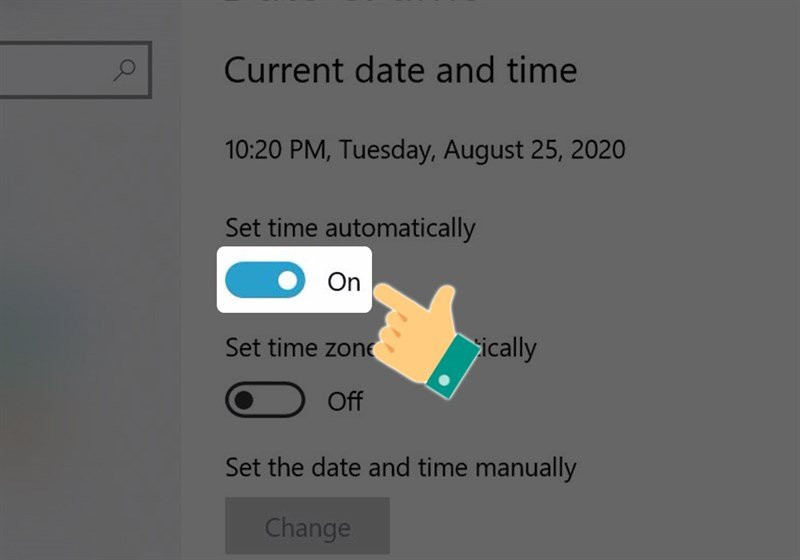
3. Cách chỉnh ngày giờ trên máy tính win 10, 11 bằng thao tác thủ công
3.1. Hướng dẫn nhanh
Mở Settings bằng cách nhấn tổ hợp phím Windows + I > Chọn Time & language > Tắt tùy chọn đặt thời gian tự động > Nhấn vào nút Change > Nhập thời gian đúng > Chọn Change > Nhấn mục Region > Chọn Change data formats > Điều chỉnh định dạng theo ý muốn.
3.2. Hướng dẫn chi tiết
Bước 1: Nhấn vào biểu tượng Windows > Chọn Settings. Hoặc nhấn tổ hợp phím Windows + I.
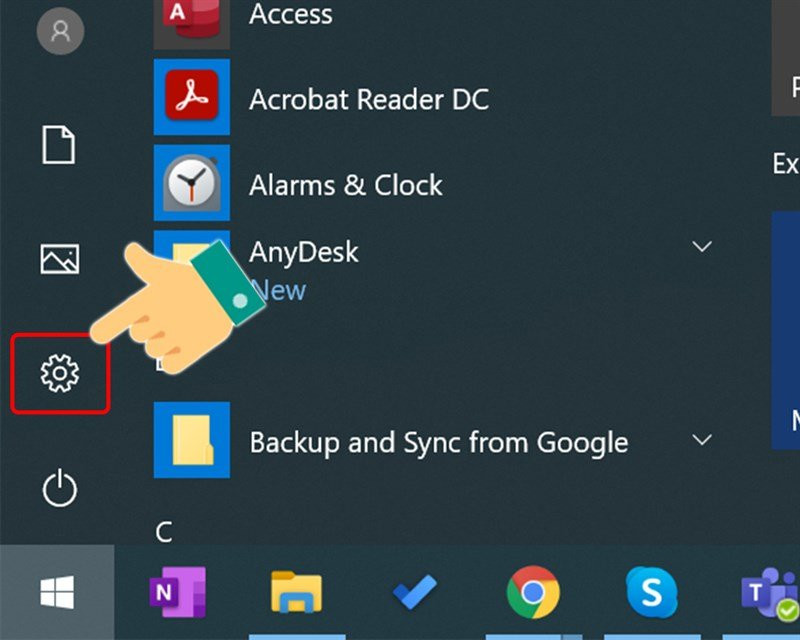
Bước 2: Chọn Time & language.
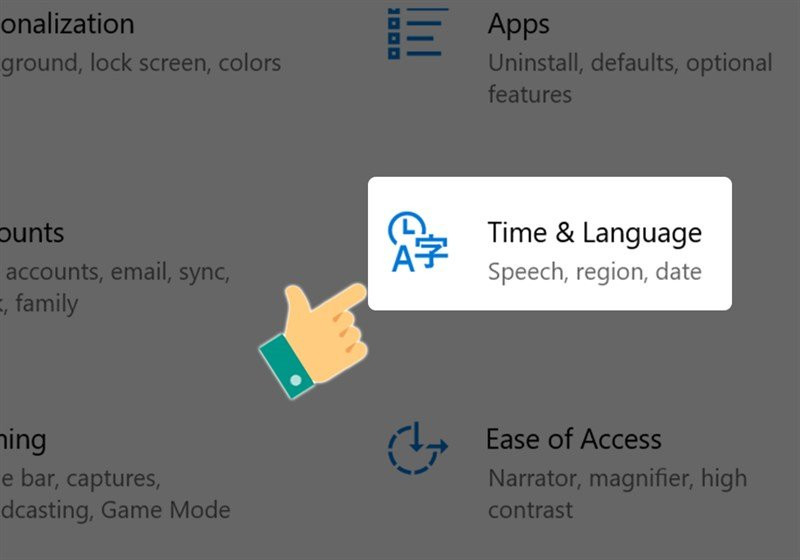
Bước 3: Tắt tùy chọn đặt thời gian tự động Set time automatically bằng cách đẩy thanh gạt sang trái > Nhấn vào nút Change tại mục Set the date and time manually.
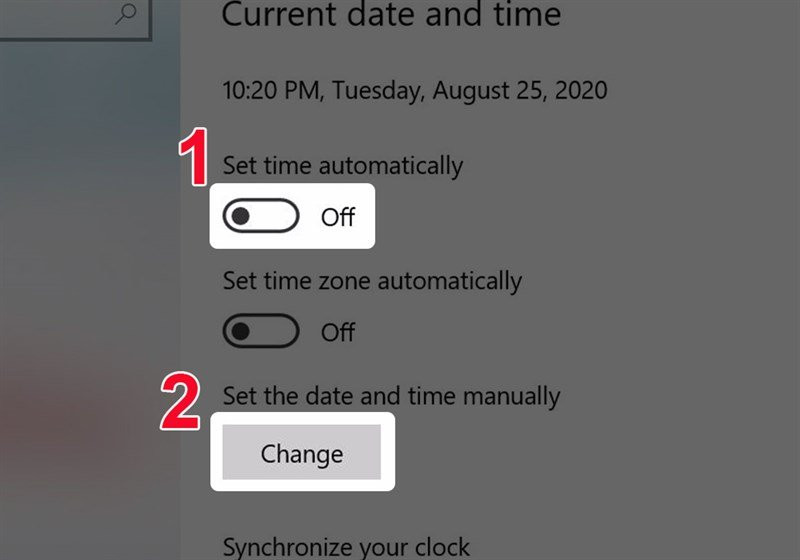
Tắt tùy chọn đặt thời gian tự động
Bước 4: Nhập thời gian đúng > Chọn Change để lưu lại.
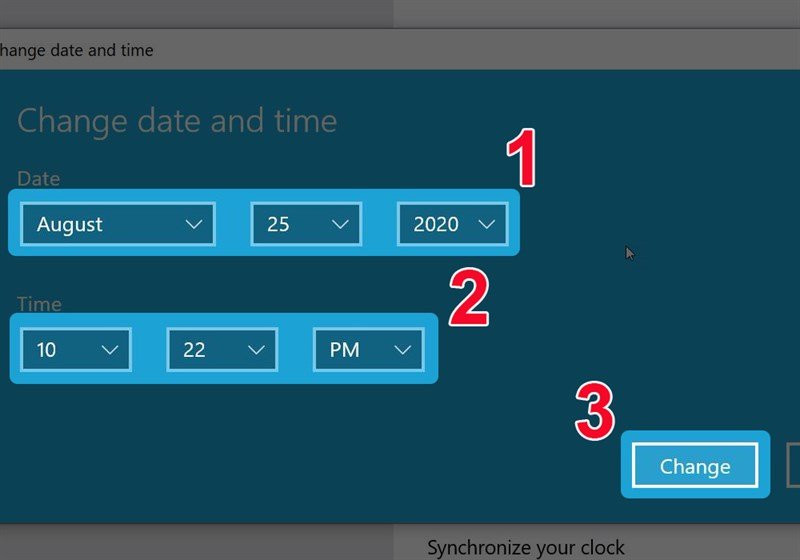
Nếu muốn thay đổi định dạng thời gian, bạn hãy nhấn vào mục Region.
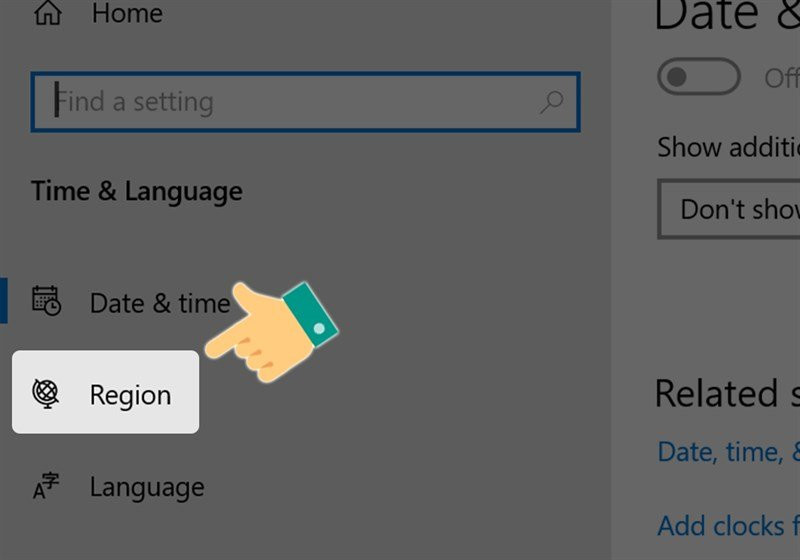
Sau đó, bạn chọn Change data formats.
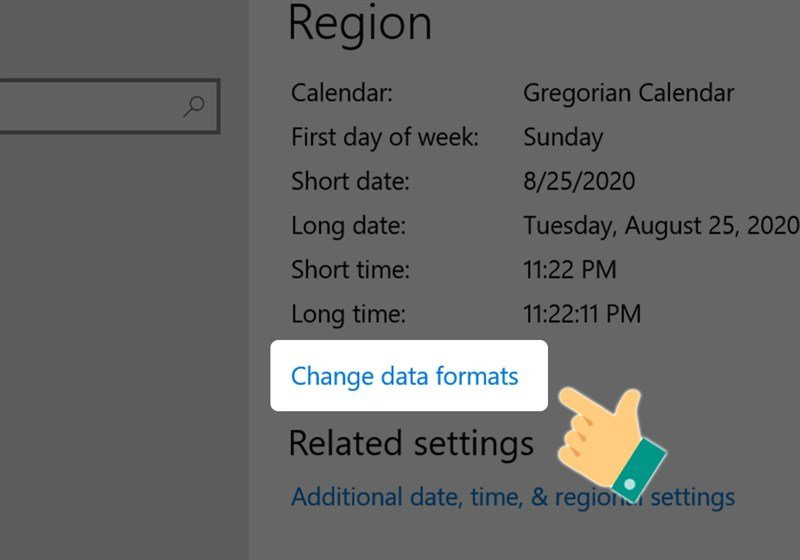
Và điều chỉnh định dạng hiển thị thời gian theo ý muốn.
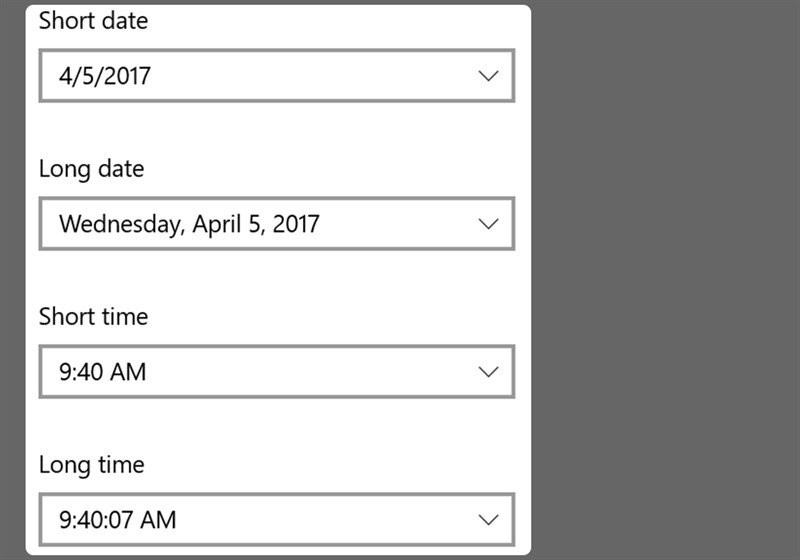
4. Một số lưu ý khi chỉnh giờ trên máy tính
Đồng bộ hóa múi giờ
Đảm bảo rằng múi giờ trên máy tính của bạn được đặt đúng để tránh sự khác biệt thời gian trong các cuộc họp hoặc sự kiện toàn cầu.
Kiểm tra cài đặt BIOS
Nếu ngày và giờ thường xuyên bị sai, kiểm tra cài đặt ngày và giờ trong BIOS/UEFI của máy tính. Một số máy tính có thể cần cập nhật BIOS hoặc thay đổi pin CMOS.
Cập nhật hệ điều hành
Đảm bảo hệ điều hành của bạn luôn được cập nhật để nhận các bản vá lỗi liên quan đến thời gian và đồng bộ hóa.
Công ty Cổ phần Vật tư và Thiết bị văn phòng CDC
Trụ sở chính: C18, Lô 9, KĐTM. Định Công, P. Định Công, Q. Hoàng Mai, TP. Hà Nội
Hotline 1: 0983.366.022 (Hà Nội)
CN.HCM: 51/1 Giải Phóng, Phường 4, Quận Tân Bình, TP Hồ Chí Minh
Hotline 2: 0904.672.691 (TP.HCM)
Website: maytinhcdc.vn
Facebook: https://www.facebook.com/maytinhcdc.vn/





