Camera Laptop HP bị lỗi: Nguyên nhân và cách sửa nhanh chóng
Trong quá trình sử dụng, Camera Laptop HP bị lỗi là điều có thể xảy ra do nhiều nguyên nhân khác nhau như: Lỗi phần cứng, lỗi phần mềm, đứt dây cáp... Ở bài viết này, Máy tính CDC sẽ hướng dẫn các bạn cách sửa lỗi Camera Laptop HP bị lỗi nhanh chóng và hiệu quả tại nhà mà ai cũng có thể làm được.
1. Camera Laptop HP bị lỗi có biểu hiện gì?
Camera laptop HP bị lỗi là tình trạng camera của laptop HP không hoạt động bình thường như: Không bật được, không lên hình hay thông báo lỗi camera liên tục xuất hiện trên màn hình... Dưới đây là một số dấu hiệu thường gặp khi camera laptop HP đang gặp lỗi:
- Camera máy không lên hình, không bật được
- Màn hình thông báo lỗi Camera
- Hình ảnh Camera bị nhòe, bị mờ, không rõ nét.
- Hình ảnh camera bị ngược hình, bị xoay ngang, xoay phải.
- Camera hiển thị sai màu sắc, không trung thực.
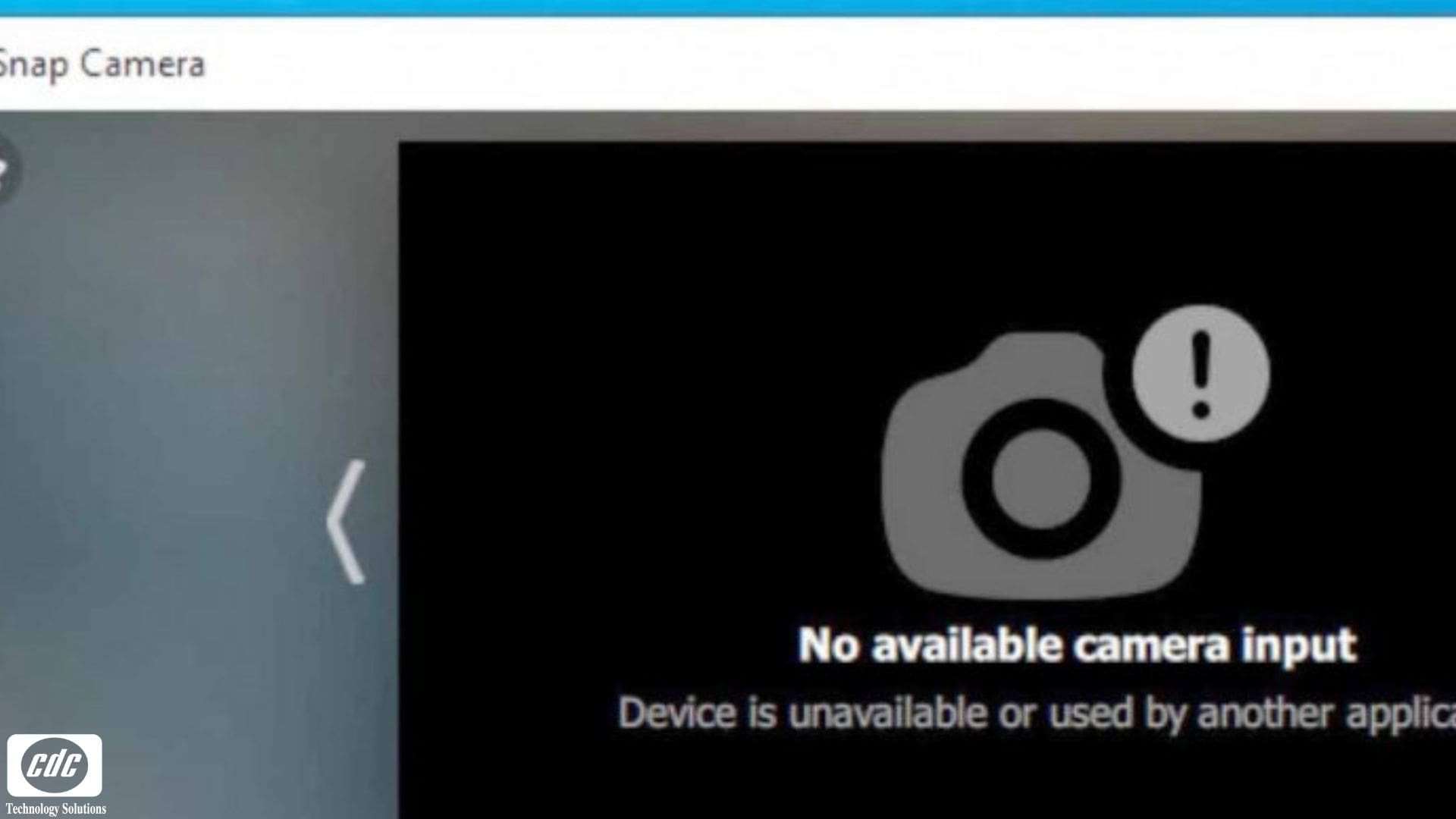
2. Nguyên nhân Camera Laptop HP bị lỗi
Laptop HP bị lỗi phần mềm
- Driver camera bị cài đặt sai: Nếu driver camera bị cài đặt sai hoặc không tương thích với hệ điều hành hiện tại của máy tính, thì camera có thể không hoạt động ổn định
- Laptop bị nhiễm virus: Virus có thể gây ra nhiều lỗi khác nhau trên máy tính, bao gồm cả tình trạng camera laptop HP bị lỗi.
- Ứng dụng không cho phép camera truy cập: Một số ứng dụng có thể yêu cầu các tính năng hoặc quyền truy cập mà camera không hỗ trợ. Nếu bạn không cấp quyền truy cập camera cho các ứng dụng này thì sẽ dẫn tới lỗi.
Laptop HP bị lỗi phần cứng
- Camera bị hỏng, bị lỗi: Camera có thể bị hỏng do va đập, rơi vỡ, ẩm ướt,...
- Các linh kiện liên quan bị hư hại: Một số linh kiện liên quan đến camera, chẳng hạn như cổng kết nối, cáp kết nối,... cũng có thể bị hư hại và gây ra tình trạng camera laptop HP bị lỗi.
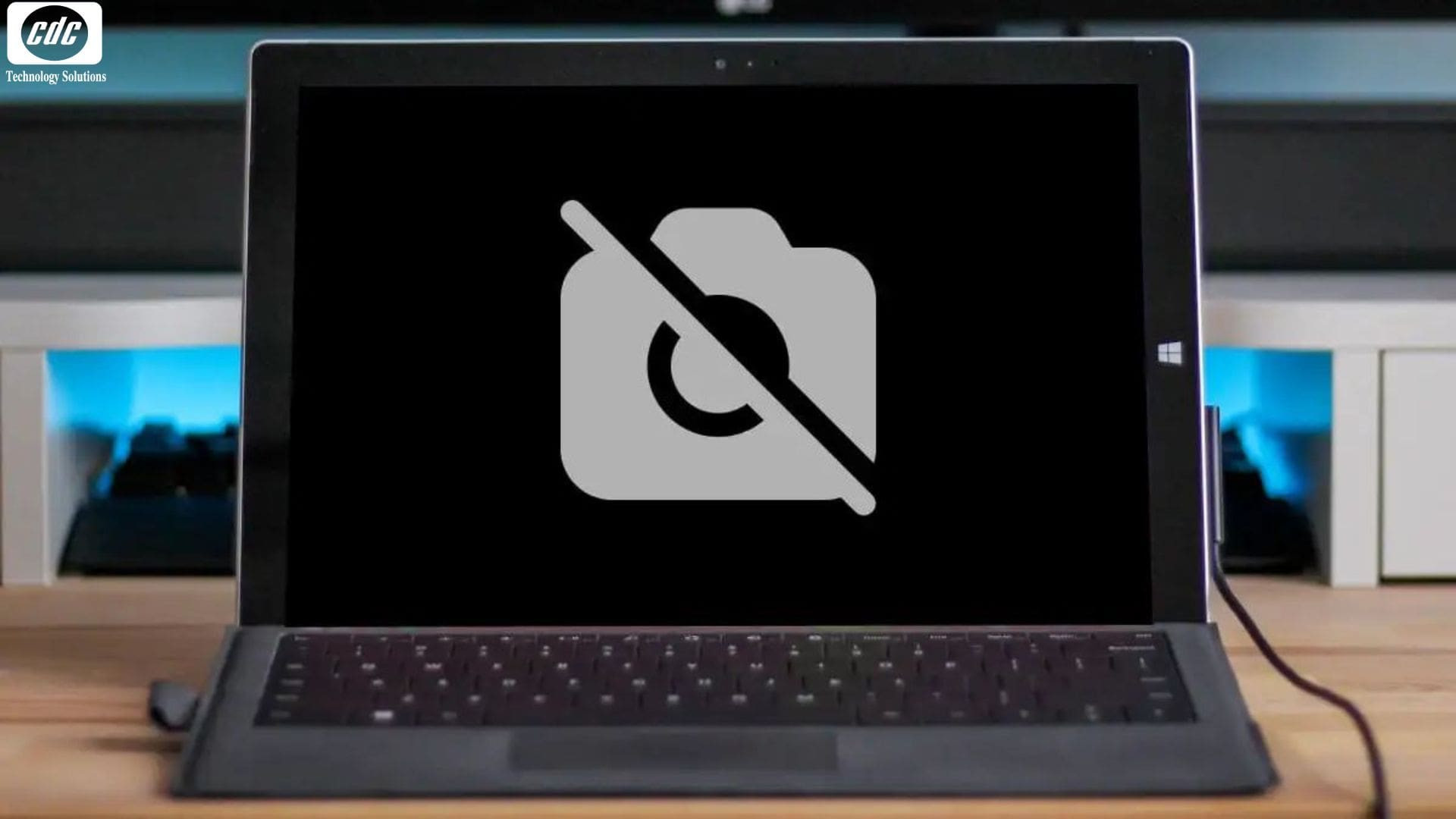
3. Cách sửa lỗi Camera Laptop HP bị lỗi cực nhanh và hiệu quả
3.1. Cấp quyền truy cập vào ứng dụng cho Camera
Bước 1: Mở Settings > Chọn Privacy.
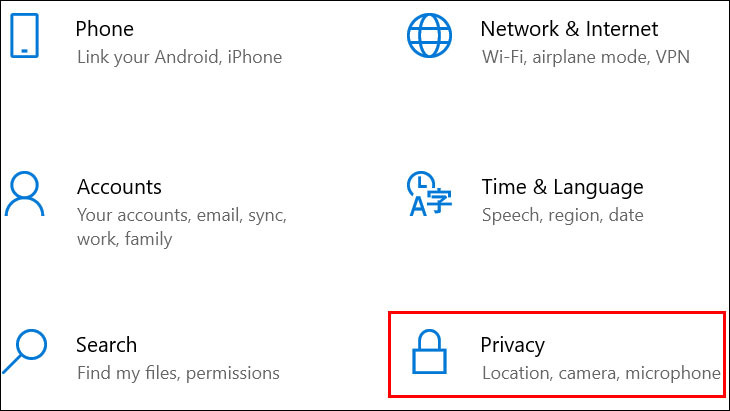
Bước 2: Chọn Camera trong danh sách.
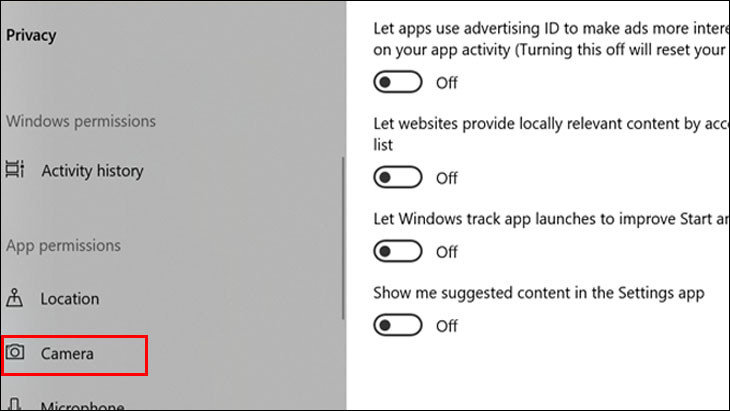
Bước 3: Ở Allow apps to access your camera, chuyển sang On.

3.2. Cài đặt lại camera
Bước 1: Mở Settings.
Bước 2: Chọn Apps > Chọn Apps & Features.
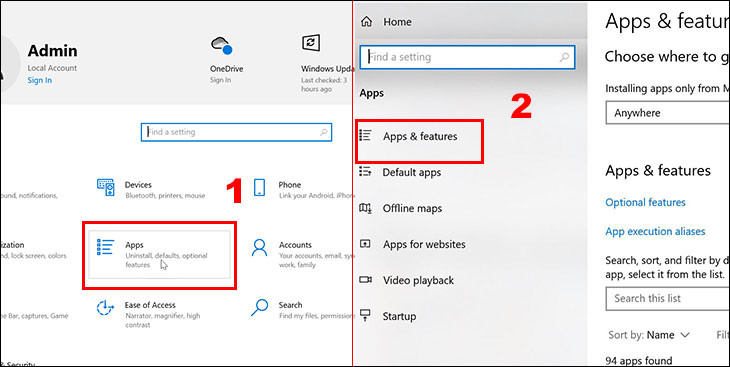
Bước 3: Mở ứng dụng camera.
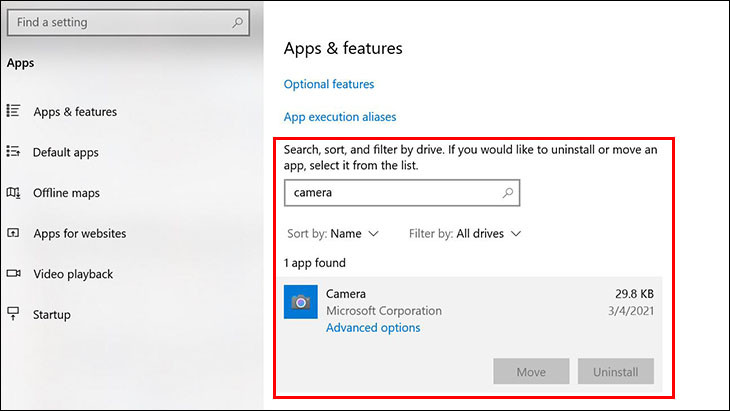
Bước 4: Chọn Advanced options > Chọn Reset để restart camera.
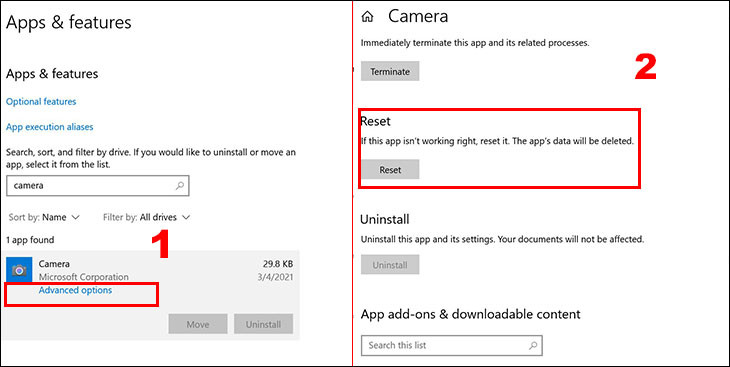
3.3. Sử dụng Troubleshoot settings
Bước 1: Mở tính năng Troubleshoot settings bằng cách gõ vào thanh tìm kiếm.
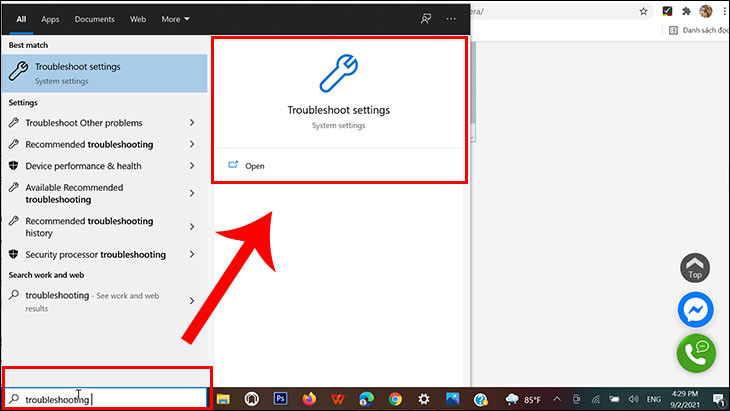
Bước 2: Chọn Additional Troubleshooters.
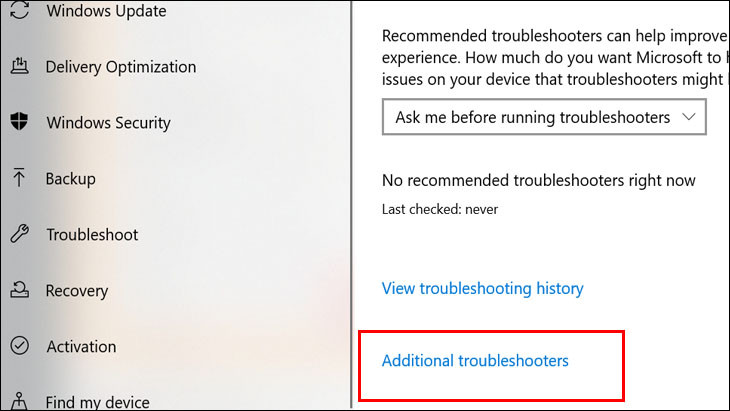
Bước 3: Click vào Windows Store Apps và thực hiện theo hướng dẫn.
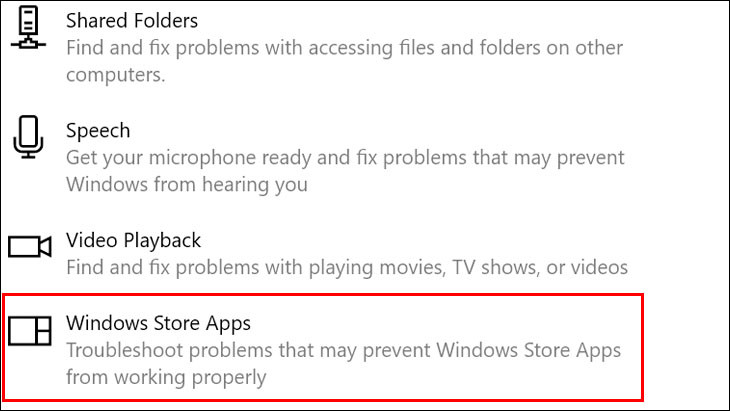
3.4. Tắt phần mềm diệt virus
Bước 1: Nhấn vào biểu tượng Windows Defender trên thanh Taskbar.
Bước 2: Trong tab Home > Chọn Virus & Threat protection và >Chọn Virus & Threat protection settings.
Bước 3: Chuyển trạng thái Real-time protection sang OFF.
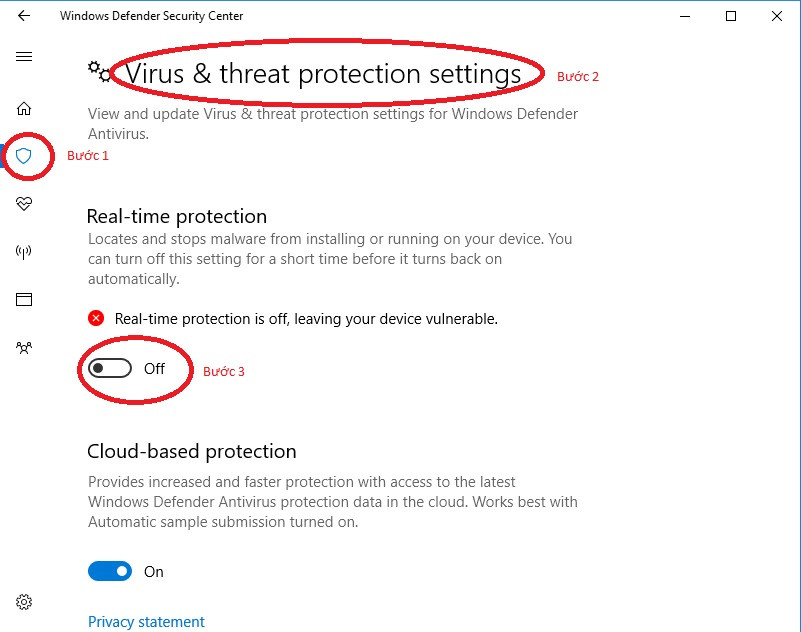
3.5. Kiểm tra kết nối
Nếu bạn sử dụng camera ngoại vi, các bạn hãy truy cập vào vào website hãng camera ngoại vi của bạn và tải về driver webcam mới nhất.

3.6. Cập nhật driver camera
Bước 1: Mở cửa sổ Run bằng tổ hợp phím Windows + R.
Bước 2: Nhập devmgmt.msc > Chọn OK.
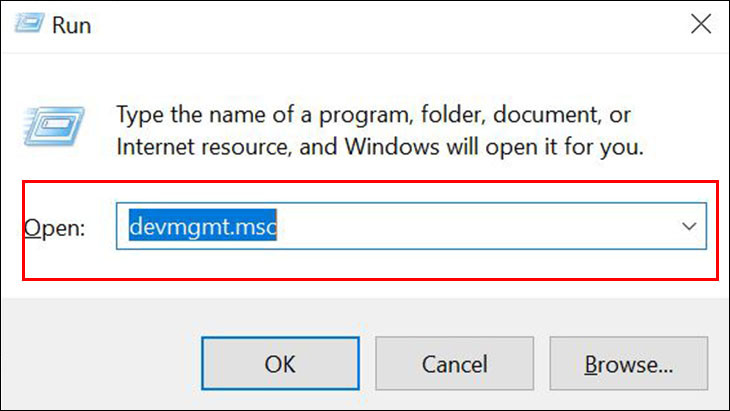
Bước 3: Tìm chọn mục Camera (Webcam) > Nhập chuột phải > Chọn Properties.
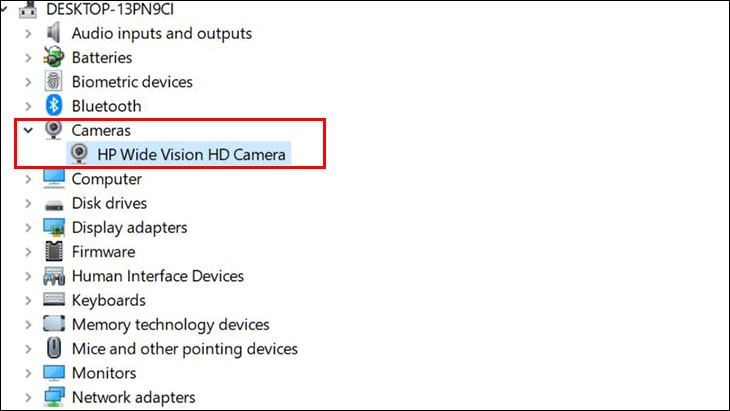
Bước 4: Chọn mục Driver Camera > Chọn Update Driver.
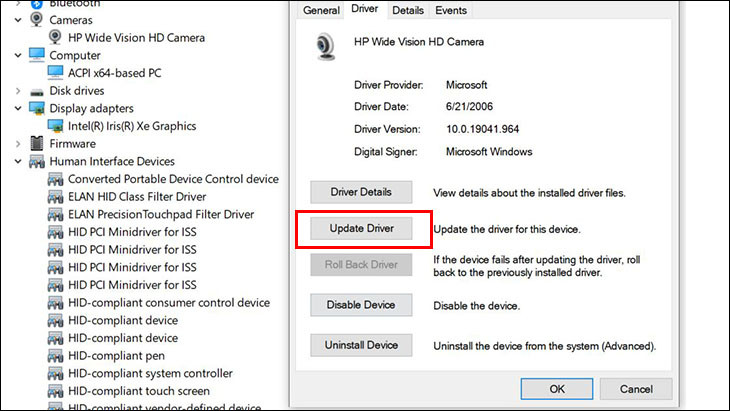
Bước 5: Chọn Search automatically for driver. Các bạn hãy thực hiện theo hướng dẫn của phần mềm, sau đó Restart lại laptop.
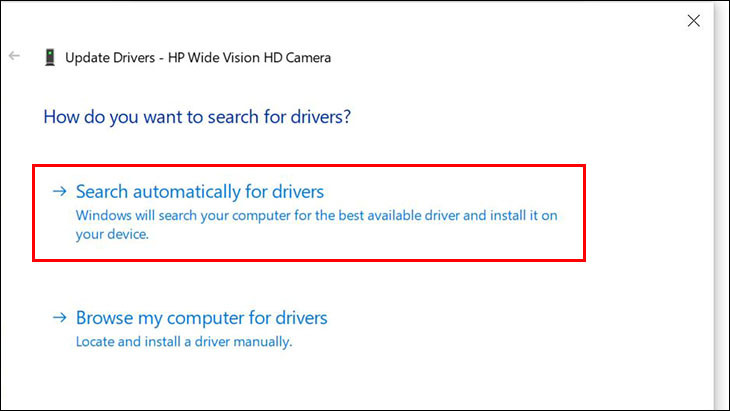
3.7. Sử dụng tính năng Roll Back driver
Bước 1: Mở Device Manage > Chọn Camera (Webcam).
Bước 2: Chọn Driver Camera.
Bước 3: Chọn Roll Back driver và thực hiện theo các bước hướng dẫn của phần mềm > Khởi động lại laptop.
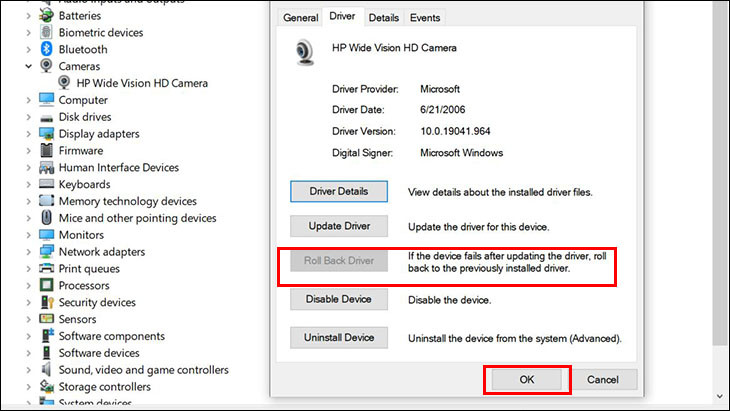
3.8. Cài đặt lại driver camera
Bước 1: Mở cửa sổ Windows Device Manager như cách trên.
Bước 2: Mở Camera (Webcam) > Chọn Device Camera > Chọn Properties.
Bước 3: Chọn Uninstall để gỡ cài đặt và đợi máy tính tự động cập nhật lại driver. Sau đó, các bạn hãy restart lại máy.
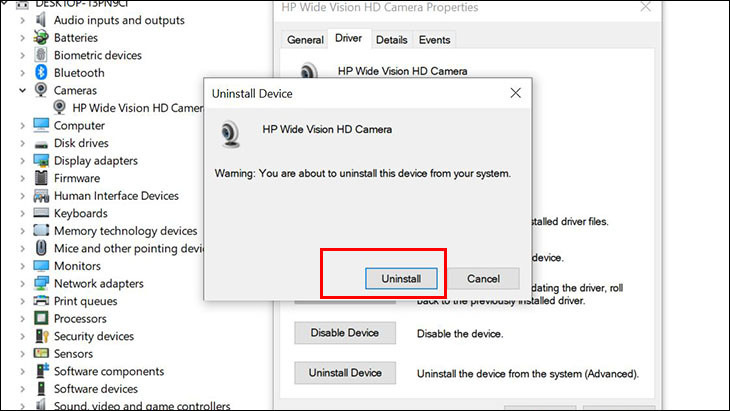
3.9. Khởi động lại máy tính
Khởi động lại Laptop là một phương thức đơn giản và truyền thống nhưng lại hiệu quả nhất để có thể khắc phục lỗi camera laptop bị lỗi.
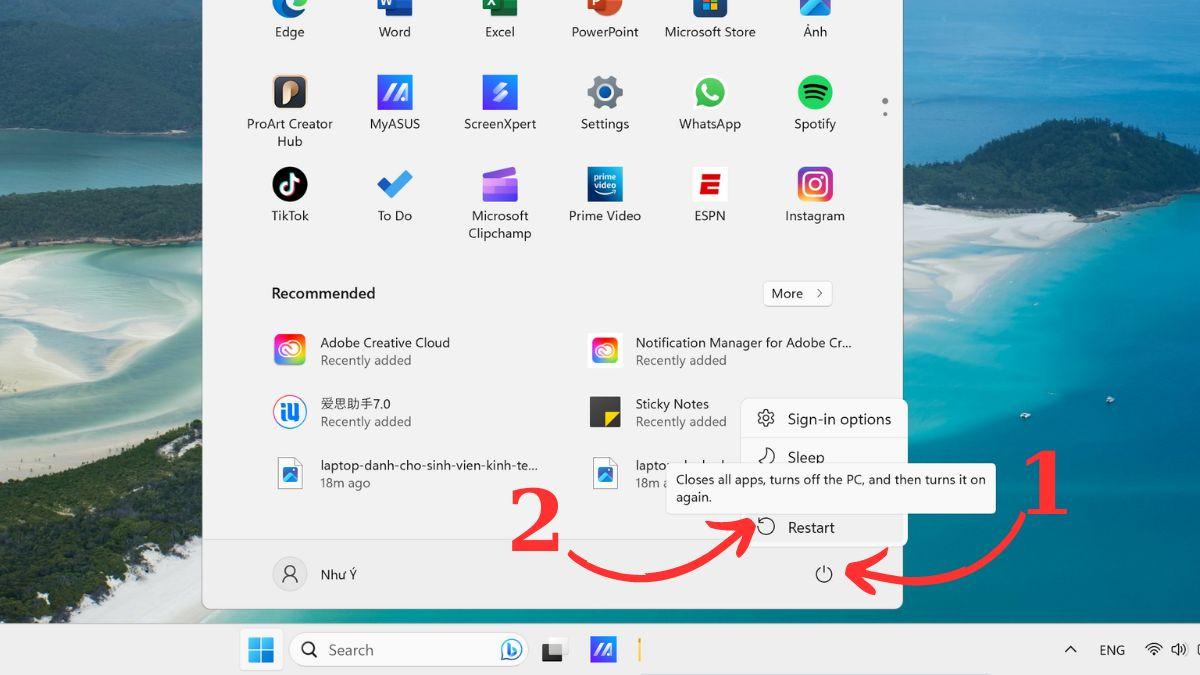
3.10. Mở gạt khóa camera Laptop HP
Nhiều dòng laptop được trang bị nút vật lý hoặc gạt khóa camera để tắt/mở camera theo nhu cầu. Các bạn hãy kiểm tra rằng phím chức năng hay gạt khóa của camera laptop HP đang được mở/bật.
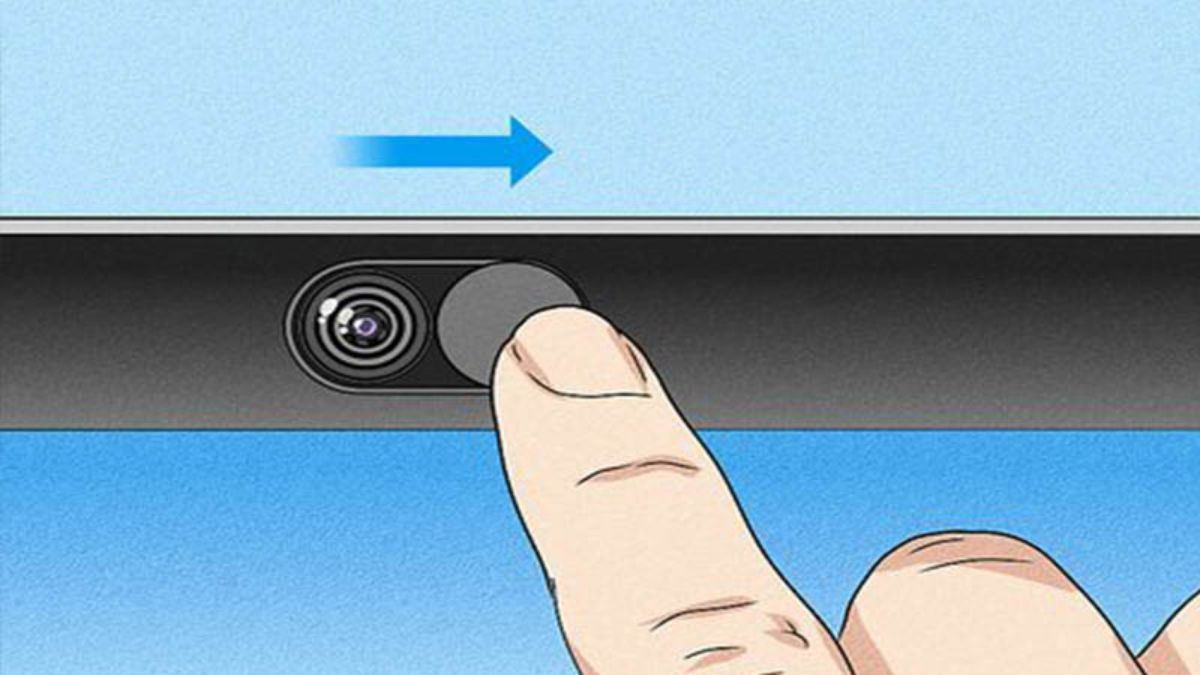
Cũng có nhiều dòng laptop được trang bị phím chức năng camera ở trên bàn phím. Các bạn nhấn nút đó để mở khóa camera nhé.

Đặc biệt hơn nữa, một số sản phẩm laptop đặc thù còn được trang bị nút mở/đóng camera vật lý ở bên cạnh máy. Các bạn hãy chắc chắc rằng nút này đang trạng thái ON để camera laptop có thể hoạt động ổn định nhé,

3.11. Đem máy tính đến trung tâm sửa chữa
Nếu các bạn đã thử hết các cách trên nhưng vẫn không khắc phục được tình trạng camera laptop HP bị lỗi thì có lẽ camera máy bạn đã bị hỏng và cần được thay mới, hay được sửa phần cứng. Các bạn hãy nhanh chóng đem máy tới cửa hàng sửa chữa uy tín gần nhất để được thay mới webcam và hỗ trợ kịp thời nhé.
4. Tổng kết
Như vậy, ở bài viết trên, Máy tính CDC đã chỉ cho các bạn các cách khắc phục tình trạng camera laptop HP bị lỗi một cách nhanh chóng và hiệu quả, giúp các bạn nhanh chóng lấy lại trải nghiệm sử dụng máy tính mĩ mãn của mình.
Nếu các bạn có thắc mắc hay câu hỏi được giải đáp, hãy liên hệ ngay với chúng tôi qua Hotline: 0983366022 và Website: MaytinhCDC.vn để được giải đáp câu hỏi và được tư vấn chi tiết nhé.
Bạn có thể tham khảo:
- Hướng dẫn cách sửa Laptop Lenovo bị đơ nhanh nhất
- Hướng dẫn cách xử lý Laptop HP bị nóng đơn giản nhất
- Không bật được đèn bàn phím Laptop HP: Cách khắc phục
Công ty Cổ phần Vật tư và Thiết bị văn phòng CDC
Trụ sở chính: C18, Lô 9, KĐTM. Định Công, P. Định Công, Q. Hoàng Mai, TP. Hà Nội
Hotline 1: 0983.366.022 (Hà Nội)
CN.HCM: 51/1 Giải Phóng, Phường 4, Quận Tân Bình, TP Hồ Chí Minh
Hotline 2: 0904.672.691 (TP.HCM)
Website: maytinhcdc.vn
Facebook: https://www.facebook.com/maytinhcdc.vn/




