Cách sử dụng hàm nhân trong Microsoft Excel đầy đủ, nhanh chóng
Hàm nhân trong Excel là một công cụ mạnh mẽ giúp tự động tính toán tích của các giá trị trong các ô. Bằng cách sử dụng hàm nhân, người dùng có thể dễ dàng thực hiện các phép tính nhân phức tạp mà không cần phải nhập công thức thủ công. Hàm nhân không chỉ tiết kiệm thời gian mà còn giúp tránh sai sót trong quá trình tính toán trong bảng tính Excel. Sau đây hãy cùng Máy Tính CDC đi tìm hiểu chi tiết nhé!
1. Dùng toán tử nhân
Đây là cách thủ công nhất để thực hiện phép nhân trong Excel. Để làm điều này, bạn sử dụng ký hiệu * đại diện cho phép tính nhân.
Cú pháp:
=Number1Number2Number3*...
Trong đó: Number1, Number2, Number3,... là các số hoặc địa chỉ ô chứa số mà bạn muốn tính tích.
Với cách này, bạn có thể thực hiện nhân các số trực tiếp hoặc nhập địa chỉ các ô chứa số mà bạn muốn thực hiện phép nhân.
Ví dụ 1: Để tính thể tích của hình khối với các kích thước cho trước lần lượt là 60, 15, 2.4.
- Cách 1: Nhập =60152.4 > Nhấn Enter. Kết quả trả về là 2160.
Tuy nhiên, cách tính này thực hiện khá thủ công và có thể dẫn đến sai sót trong quá trình nhập số. Đồng thời để tính các giá trị khác, bạn buộc phải thực hiện lại từ đầu.
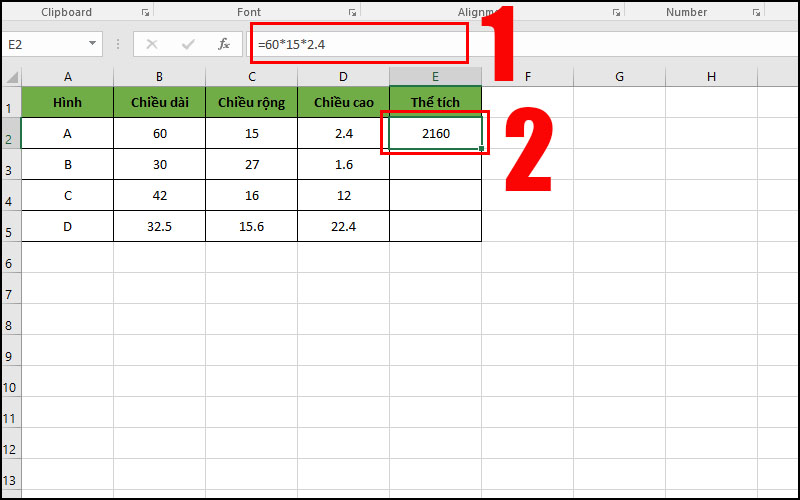
- Cách 2: Thay vì nhập số trực tiếp, bạn sử dụng địa chỉ ô.
Bước 1: Nhập =B2*C2*D2 > Nhấn Enter.
Kết quả phép nhân được hiển thị là 2160, bằng với cách tính trên.
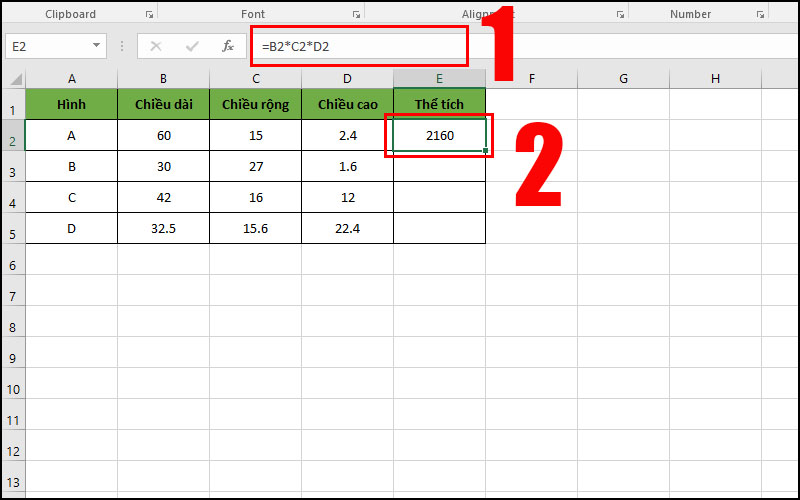
Bước 2: Click chuột tại ô kết quả E2 > Đưa con trỏ chuột vào góc dưới bên phải của ô sao cho con trỏ chuột chuyển sang dấu + như hình dưới.
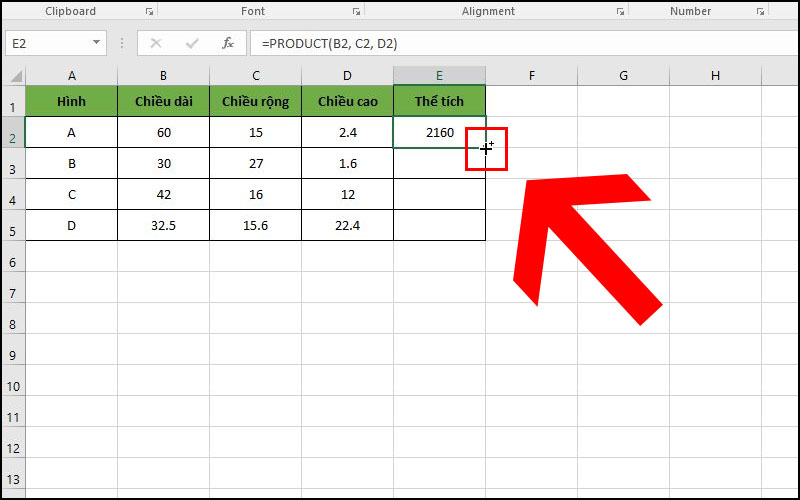
Bước 3: Kéo thả chuột đến hàng cuối cùng của danh sách để áp dụng với các giá trị còn lại.
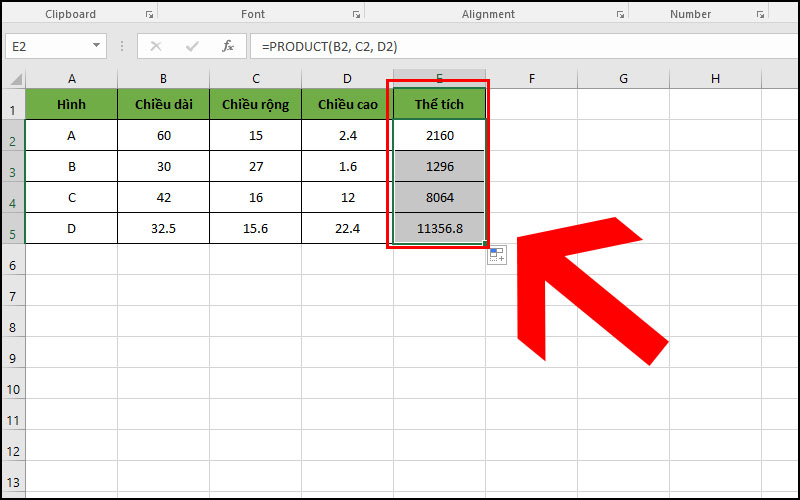
Khi đó, bạn có thể thực hiện tính thể tích của các hình còn lại mà không cần thực hiện thủ công.
2. Dùng hàm PRODUCT
Cú pháp hàm PRODUCT:
=PRODUCT(Number1, Number2,...)
Trong đó: Number1, Number2, Number3,... là các số hoặc địa chỉ ô chứa số mà bạn muốn tính tích.
Lưu ý:
Các giá trị Number1, Number2,… phải là số. Nếu không hàm sẽ trả về lỗi #VALUE!.
Hàm PRODUCT cho phép nhập tối đa 255 giá trị.
Ví dụ: Thực hiện phép tính thể tích hình khối.
Bạn nhập hàm =PRODUCT(B2, C2, D2) > Nhấn Enter. Kết quả phép nhân sẽ được hiển thị.
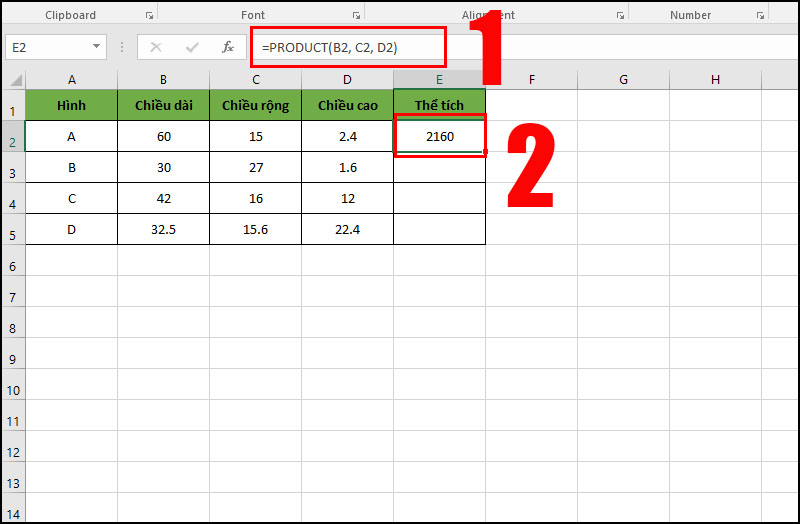
Đến đây, bạn thấy cách tính hàm này có vẻ khá giống với sử dụng toán tử nhân ở trên?
Thực ra việc sử dụng hàm PRODUCT tiện lợi hơn rất nhiều trong trường hợp bạn muốn tính tích của các số ở nhiều ô.
Ví dụ: Tính tiền nguyên vật liệu để sản xuất một số lượng các hình khối.
Bạn cần tính thể tích hình, nhân với giá nguyên vật liệu để tính đơn giá mỗi cái, sau đó nhân với số lượng.
Thay vì nhập công thức =B2*C2*D2*E2*F2 theo toán tử nhân, bạn chỉ cần nhập hàm =PRODUCT(B2:F2).
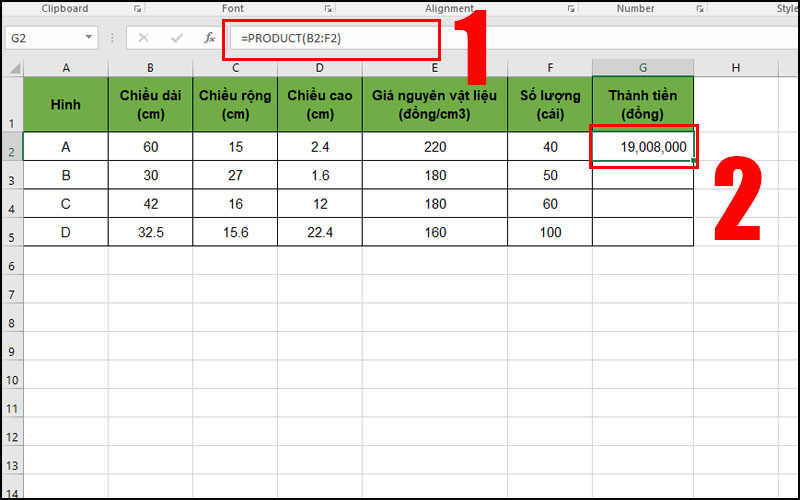
3. Dùng hàm SUMPRODUCT
Hàm SUMPRODUCT là sự kết hợp của hàm SUM (tính tổng) và hàm PRODUCT (tính tích).
Hàm này được sử dụng linh hoạt và cực kỳ hữu ích khi bạn cần tính tổng doanh thu, tổng lương, tổng vốn đầu tư, tổng giá nguyên vật liệu,…
Cú pháp hàm SUMPRODUCT:
=SUMPRODUCT(array1; [array2]; [array3]; …)
Trong đó:
array1: đối số bắt buộc, là mảng đầu tiên mà bạn muốn nhân các thành phần của nó rồi cộng tổng.
array2, array3,…: đối số tùy chọn, là các mảng tiếp theo mà bạn muốn nhân các thành phần của nó rồi cộng tổng.
Lưu ý:
- Các mảng array1, array2,… phải là số và có cùng kích cỡ. Nếu không hàm sẽ trả về lỗi #VALUE!.
- Hàm SUMPRODUCT cho phép nhập tối đa 255 đối số.
Ví dụ: Tính tổng lương của nhân viên trong tháng.
Thông thường, chúng ta sẽ tính tích của các số ở cột C với cột D để tính lương của từng người:
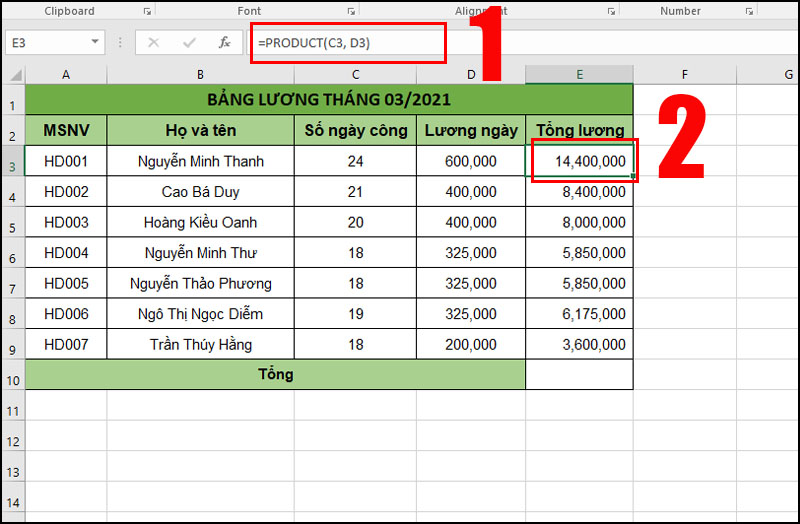
Sau đó dùng hàm SUM để tính tổng tiền lương:
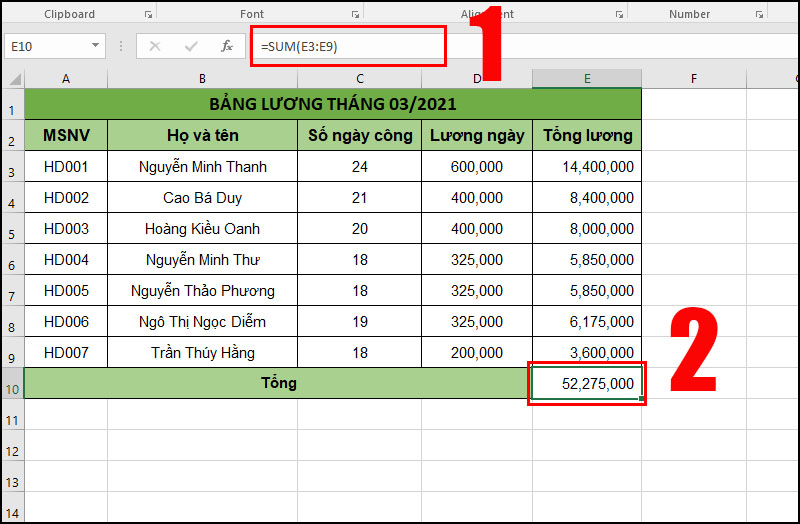
Tuy nhiên, với hàm SUMPRODUCT, bạn chỉ cần nhập một cú pháp duy nhất để tính tổng số tiền lương như sau:
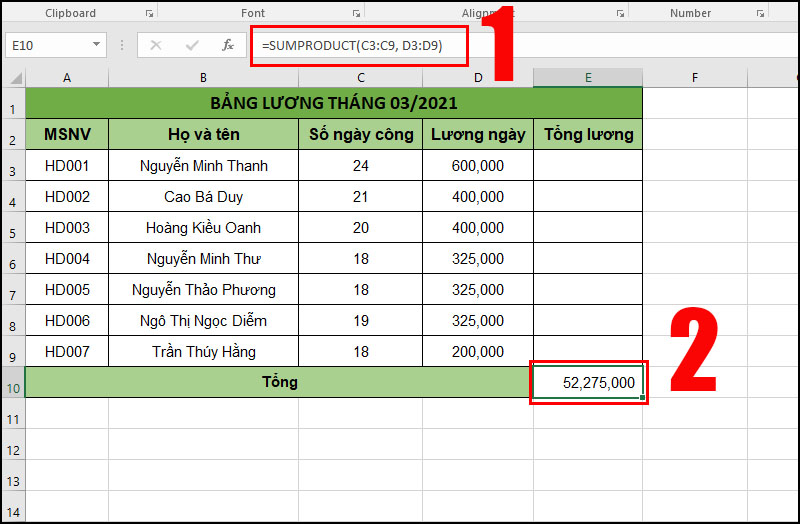
Có thể thấy, kết quả của hàm SUMPRODUCT giống như kết quả tính theo cách trước đó.
Chỉ với một hàm duy nhất, bạn đã có thể tiết kiệm rất nhiều thời gian tính toán và giảm thiểu sai sót.
4. Kết hợp hàm IF và PRODUCT
Việc kết hợp hàm IF và PRODUCT nhằm mục đích thực hiện phép nhân có điều kiện.
Cú pháp:
=IF(Điều kiện, PRODUCT(A, B), PRODUCT(C, D))
Ý nghĩa:
Nếu Điều kiện trong hàm IF là đúng thì thực hiện phép nhân A với B, nếu sai thì thực hiện nhân C với D.
Ví dụ: Tính lương tuần của nhân viên với 2 ca làm, mỗi ca làm có số tiền lương khác nhau.
Nếu nhân viên làm việc theo ca 1 thì tính theo số tiền lương ca 1. Ngược lại, nếu làm ca 2 (tức điều kiện Ca làm việc = 1 là sai) thì tính lương theo số tiền lương ca 2.
Khi đó, bạn thực hiện như sau:
Nhập =IF(C3=1,PRODUCT(D3,E3),PRODUCT(D3,F3)) > Nhấn Enter.
Ở đây, giá trị C3=1 (điều kiện đúng). Excel sẽ trả về kết quả 3,300,000 (kết quả phép nhân 6 ngày công với tiền lương ca 1 là 550,000).
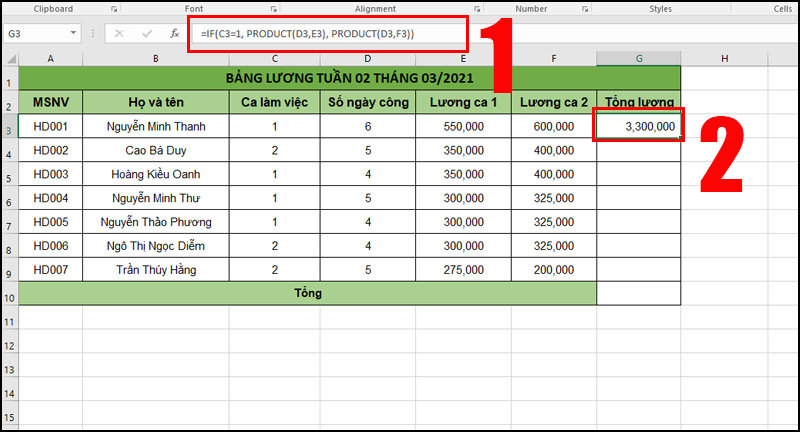
Thực hiện kéo thả chuột tới hàng cuối cùng trong danh sách, bạn sẽ tính được lương của nhân viên tương ứng với ca làm việc như hình sau:
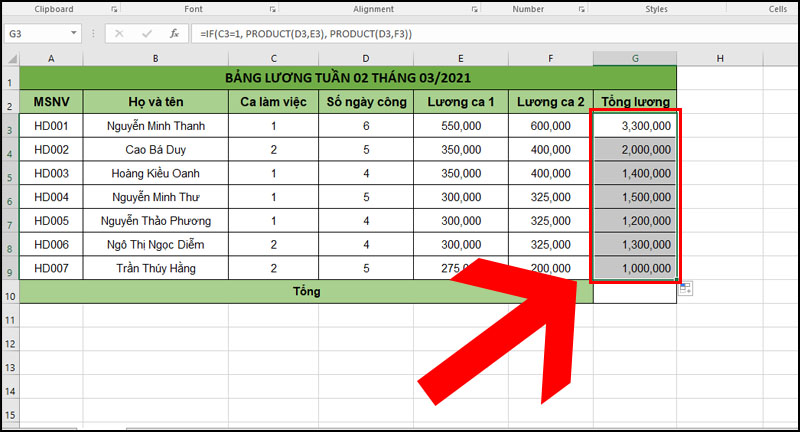
Như vậy, việc sử dụng hàm IF kết hợp PRODUCT sẽ tiện lợi hơn nhiều.
Công ty Cổ phần Vật tư và Thiết bị văn phòng CDC
Trụ sở chính: C18, Lô 9, KĐTM. Định Công, P. Định Công, Q. Hoàng Mai, TP. Hà Nội
Hotline 1: 0983.366.022 (Hà Nội)
CN.HCM: 51/1 Giải Phóng, Phường 4, Quận Tân Bình, TP Hồ Chí Minh
Hotline 2: 0904.672.691 (TP.HCM)
Website: maytinhcdc.vn
Facebook: https://www.facebook.com/maytinhcdc.vn/





