5 cách kiểm tra cấu hình Laptop Dell nhanh chóng
Kiểm tra thông tin Laptop Dell là một bước quan trọng để đảm bảo hiệu suất và khả năng hoạt động của hệ thống. Thông qua việc xem xét thông tin về CPU, RAM, card đồ họa và các thành phần khác, người dùng có thể đánh giá khả năng xử lý, đáp ứng nhu cầu làm việc và giải trí. Điều này cũng giúp trong việc quyết định về nâng cấp phần cứng hoặc thực hiện các điều chỉnh cần thiết để phù hợp với nhu cầu sử dụng của bạn.
Hãy cùng Máy Tính CDC đi tìm hiểu xem tại sao cần xem thông tin cấu hình laptop Dell và những cách
1. Tại sao cần xem thông tin cấu hình Laptop Dell?
Có nhiều tình huống mà việc kiểm tra thông tin cấu hình máy tính, đặc biệt là laptop, trở nên cực kỳ quan trọng. Dưới đây là những tình huống mà bạn cần xem xét cẩn thận:
- Khi mua một laptop mới hoặc cân nhắc mua máy cũ, việc xem thông tin cấu hình đóng vai trò quan trọng để xác minh tính chính xác từ người bán và đảm bảo chất lượng sản phẩm.
- Khi bạn muốn nâng cấp máy tính để đáp ứng yêu cầu sử dụng mới, chẳng hạn là cài đặt các ứng dụng hoặc game mới, hoặc đơn giản là tối ưu hóa hiệu suất.
- Khi bạn cần kiểm tra tính ổn định của máy tính, đặc biệt là khi gặp các dấu hiệu bất thường như giật lag hoặc tình trạng hoạt động chậm chạp.
Thực tế, việc kiểm tra thông tin về laptop là thực sự rất cần thiết. Nắm rõ thông tin giúp người dùng hiểu rõ hơn về chiếc máy tính đồng hành mỗi ngày, phục vụ cả trong công việc lẫn giải trí. Sự kiểm tra định kỳ có thể giúp bạn phát hiện sớm các vấn đề cần nâng cấp.
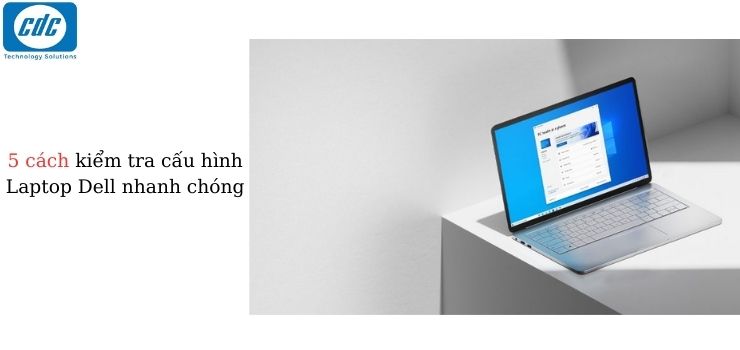
2. Kiểm tra cấu hình máy tính không cần phần mềm
2.1. Cách kiểm tra cấu hình Laptop Dell bằng System Properties
Để kiểm tra cấu hình máy tính bằng System Properties trên hệ điều hành Windows, bạn có thể làm theo các bước sau:
Cách 1: Nhấn tổ hợp phím Win + Pause/Break hoặc Win + X, sau đó chọn "System" hoặc "System Information". Bạn cũng có thể tìm kiếm "System" trong thanh tìm kiếm của Windows.
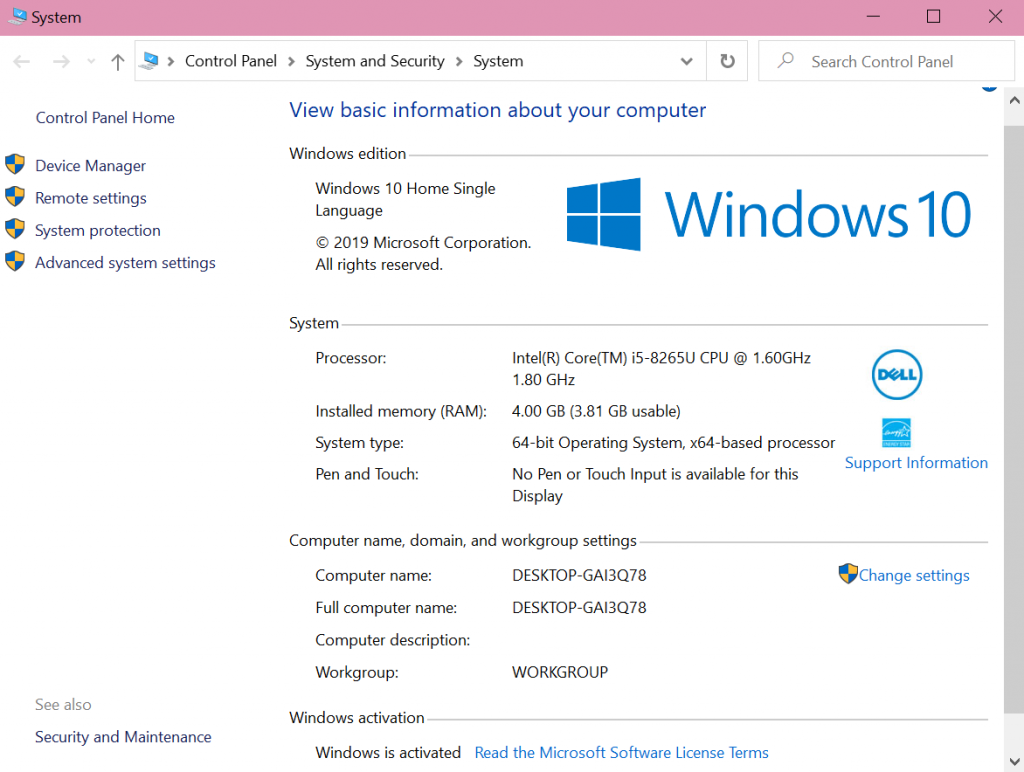
Cách 2:
Bước 1: Vào Start > Settings > System
Bước 2: Tìm ở thanh công cụ bên trái mục About và nhấn vào.
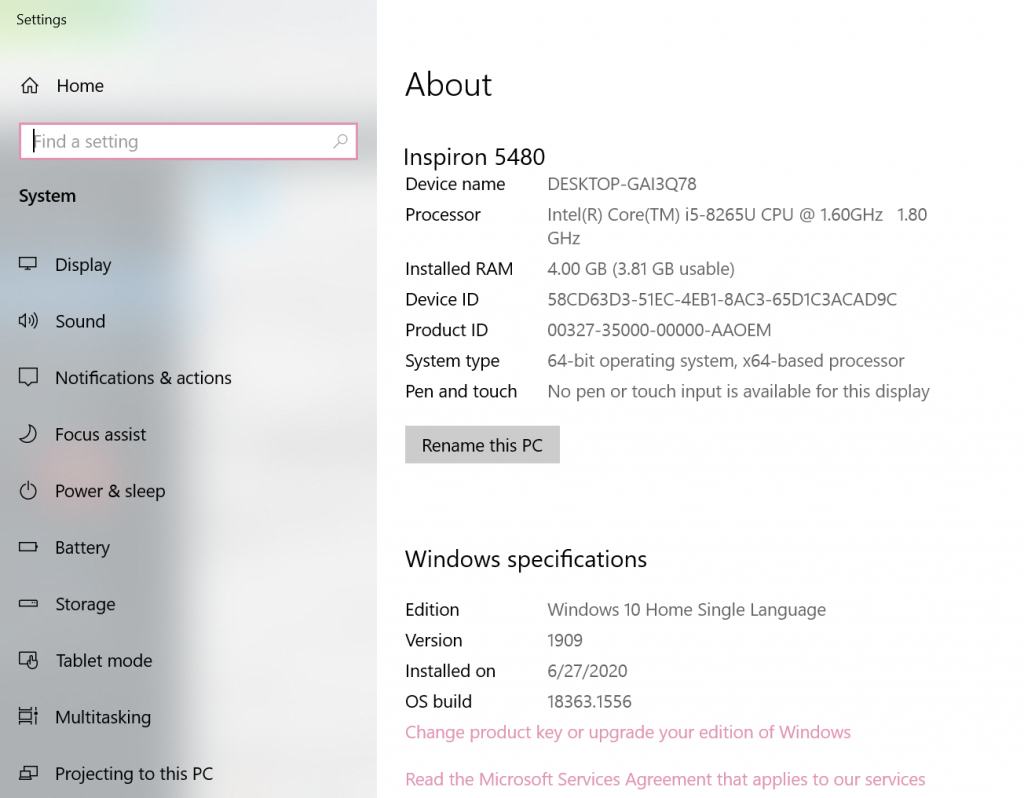
Hệ thống sẽ tự động hiển thị một loạt thông tin cấu hình của laptop, bao gồm hệ điều hành, dung lượng RAM, CPU, trạng thái kích hoạt của Windows, kiểu hệ thống (System type), tên người dùng, tên máy tính, và có kết nối bút cảm ứng hay không.
Cách này sẽ cung cấp thông tin cơ bản về hệ thống, bao gồm phiên bản Windows, dung lượng bộ nhớ và thông tin về bộ xử lý. Nếu bạn chỉ quan tâm đến cách kiểm tra phiên bản Windows và RAM máy tính, thì đây là cách đơn giản và đủ để bạn làm điều đó.
2.2. Xem thông tin Laptop Dell bằng lệnh "dxdiag"
Lệnh "dxdiag" là một công cụ mà Windows cung cấp và đã tồn tại từ lâu, và nó vẫn hữu ích trên các phiên bản mới của Windows. Đây là một công cụ để lấy thông tin chi tiết về hệ thống máy tính của bạn, bao gồm cả thông tin về màn hình, âm thanh, và các thiết bị hỗ trợ như bàn phím, chuột, máy in, và nhiều thiết bị khác. Để sử dụng "dxdiag" bạn có thể thực hiện các bước sau:
Bước 1: Nhấn tổ hợp phím Windows + R để mở hộp thoại "Run"
Bước 2: Trong hộp thoại "Run," gõ "dxdiag" vào ô trống và sau đó nhấn Enter hoặc OK.
Bước 3: Cửa sổ "DirectX Diagnostic Tool" sẽ xuất hiện, hiển thị thông tin chi tiết về hệ thống của bạn, bao gồm phiên bản Windows, thông tin về CPU, RAM, card đồ họa, âm thanh, và nhiều thông số kỹ thuật khác.
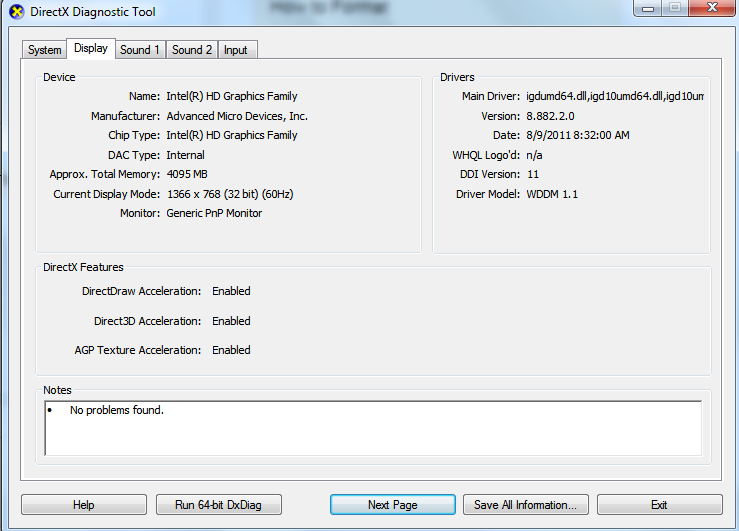
Công cụ "dxdiag" rất hữu ích khi bạn cần kiểm tra thông tin kỹ thuật chi tiết hơn về máy tính của mình hoặc khi bạn gặp vấn đề về hiệu suất hệ thống và cần cung cấp thông tin cho người hỗ trợ kỹ thuật.
2.3. Cách kiểm tra cấu hình Laptop Dell bằng lệnh "msinfo32"
Để kiểm tra cấu hình của laptop Dell bằng lệnh "msinfo32" trên hệ điều hành Windows, bạn có thể làm theo các bước sau:
Bước 1: Nhấn tổ hợp phím Win + R để mở hộp thoại "Run".
Bước 2: Trong hộp thoại "Run," gõ "msinfo32" và nhấn Enter hoặc OK.
Cửa sổ "System Information" sẽ xuất hiện, và bạn sẽ thấy thông tin chi tiết về hệ thống máy tính của bạn, bao gồm cả thông tin về laptop Dell, phiên bản hệ điều hành, CPU, RAM, card đồ họa, các thiết bị ngoại vi, và nhiều thông số kỹ thuật khác.
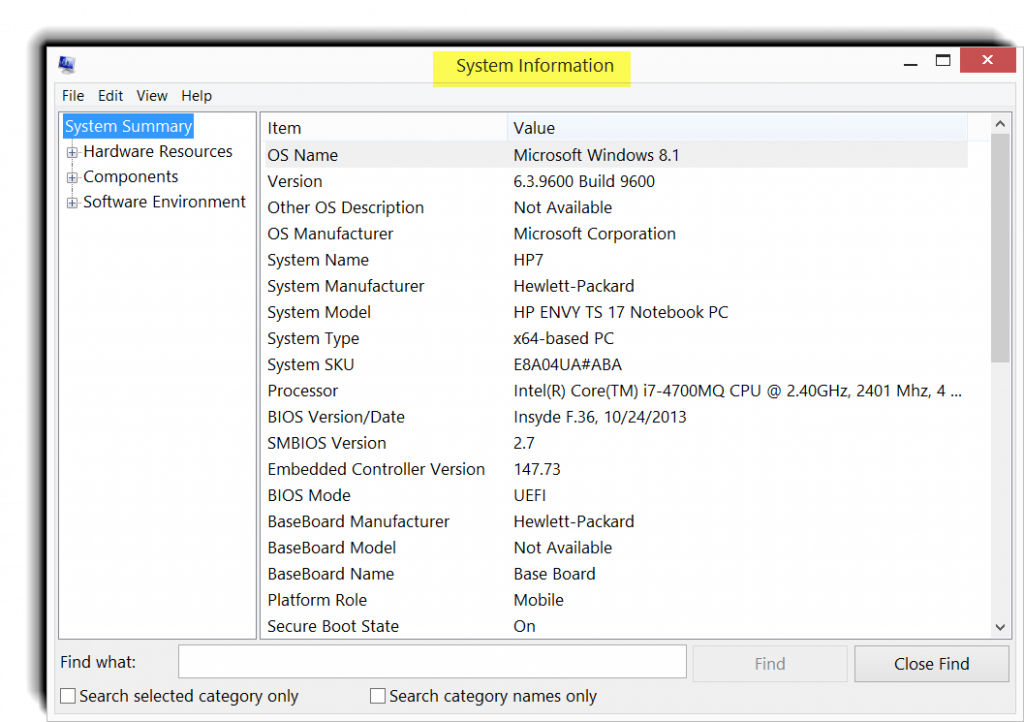
Bạn có thể sử dụng các danh mục bên trái để xem chi tiết về hệ thống, phần mềm, phần cứng, và nhiều thông tin khác.
Lệnh "msinfo32" là một công cụ hữu ích để kiểm tra cấu hình của laptop Dell hoặc bất kỳ máy tính chạy Windows nào, và nó cung cấp thông tin chi tiết giúp bạn hiểu rõ hơn về hệ thống của mình.
2.4. Kiểm tra thông tin máy tính bằng Windows PowerShell
Nếu bạn muốn kiểm tra thông tin về laptop một cách chi tiết và đầy đủ mà không cần phải sử dụng phần mềm bên ngoài, PowerShell là lựa chọn lý tưởng. PowerShell là một công cụ lệnh mạnh mẽ của Microsoft mà bạn có thể sử dụng trực tiếp trên hệ điều hành của họ.
Dưới đây là cách bạn có thể sử dụng PowerShell để kiểm tra thông tin về laptop:
Bước 1: Trong thanh tìm kiếm Start, nhập từ khóa "powershell" sau đó chọn "Run as administrator"
Bước 2: Trong cửa sổ PowerShell, nhập lệnh "Get-ComputerInfo" sau đó nhấn Enter.
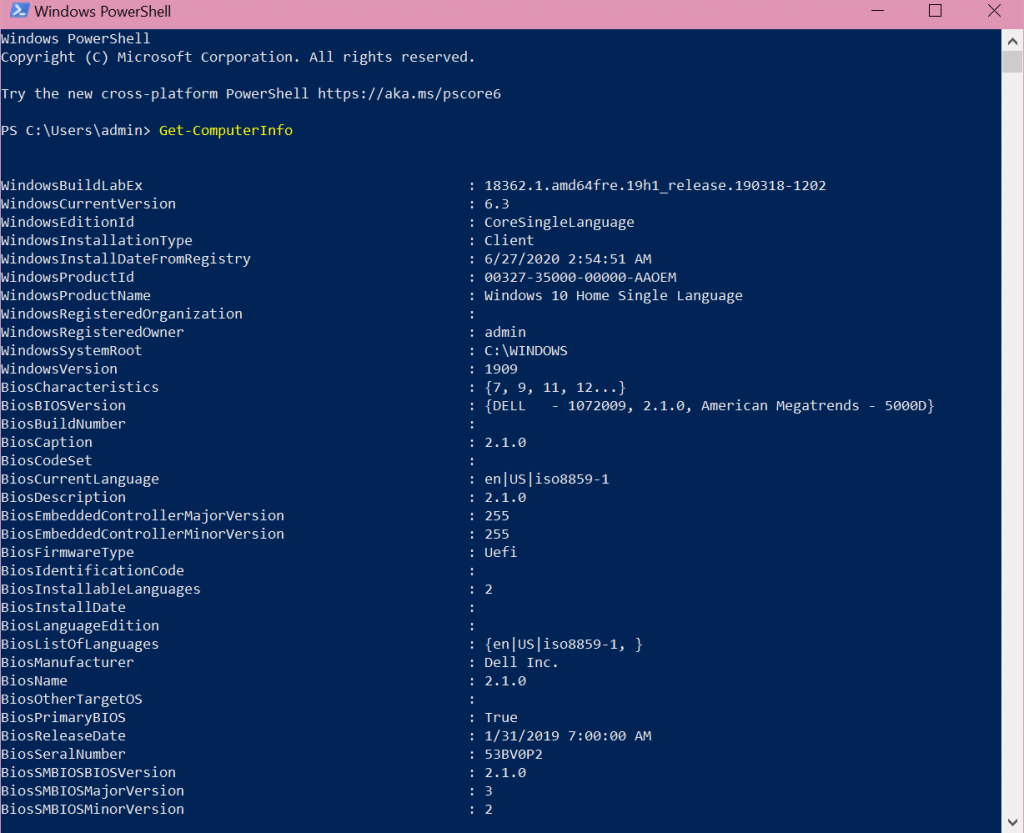
Kết quả trả về sẽ hiển thị thông tin chi tiết về laptop của bạn, bao gồm cả các thông số cấu hình và chi tiết về hệ thống một cách đầy đủ.
3. Kiểm tra cấu hình Laptop Dell bằng phần mềm CPU-Z
Để kiểm tra cấu hình của Laptop Dell bằng phần mềm CPU-Z, bạn có thể thực hiện các bước sau:
Bước 1: Tải và cài đặt phần mềm CPU-Z từ trang web chính thức hoặc các nguồn tải phần mềm đáng tin cậy. CPU-Z là một ứng dụng miễn phí và có sẵn trên nhiều trang web tin cậy. (Tải phần mềm CPU-Z TẠI ĐÂY)
Bước 2: Sau khi cài đặt xong, mở CPU-Z.
Phần mềm sẽ hiển thị nhiều thông tin chi tiết về hệ thống của bạn, bao gồm:
- Thông tin về CPU, bao gồm tên, kiến trúc, tốc độ, và nhiều thông số khác.
- Thông tin về Mainboard (bo mạch chủ), bao gồm tên, hãng sản xuất, và thông tin về BIOS.
- Thông tin về RAM, bao gồm dung lượng, kiểu, tốc độ, và số khe cắm sử dụng.
- Thông tin về Card đồ họa, bao gồm tên, hãng sản xuất, và nhiều thông số khác.
- Thông tin về hệ điều hành, bao gồm phiên bản Windows và kiến trúc (32-bit hoặc 64-bit).
- Thông tin về các thiết bị ngoại vi như bàn phím, chuột, và màn hình.
Bạn có thể xem thông tin chi tiết về từng mục bằng cách nhấp vào các tab ở trên cùng của cửa sổ CPU-Z.
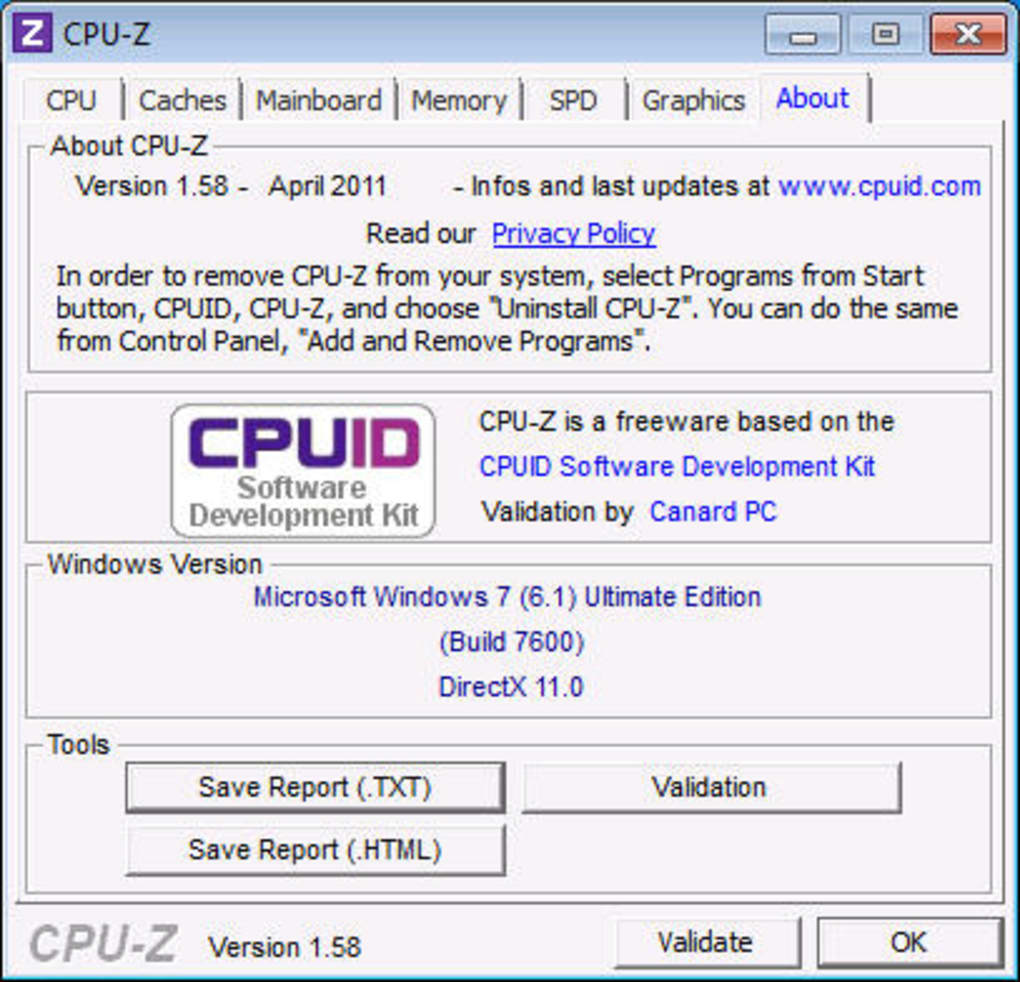
Phần mềm CPU-Z cung cấp thông tin chi tiết về cấu hình của máy tính, rất hữu ích khi bạn cần kiểm tra thông số kỹ thuật hoặc cần hỗ trợ kỹ thuật cho Laptop Dell của bạn.
Công ty Cổ phần Vật tư và Thiết bị văn phòng CDC
Trụ sở chính: C18, Lô 9, KĐTM. Định Công, P. Định Công, Q. Hoàng Mai, TP. Hà Nội
Hotline 1: 0983.366.022 (Hà Nội)
CN.HCM: 51/1 Giải Phóng, Phường 4, Quận Tân Bình, TP Hồ Chí Minh
Hotline 2: 0904.672.691 (TP.HCM)
Website: maytinhcdc.vn
Facebook: https://www.facebook.com/maytinhcdc.vn/





