Cách cài vân tay cho laptop HP an toàn nhất
Laptop HP tích hợp công nghệ bảo mật vân tay mang đến sự an toàn và tiện lợi tối đa cho người dùng. Với khả năng nhận diện nhanh nhạy và thiết lập dễ dàng, dòng laptop này giúp bảo vệ dữ liệu cá nhân một cách hiệu quả. Được trang bị các tính năng hiện đại và thiết kế sang trọng, laptop HP là lựa chọn hoàn hảo cho những ai tìm kiếm sự kết hợp giữa hiệu suất và bảo mật. Hãy cùng Máy Tính CDC đi khám phá chi tiết về cách cài dấu vân tay cho laptop HP trong bài viết này nhé!
1. Vì sao bạn cần cài dấu vân tay cho laptop HP?
Công nghệ bảo mật bằng dấu vân tay đang được rất nhiều người tin dùng. Đây cũng là một tính năng tuyệt vời được tích hợp trên các dòng máy tính HP hiện đại, đáp ứng nhu cầu ngày càng tăng của khách hàng. Khi sử dụng laptop, hầu hết mọi người đều mong muốn sở hữu tính năng này để đảm bảo rằng dữ liệu của họ chỉ được mở khi có sự đồng ý. Ngoài ra, nếu chẳng may laptop bị thất lạc, bạn cũng không cần quá lo lắng về việc dữ liệu bị đánh cắp.

2. Ưu, nhược điểm khi áp dụng cách cài vân tay cho laptop HP
2.1. Ưu điểm khi áp dụng cách cài vân tay cho laptop HP
- Công nghệ bảo mật bằng dấu vân tay trên laptop HP đã được cải tiến: mỗi người có một dấu vân tay riêng biệt, khó có thể làm giả, đảm bảo an toàn cao. Đây chắc chắn là một công nghệ phát triển trong tương lai khi bảo mật ngày càng được coi trọng.
- Tốc độ nhận diện vân tay trên laptop HP cao và nhah nhạy.
- Việc cài đặt đơn giản và nhanh chóng, giúp mở khoá thiết bị nhanh hơn.

2.2. Nhược điểm khi áp dụng cách cài vân tay cho laptop HP
- Không đảm bảo an toàn tuyệt đối cho người dùng, vì có thể có trường hợp người khác lấy được dấu vân tay của bạn qua băng keo trong suốt.
- Nếu dấu vân tay bị ướt hoặc đổ mồ hôi, việc mở khoá sẽ trở nên khó khăn hơn.
- Những laptop HP có tính năng bảo mật dấu vân tay thường có giá cao hơn so với các mẫu laptop khác.

3. Một số cách cài vân tay cho laptop HP an toàn nhất
Khi tìm hiểu về các phương pháp cài đặt vân tay cho laptop HP, chúng tôi đã tổng hợp được ba cách đơn giản nhất, áp dụng trên Windows 7, Windows 10 và thông qua ứng dụng HP Client Security. Những cách này không quá phức tạp và mang lại hiệu quả cũng như mức độ an toàn cao cho người dùng. Dưới đây là một số hướng dẫn chi tiết về các bước thực hiện ba phương pháp cài vân tay cho laptop HP. Hãy cùng tham khảo nhé!

3.1. Cách cài vân tay cho laptop HP win 7
Đối với những máy tính chạy Windows 7, bạn có thể thiết lập bảo mật bằng dấu vân tay thông qua các bước cơ bản sau:
Bước 1: Tải và cài đặt driver bảo mật vân tay vào laptop HP.
Bước 2: Trên thanh công cụ "Taskbar," vào biểu tượng Windows, chọn biểu tượng hình răng cưa "Settings," sau đó nhấp đúp vào "Accounts."
Bước 3: Trong mục "Sign-in Options," chọn "Windows Hello," sau đó chọn "Fingerprint" và nhấp vào "Set up."
Bước 4: Khi cửa sổ hiện ra, nhấp vào "Get Started."
Bước 5: Nhập mã pin mà bạn muốn cài đặt, sau đó đưa ngón tay muốn đăng ký vào đầu đọc vân tay để hoàn tất bằng cách chọn "Add another.
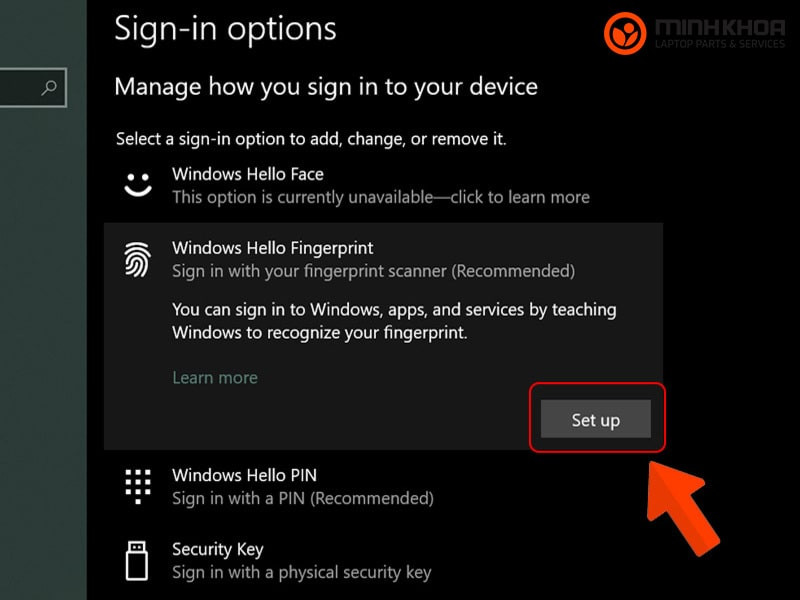
3.2. Cách cài vân tay cho laptop HP win 10
Đối với máy tính chạy Windows 10, bạn có thể thiết lập bảo mật bằng dấu vân tay như sau:
Bước 1: Tải và cài đặt driver bảo mật vân tay vào laptop HP.
Bước 2: Trên thanh công cụ "Taskbar," vào biểu tượng Windows, chọn biểu tượng hình răng cưa "Settings," sau đó chọn "Accounts."
Bước 3: Trong mục "Accounts," chọn "Sign-in Options," sau đó chọn "Windows Hello" và nhấp vào "Set up" dưới phần "Fingerprint."
Bước 4: Nhấp vào "Get Started" khi cửa sổ mới hiện ra.
Bước 5: Nhập mã pin của bạn, sau đó quét ngón tay bạn muốn đăng ký qua đầu đọc bảo mật vân tay.
Bước 6: Bạn có thể tạo thêm một mã nhận diện bằng vân tay khác nếu cần bằng cách chọn "Add another," hoặc kết thúc bằng cách chọn "Close."

3.3. Cách cài vân tay cho laptop HP bằng ứng dụng HP Client Security
Ngoài hai phương pháp trên, bạn cũng có thể sử dụng ứng dụng HP Client Security để cài đặt bảo mật vân tay cho laptop HP. Cách này có thể phức tạp hơn một chút, nhưng nếu bạn đọc kỹ hướng dẫn, sẽ dễ dàng thực hiện. Trước tiên, cần cài đặt ứng dụng HP Client Security.
Bước 1: Cài đặt Driver Validity Fingerprint Sensor Driver.
Bước 2: Tiếp tục cài đặt HP Drive Encryption Software, HP File Sanitizer, HP Computrace, và HP Device Access Manager. Lưu ý, không nên cài đặt các ứng dụng này trước để tránh lỗi khi cài đặt Client Security.
Bước 3: Khởi động lại máy tính và mở ứng dụng HP Client Security Manager.
Bước 4: Nhập mật khẩu lần đầu và mật khẩu này sẽ được sử dụng cho hệ điều hành Windows. Sau khi nhập mật khẩu, bấm "Next" để tiếp tục cài đặt vân tay.
Bước 5: Nhập dữ liệu bằng 2 ngón tay, mỗi ngón quét 3 lần để được xác nhận.
Bước 6: Tạo mật khẩu khôi phục để phòng trường hợp bạn bị thương cả hai tay hoặc quên mật khẩu.
Bước 7: Mỗi lần đăng nhập vào Client Security Manager, chương trình sẽ yêu cầu bạn đăng nhập lại bằng mật khẩu hoặc vân tay để thay đổi cấu hình.
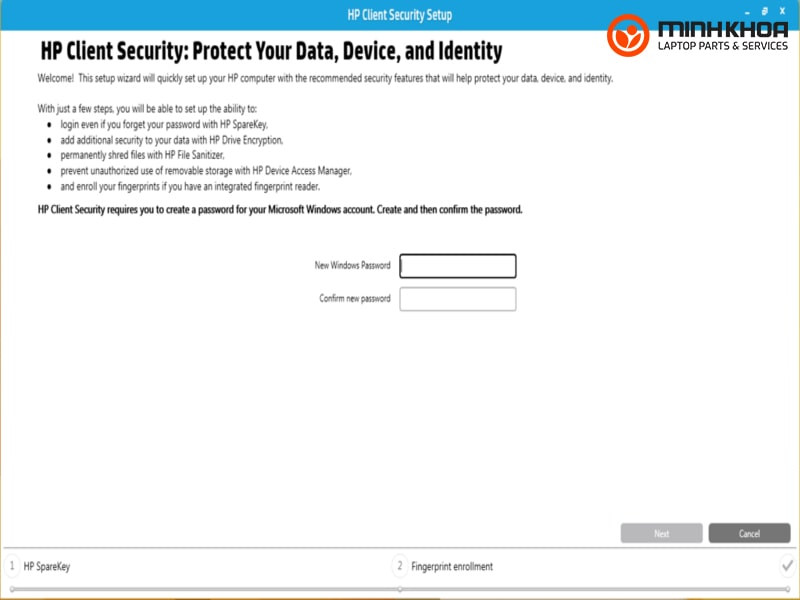
Công ty Cổ phần Vật tư và Thiết bị văn phòng CDC
Trụ sở chính: C18, Lô 9, KĐTM. Định Công, P. Định Công, Q. Hoàng Mai, TP. Hà Nội
Hotline 1: 0983.366.022 (Hà Nội)
CN.HCM: 51/1 Giải Phóng, Phường 4, Quận Tân Bình, TP Hồ Chí Minh
Hotline 2: 0904.672.691 (TP.HCM)
Website: maytinhcdc.vn
Facebook: https://www.facebook.com/maytinhcdc.vn/





