Loa Laptop bị nhỏ: Nguyên Nhân & Cách Khắc Phục
Loa laptop bị nhỏ thường là một vấn đề gặp phải khi sử dụng thiết bị này, ảnh hưởng đến trải nghiệm nghe nhạc, xem phim, và thậm chí cả trong các cuộc gọi video. Sự giảm âm lượng này có thể do nhiều nguyên nhân khác nhau, bao gồm cài đặt không chính xác, vấn đề phần cứng hoặc driver âm thanh thiết bị.
Hãy cùng Máy Tính CDC khám phá nguyên nhân và cách khắc phục tình trạng loa laptop bị nhỏ nhé!
1. Nguyên nhân loa laptop bị nhỏ
Nguyên nhân khiến loa laptop bị nhỏ có thể do một số yếu tố sau:
Âm lượng thiết lập thấp
Đôi khi âm lượng của loa có thể được đặt ở mức thấp trong cài đặt hệ thống hoặc phần mềm, làm cho âm lượng phát ra từ loa trở nên nhỏ.
Driver âm thanh cũ
Driver âm thanh cũ hoặc lỗi có thể ảnh hưởng đến hiệu suất của loa, làm cho âm lượng phát ra giảm.

Công nghệ cắt tiếng tạm thời
Một số laptop sử dụng công nghệ cắt tiếng tạm thời khi cảm biến gần phát hiện rằng không có ai nghe hoặc nhiều ứng dụng đang chạy, điều này có thể làm giảm âm lượng.
Lỗi cứng hoặc thiết bị hỏng hóc
Có thể có lỗi cứng hoặc vấn đề về loa hoặc card âm thanh, gây ra âm lượng thấp hoặc không hoạt động đúng cách.
Không cài đặt đúng driver
Không cài đặt driver âm thanh phù hợp hoặc driver không tương thích với hệ thống có thể làm giảm âm lượng.

Để khắc phục vấn đề loa laptop bị nhỏ bạn có thể thử những cách sau: kiểm tra và điều chỉnh âm lượng từ cài đặt, cập nhật driver âm thanh, kiểm tra cài đặt cắt tiếng tạm thời và kiểm tra vấn đề vật lý của loa. Nếu vấn đề không giải quyết, việc tìm sự hỗ trợ từ kỹ thuật viên hoặc người có kinh nghiệm về máy tính có thể cần thiết.
2. Cách khắc phục loa laptop bị nhỏ nhanh nhất
2.1. Vệ sinh loa
Nếu sử dụng loa trong thời gian dài mà không chú ý đến vệ sinh đều đặn, có thể dẫn đến việc bụi bẩn tích tụ và ảnh hưởng đến chất lượng âm thanh cũng như hiệu suất của thiết bị.
Để khắc phục vấn đề này, việc kiểm tra và làm sạch loa từ bên trong đến bên ngoài là rất quan trọng. Sử dụng vải mềm hoặc vải không xơ để vệ sinh loa cùng với việc chuẩn bị một bộ dụng cụ vệ sinh đặc biệt dành cho laptop sẽ giúp duy trì hiệu suất tốt nhất cho thiết bị.

2.2. Khởi động lại laptop
Khi âm thanh đột ngột giảm, một cách phổ biến và đơn giản mà bạn có thể thử là khởi động lại laptop theo những cách sau:
Cách 1: Sử dụng phím tắt Windows
Để thu nhỏ tất cả cửa sổ đang mở, sử dụng tổ hợp phím Windows + M. Sau đó, nhấn Alt + F4 để mở menu tắt máy và chọn Restart.
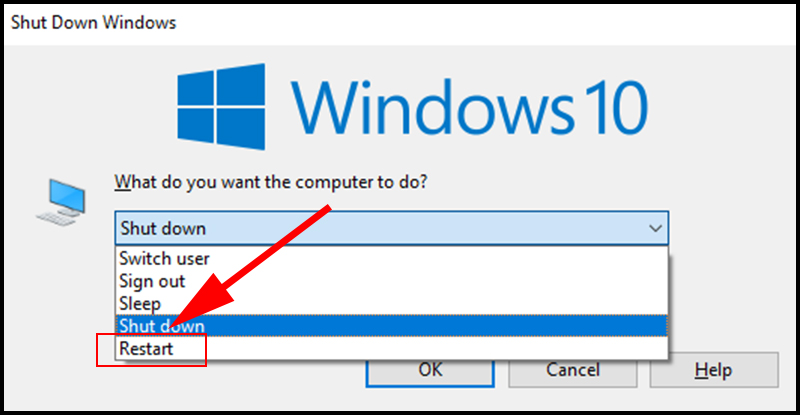
Cách 2: Khởi động lại theo cách truyền thống
Bấm vào biểu tượng Windows ở góc dưới cùng bên trái của màn hình, sau đó chọn biểu tượng tắt nguồn và lựa chọn Restart.
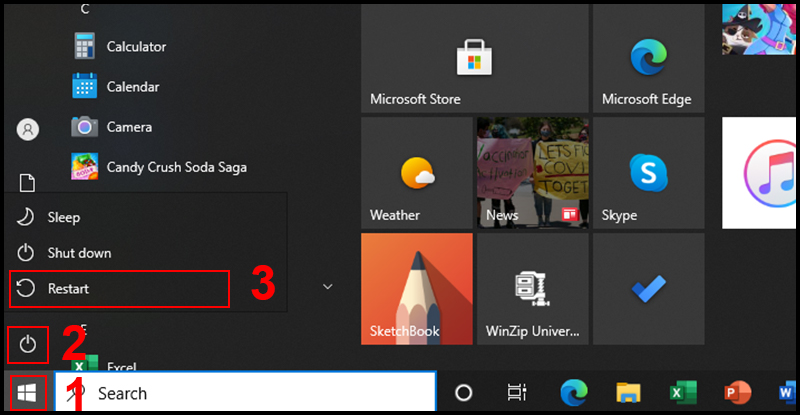
Việc khởi động lại laptop có thể giúp cập nhật và làm mới hệ thống, đôi khi khắc phục vấn đề âm thanh giảm đột ngột một cách hiệu quả.
2.3. Tăng âm lượng Media Player
Để giải quyết vấn đề loa máy tính, việc tăng âm lượng trên Media Player là một cách khá đơn giản. Dưới đây là hai cách bạn có thể thử:
Cách 1: Kiểm tra biểu tượng âm lượng trên thanh tác vụ
Chọn biểu tượng âm lượng trên thanh tác vụ và kiểm tra xem mức âm lượng đã được điều chỉnh lên mức tối đa (100%) hay chưa.
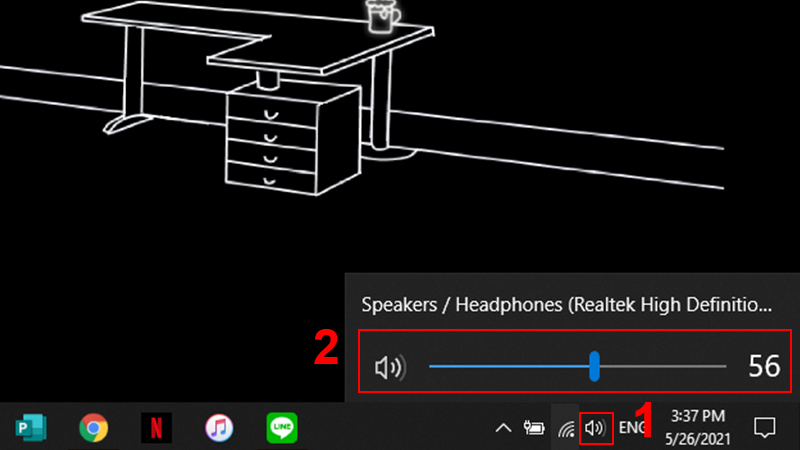
Cách 2: Sử dụng Volume Mixer
- Bước 1: Tìm kiếm "Volume Mixer" trên thanh tìm kiếm và chọn kết quả tương ứng.
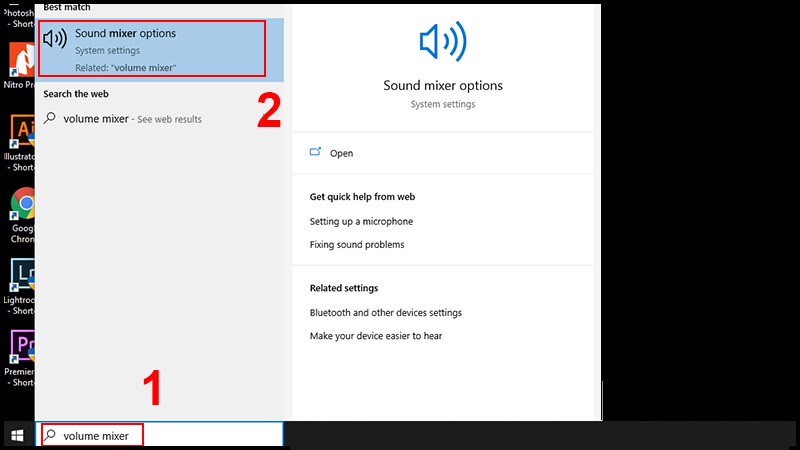
- Bước 2: Tùy chỉnh âm lượng của từng ứng dụng theo mong muốn để đảm bảo rằng mỗi ứng dụng có âm lượng phù hợp.
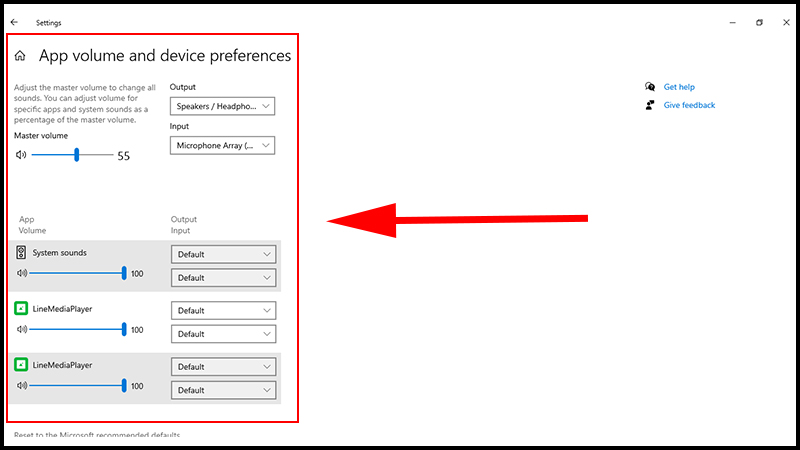
Việc kiểm tra và điều chỉnh âm lượng sẽ giúp đảm bảo rằng loa và các ứng dụng đều đang hoạt động ở mức độ âm thanh tối ưu.
2.3. Cập nhật trình điều khiển âm thanh
Dù bạn sử dụng hệ thống âm thanh nào, việc cập nhật driver thiết bị là bước không thể bỏ qua để đảm bảo hiệu suất tối đa cho loa trên laptop. Mặc dù có thể sử dụng các phần mềm cập nhật driver bên ngoài, nhưng tốt nhất là sử dụng các công cụ cập nhật chính hãng như Dell Update Utility, HP Support Assistant, và các công cụ tương tự.
Dưới đây là quy trình để cập nhật driver âm thanh:
Bước 1: Truy cập Device Manager bằng cách tìm kiếm từ thanh tìm kiếm > Chọn kết quả tìm kiếm đầu tiên.
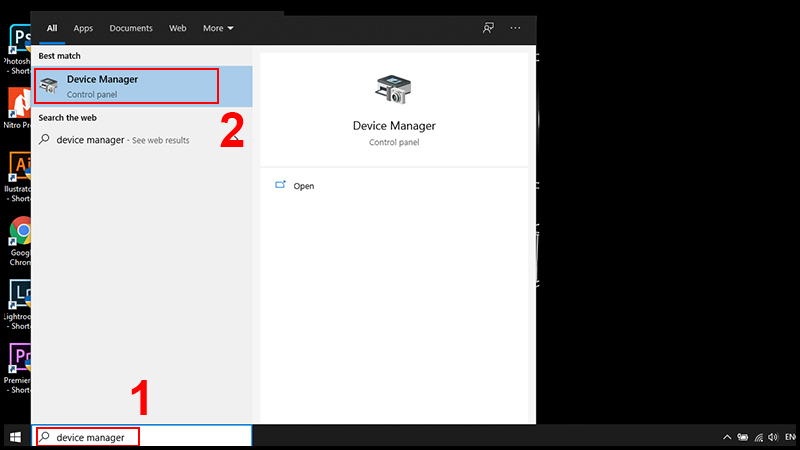
Bước 2: Nhấn đúp chuột vào "Audio inputs and outputs" > Chuột phải vào thiết bị âm thanh cần cập nhật > Chọn "Update Driver".
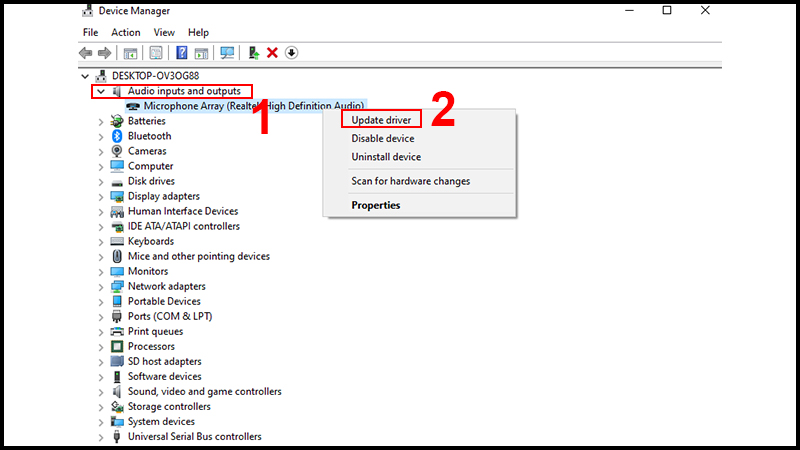
Bước 3: Chọn "Browse my computer for drivers".
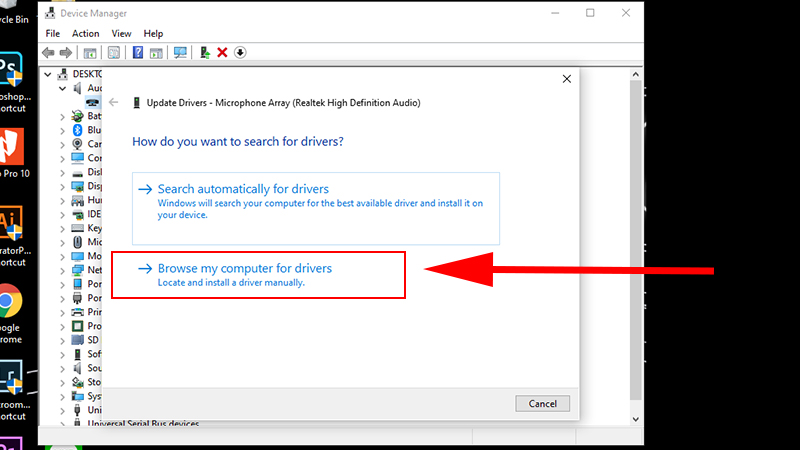
Bước 4: Chọn "Let me pick from a list of available drivers on my computer".
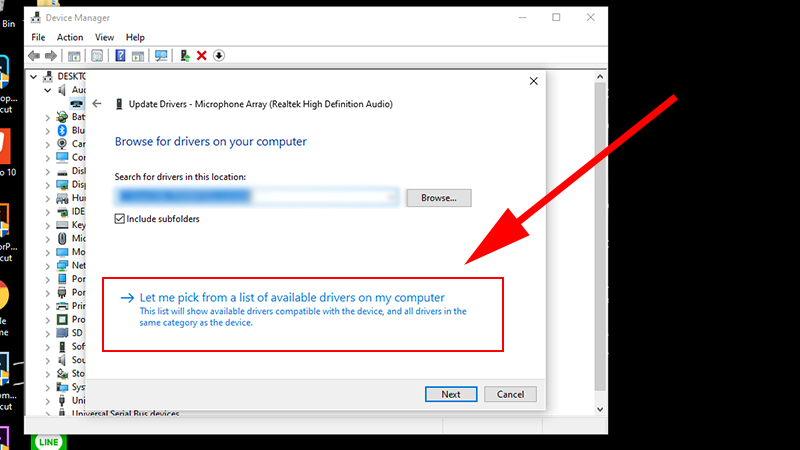
Bước 5: Chọn "High Definition Audio Device" > Nhấn "Next" để cập nhật driver mới.
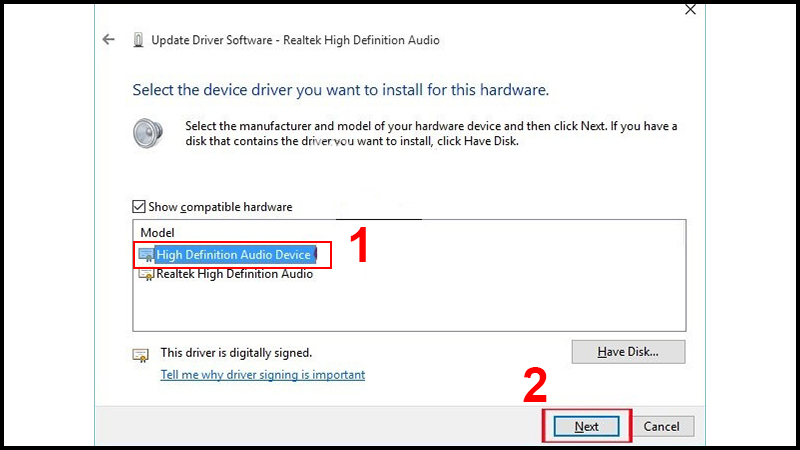
2.4. Kiểm tra với thiết bị khác
Nếu bạn gặp vấn đề với âm lượng khi sử dụng các thiết bị ngoài như loa Bluetooth, loa có dây hoặc tai nghe, bạn có thể thực hiện các bước sau để kiểm tra nguyên nhân:
- Kết nối với thiết bị khác: Kết nối loa hoặc tai nghe đó vào một thiết bị khác, nếu có thể. Điều này giúp xác định xem vấn đề âm lượng là do loa hoặc do thiết bị bạn đang sử dụng.
- Kiểm tra âm lượng của thiết bị: Đảm bảo rằng âm lượng của thiết bị đang kết nối đã được điều chỉnh lên mức tối đa.
- Sử dụng thiết bị khác: Nếu sau khi kết nối với thiết bị khác mà vấn đề vẫn tồn tại, thử sử dụng một thiết bị âm thanh khác để xác định vấn đề nằm ở loa hay thiết bị nguồn.
Thực hiện các bước kiểm tra này giúp xác định nguyên nhân gốc của vấn đề âm lượng và quyết định xem loa hay thiết bị nguồn có vấn đề hay không.

2.5. Kiểm tra lại cài đặt Communications
Đây là một cài đặt âm lượng mặc định được thiết lập để cải thiện trải nghiệm âm thanh khi sử dụng laptop để nghe cuộc gọi. Tuy nhiên, có thể làm giảm âm lượng khi bạn sử dụng các ứng dụng khác
Để điều chỉnh cài đặt này, bạn có thể thực hiện các bước sau:
Bước 1: Nhấp chuột phải vào biểu tượng âm lượng trên thanh tác vụ > Chọn "Sounds".
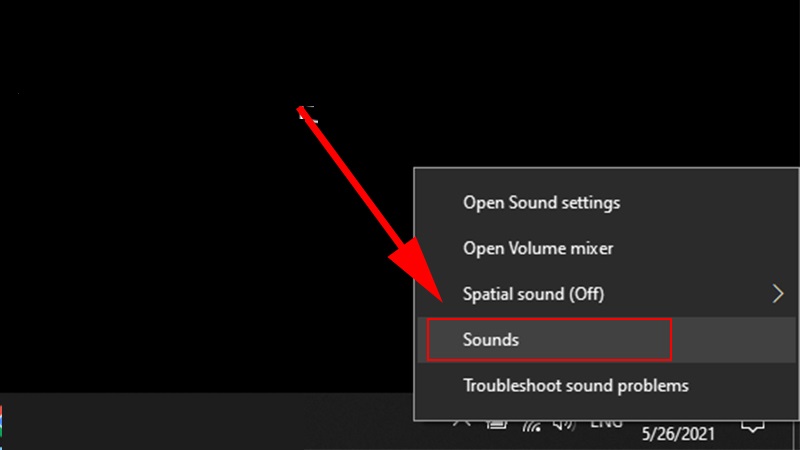
Bước 2: Chọn tab "Communications" > Chọn "Do nothing" > Lưu thay đổi (Apply) > OK.
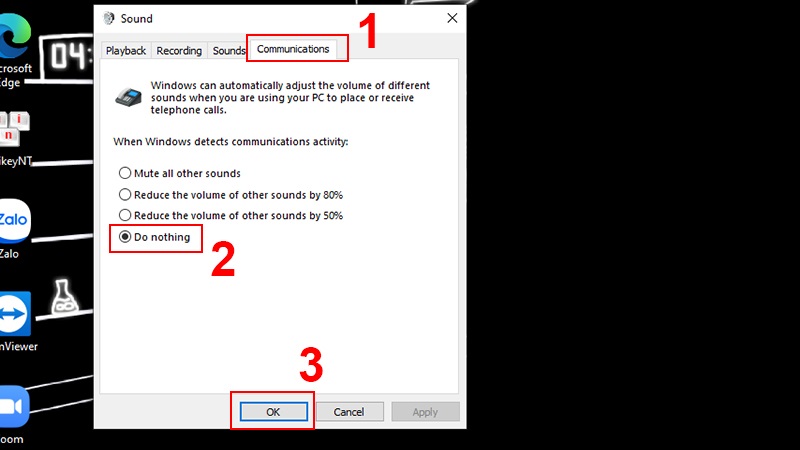
Thực hiện điều này sẽ giúp loại bỏ hiệu ứng của cài đặt âm lượng tự động trong trường hợp đang gặp vấn đề với âm lượng khi sử dụng các ứng dụng khác.
2.6. Cân bằng âm lượng
Để đảm bảo rằng âm lượng loa hoạt động đúng cách, hãy kiểm tra và điều chỉnh thiết lập như sau:
Bước 1: Nhấp chuột phải vào biểu tượng âm lượng trên thanh tác vụ > Chọn "Sounds".
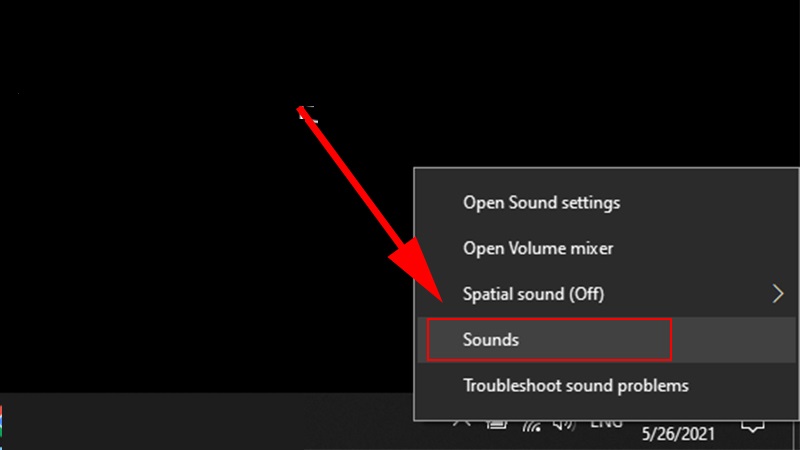
Bước 2: Chọn tab "Playback" > Chọn thiết bị cần điều chỉnh > Chọn "Properties".
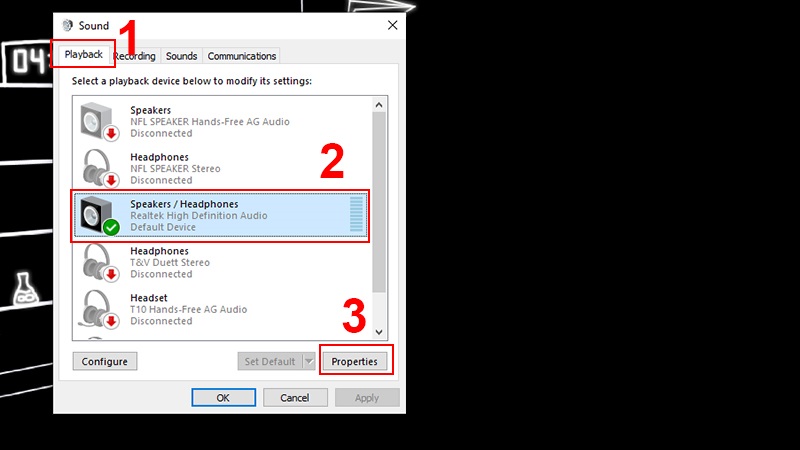
Bước 3: Tại đây, di chuyển đến tab "Levels" > Điều chỉnh thanh âm lượng hoặc bấm "Balance" để cân bằng âm thanh giữa loa trái và phải > Lưu thay đổi.
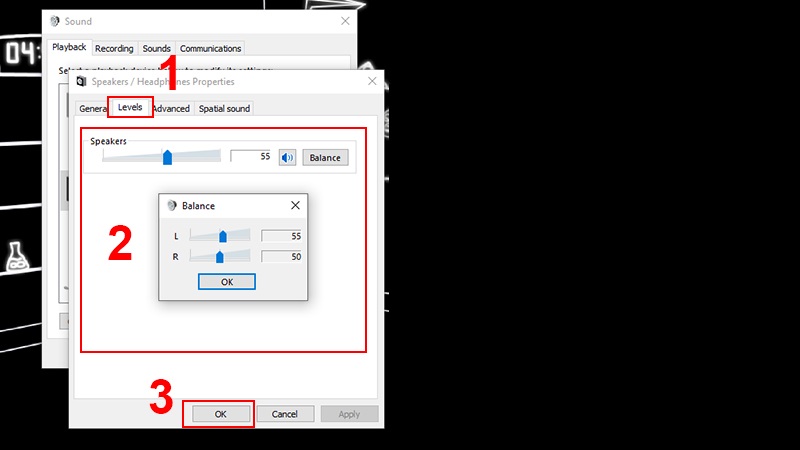
Việc thực hiện các bước này sẽ giúp đảm bảo rằng thiết lập âm lượng của bạn đang hoạt động đúng cách và cân bằng âm thanh giữa các loa.
2.7. Trình khắc phục sự cố âm thanh
Các bước dưới đây giúp xử lý vấn đề loa laptop bị nhỏ:
Bước 1: Nhấn tổ hợp phím Windows + I để mở Windows Settings > Chọn Update & Security.
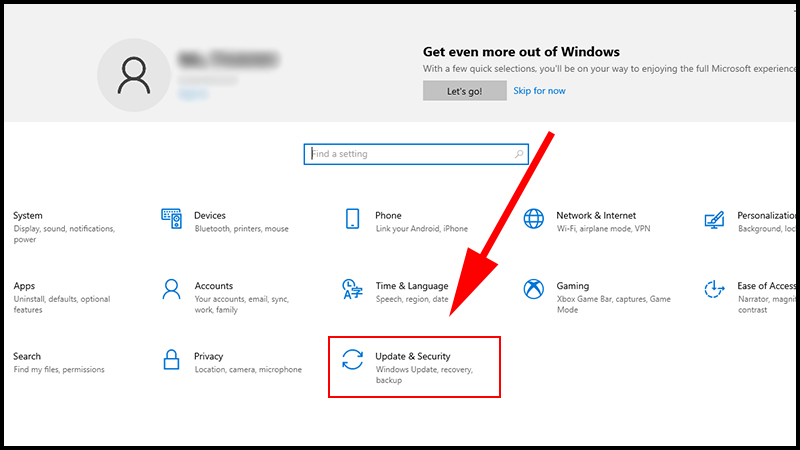
Bước 2: Chọn Troubleshoot > Chọn Additional troubleshooters.
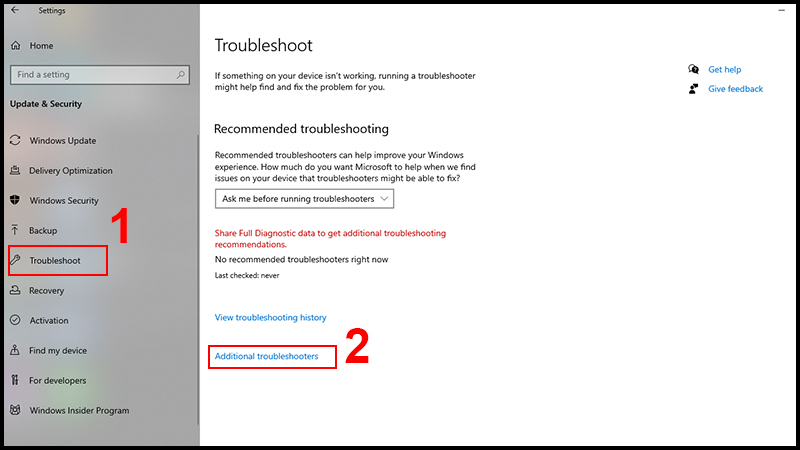
Bước 3: Chọn Playing Audio > Chọn Run the troubleshooter.
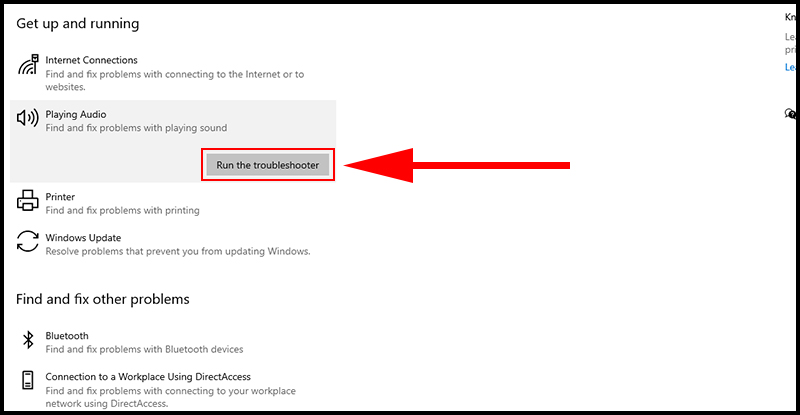
Bước 4: Chọn thiết bị âm thanh mà bạn muốn khắc phục > Nhấn Next.
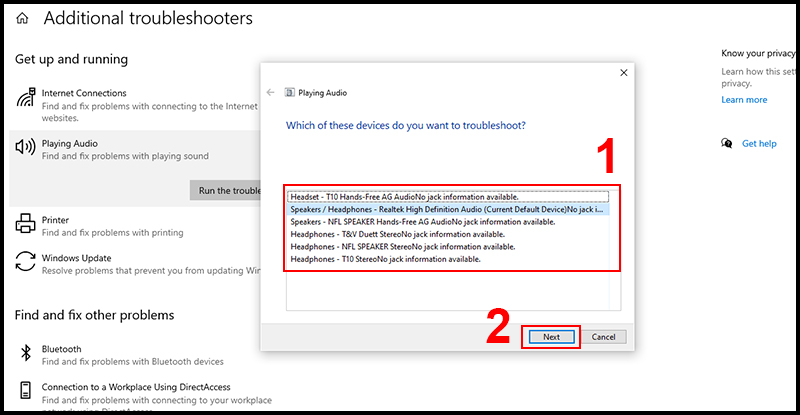
Quá trình này sẽ chạy bộ kiểm tra lỗi âm thanh của Windows và cố gắng tìm và sửa lỗi nếu có. Bạn sẽ được hướng dẫn từng bước cụ thể để khắc phục vấn đề âm thanh trên laptop.
3. Mẹo để tránh tình trạng loa laptop bị nhỏ
Để tránh tình trạng loa laptop bị nhỏ, bạn có thể thực hiện các mẹo sau đây:
Kiểm tra cài đặt âm thanh
Đảm bảo rằng cài đặt âm thanh trên laptop của bạn được điều chỉnh chính xác. Thỉnh thoảng, có thể cài đặt âm lượng hoặc âm thanh của ứng dụng cụ thể làm giảm âm lượng tổng thể.
Cập nhật driver âm thanh
Đảm bảo rằng driver âm thanh trên laptop đã được cập nhật mới nhất. Driver không cập nhật có thể gây ra vấn đề với hiệu suất của loa.

Kiểm tra nâng cấp phần mềm
Thỉnh thoảng, các cập nhật phần mềm mới có thể cung cấp cải thiện hoặc sửa lỗi liên quan đến âm thanh.
Kiểm tra vật lý
Đôi khi vấn đề có thể do vấn đề vật lý với loa hoặc cổng cắm tai nghe. Kiểm tra xem có bất kỳ vấn đề cụ thể nào về phần cứng không.
Sử dụng công cụ sửa lỗi âm thanh
Hệ điều hành thường cung cấp các công cụ sửa lỗi âm thanh. Thử chạy các công cụ này để xác định vấn đề và khắc phục nó.

Tuân theo các mẹo này có thể giúp bạn tránh tình trạng loa laptop bị nhỏ và giữ được chất lượng âm thanh tốt nhất.
Bạn có thể tham khảo thêm:
- Bàn phím Laptop bị liệt: Nguyên nhân & cách sửa lỗi hiệu quả
- Loa Laptop bị rè: Nguyên Nhân & Cách Khắc Phục
- Cách khắc phục Laptop Dell rút sạc là tắt nguồn hiệu quả nhất
Công ty Cổ phần Vật tư và Thiết bị văn phòng CDC
Trụ sở chính: C18, Lô 9, KĐTM. Định Công, P. Định Công, Q. Hoàng Mai, TP. Hà Nội
Hotline 1: 0983.366.022 (Hà Nội)
CN.HCM: 51/1 Giải Phóng, Phường 4, Quận Tân Bình, TP Hồ Chí Minh
Hotline 2: 0904.672.691 (TP.HCM)
Website: maytinhcdc.vn
Facebook: https://www.facebook.com/maytinhcdc.vn/





