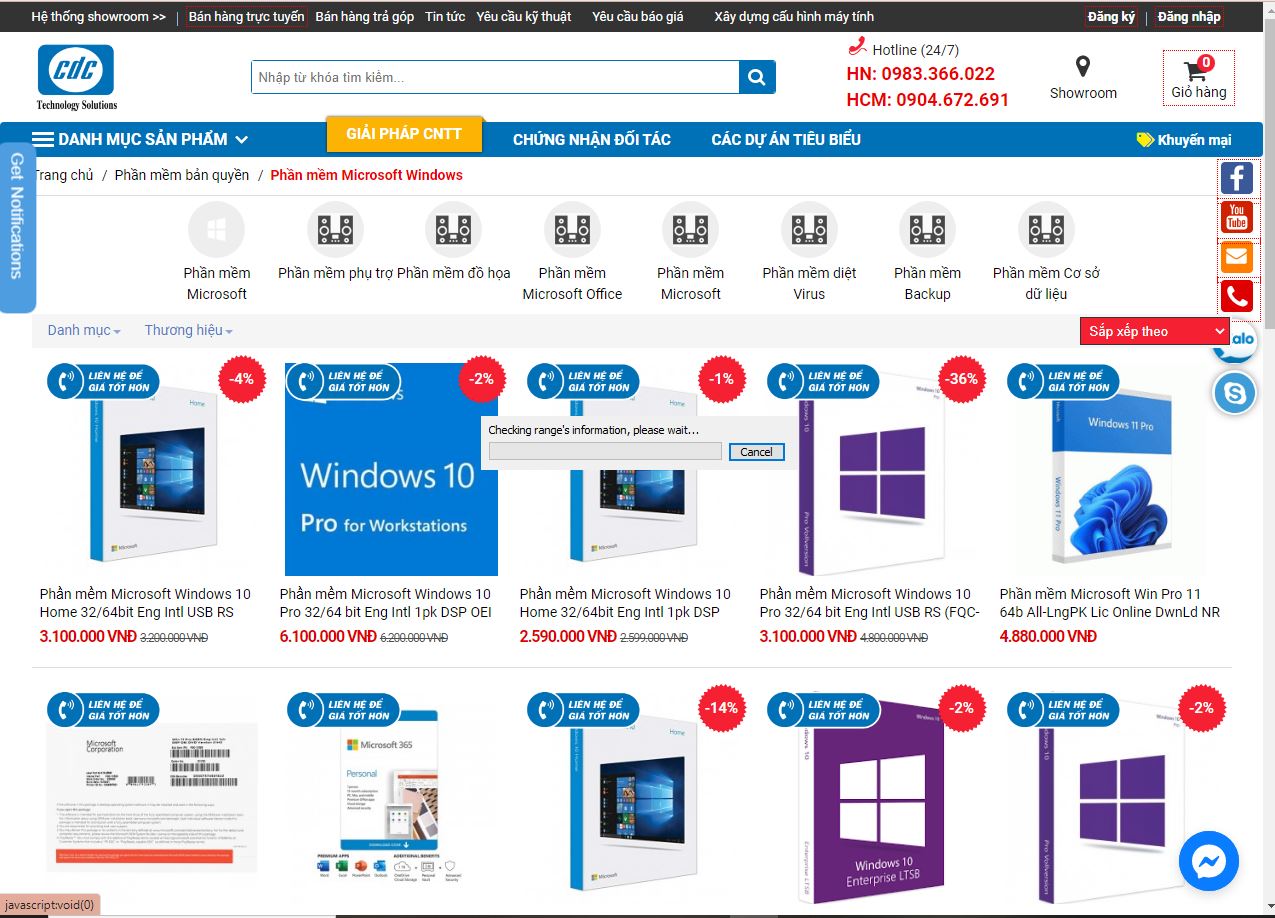Nên làm gì khi màn hình laptop bị đen?
Khi màn hình laptop bị đen, bạn có thể cảm thấy rất bối rối và khó xử lý. Điều này có thể xảy ra với bất kỳ ai sử dụng laptop, bất kể hãng sản xuất hay model nào. Trong bài viết này, chúng ta sẽ tìm hiểu nguyên nhân và cách xử lý khi màn hình laptop bị đen.

Dấu hiệu nhận biết lỗi:
Các biểu hiện của lỗi màn hình đen trên laptop bao gồm:
- Màn hình trở nên đen khi khởi động máy.
- Hiển thị dòng chữ "This copy of Windows is not genuine" ở góc dưới bên phải của màn hình.
- Không thể thay đổi hình nền trên laptop.
- Không thể truy cập vào hệ thống Windows, nhưng các phần khác như ổ đĩa và con trỏ chuột vẫn hoạt động bình thường.
Nguyên nhân dẫn đến màn hình laptop bị đen

Có rất nhiều nguyên nhân có thể dẫn đến tình trạng màn hình laptop bị đen. Điều này có thể do các vấn đề phần cứng hoặc phần mềm. Một số nguyên nhân thường gặp bao gồm:
- Bị nhiễm virus hoặc sử dụng các tập tin không rõ nguồn gốc, gây ra sự cố khi máy tính không thể tự động nạp Windows Explorer.
- Quá trình cập nhật Windows bị lỗi hoặc máy tính tự động cập nhật và sau khi khởi động lại, gây ra lỗi.
- Hết thời gian sử dụng dùng thử miễn phí của phần mềm Windows.
- Card đồ họa hoặc ổ cứng của máy tính (nếu có card rời) gặp vấn đề.
- Tính năng khởi động nhanh (Fast Startup) trên hệ điều hành Windows gây ra lỗi.
Cách xử lý khi màn hình laptop của bạn bị đen
Sau khi bạn đã xác định được nguyên nhân chính của sự cố màn hình đen trên laptop của mình, bạn có thể thực hiện các cách khắc phục sau:
1. Tắt tính năng tự động update
Nếu bạn đang cài đặt các bản cập nhật tự động cho hệ thống, điều này có thể dẫn đến sự cố màn hình đen. Hãy tắt tính năng tự động update và thử khởi động lại laptop để xem liệu điều đó có giải quyết vấn đề hay không.
2. Làm mát hệ thống tản nhiệt của Laptop
Để giải quyết vấn đề quá tải khi hoạt động của laptop, cần phải chú ý đến tản nhiệt. Việc sử dụng laptop quá tải và hoạt động ở trạng thái nóng thường xuyên có thể dẫn đến lỗi màn hình đen. Các dấu hiệu của tình trạng này là khi laptop đột ngột tắt màn hình trong khi đang hoạt động. Lúc này, hệ thống máy sẽ tự động ngắt để hạ nhiệt.
Để giảm thiểu tình trạng quá tải, bạn nên thường xuyên vệ sinh laptop, sử dụng keo tản nhiệt cho CPU và nâng cấp máy tính.
3. Truy cập tạm thời vào Windows Explorer trên laptop của bạn
Nếu màn hình laptop của bạn bị đen do lỗi hệ thống, hãy truy cập tạm thời vào Windows Explorer để khắc phục sự cố.
B1: Để bắt đầu, hãy nhấn đồng thời tổ hợp phím Ctrl + Alt + Delete và sau đó chọn Task Manager.
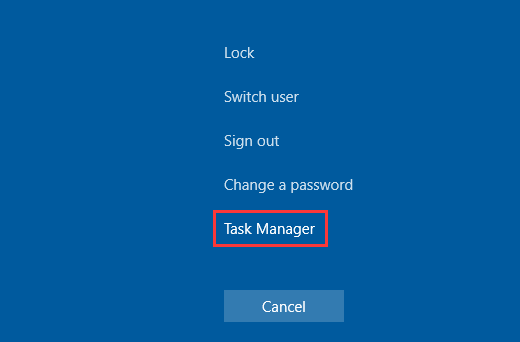
B2: Sau đó, nhấn chuột trái vào File và chọn Run new task.
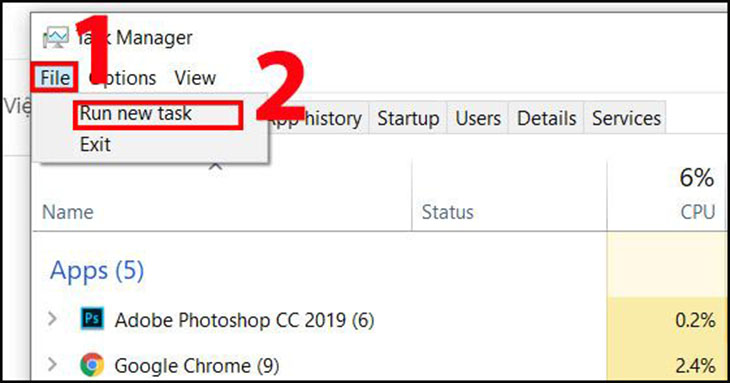
B3: Tiếp theo, nhập lệnh "explorer.exe" và nhấn "OK" để thực hiện. Sau đó, máy tính sẽ khởi động vào màn hình Desktop ngay lập tức.
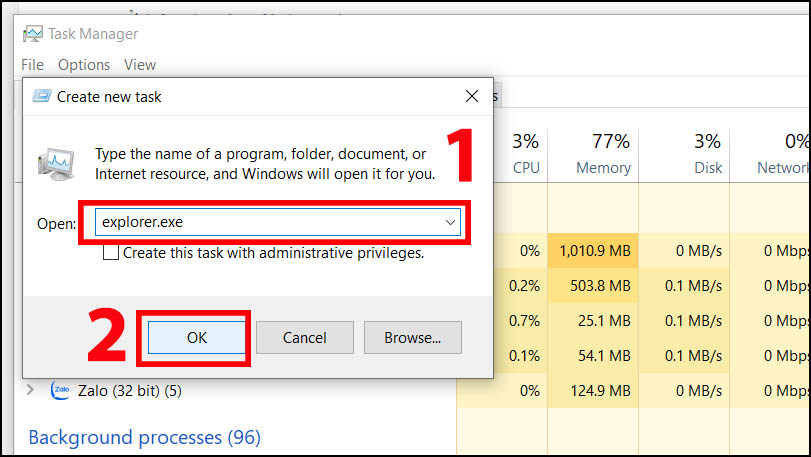
4. Vô hiệu hóa tạm thời card màn hình rời của laptop (nếu có)
Nếu máy tính của bạn có card đồ họa rời, hãy thử tạm thời vô hiệu hóa nó để xem liệu điều đó có giúp giải quyết vấn đề hay không. Máy tính CDC sẽ hướng dẫn bạn:
B1: Để bắt đầu, truy cập chế độ Safe Mode.
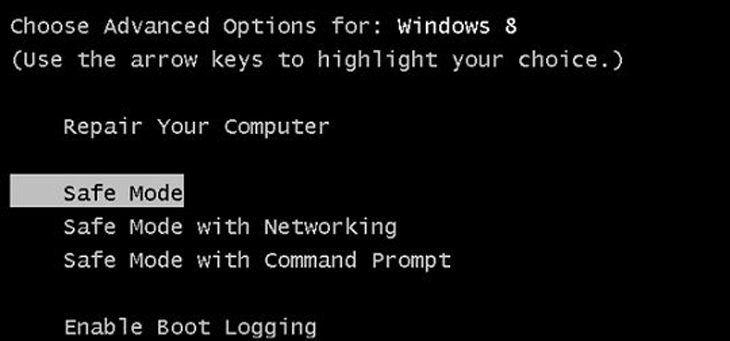
B2: Để mở cửa sổ Device Manager, nhấn tổ hợp phím Windows + R, nhập "devmgmt.msc" và nhấn "OK".
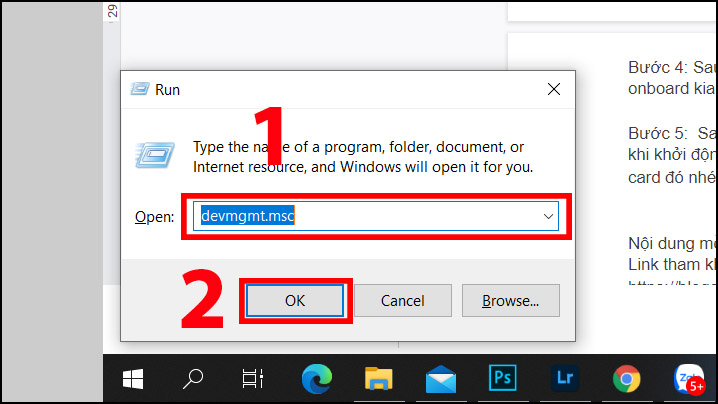
B3: Nhấp chuột phải vào card đồ họa rời đang sử dụng ở mục "Display adapter" trong Device Manager và chọn "Disable device" để tạm thời vô hiệu hóa. Tiếp theo, khởi động lại máy tính và kiểm tra xem lỗi màn hình đen đã được sửa chữa hay chưa. Nếu không, bạn có thể thử tương tự với card đồ họa khác.
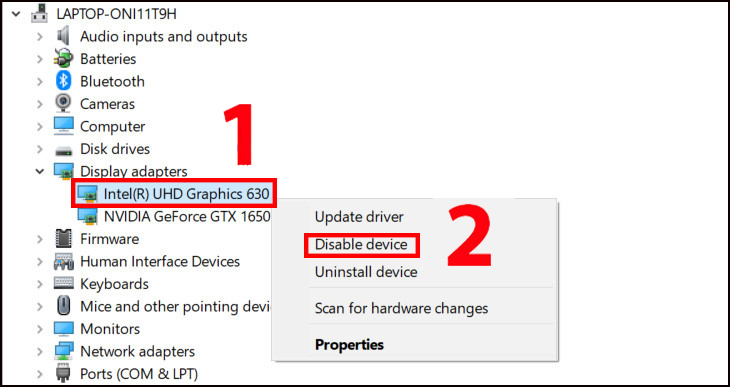
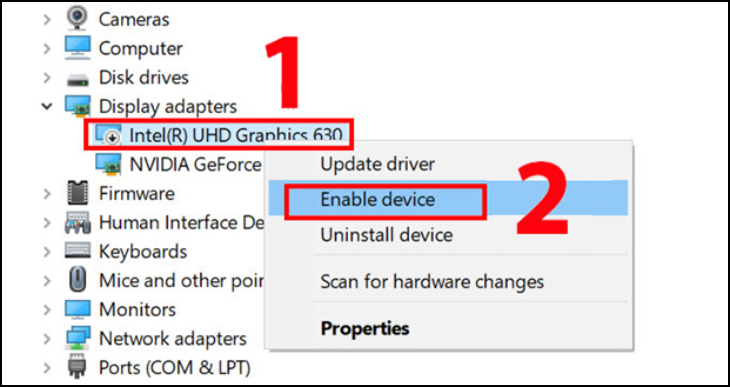
5. Sử dụng lệnh Command Prompt
Nếu bạn có kiến thức về lệnh Command Prompt, bạn có thể sử dụng nó để khắc phục sự cố màn hình đen trên laptop của mình. Bạn có thể sử dụng lệnh này để khởi động lại hệ thống hoặc kiểm tra các tệp tin hệ thống.
B1: Để bắt đầu, nhấp chuột trái vào biểu tượng Tìm kiếm, nhập "cmd.exe" và chọn "Run as administrator".

B2: Sau đó, khi màn hình hiển thị cửa sổ "Command Prompt", bạn nhập lệnh "slmgr/rearm" và nhấn OK.
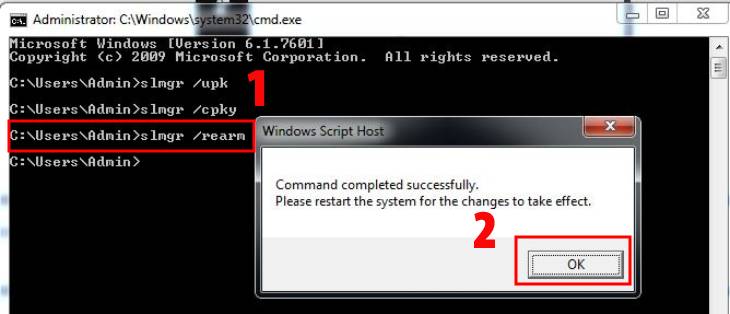
6. Gỡ phần mềm gây xung đột bằng Safe Mode
Nếu sự cố màn hình đen của bạn là do phần mềm gây xung đột, bạn có thể sử dụng chế độ Safe Mode để gỡ bỏ phần mềm đó. Để truy cập chế độ này, hãy khởi động lại máy tính và nhấn phím F8 khi màn hình khởi động hiển thị.
7. Sử dụng Windows bản quyền cho laptop
Để giải quyết hoàn toàn tình trạng màn hình đen trên laptop khi sử dụng hệ điều hành Windows, tốt nhất là nên sử dụng các phiên bản Windows có bản quyền. Đây là những phần mềm bản quyền mà maytinhcdc đang cung cấp tới khách hàng của mình.
Việc này không chỉ giúp giảm thiểu các lỗi không mong muốn trên laptop, mà còn cung cấp nhiều tính năng và tiện ích khác để đáp ứng nhu cầu sử dụng của bạn.
Tóm lại, màn hình đen trên laptop có thể xảy ra với bất kỳ ai sử dụng máy tính. Tuy nhiên, với các cách xử lý trên đây, bạn có thể khắc phục sự cố và đảm bảo rằng laptop của bạn hoạt động đúng cách. Nếu bạn không thể tự khắc phục được sự cố màn hình đen, hãy đưa máy tính của bạn đến trung tâm sửa chữa gần nhất để được hỗ trợ, hoặc liên hệ với chúng tôi, máy tính CDC để được tư vấn và sữa chữa.
Xem thêm:
- Hướng dẫn tắt chế độ tự động khởi động trên MacBook một cách dễ dàng khi mở màn hình
- Nguy cơ pin laptop cháy nổ khi sử dụng
- Top 10 cách giúp máy tính chạy nhanh hơn hiệu quả như mới
Công ty Cổ phần Vật tư và Thiết bị văn phòng CDC
Trụ sở chính: C18, Lô 9, KĐTM. Định Công, P. Định Công, Q. Hoàng Mai, TP. Hà Nội
Hotline 1: 0983.366.022 (Hà Nội)
CN.HCM: 51/1 Giải Phóng, Phường 4, Quận Tân Bình, TP Hồ Chí Minh
Hotline 2: 0904.672.691 (TP.HCM)
Website: maytinhcdc.vn
Facebook: https://www.facebook.com/maytinhcdc.vn/