Bàn phím Laptop Dell bị liệt: Cách khắc phục đơn giản
Lỗi bàn phím Laptop Dell bị liệt, không thể sử dụng được hay không phản hồi có thể gây ra sự khó chịu và phiền toái tới người dùng, làm ảnh hưởng tới hiệu quả công việc, cũng như là trải nghiệm giải trí của mọi người.
Để giúp các bạn nhanh chóng sửa lỗi phiền phức này, Máy tính CDC gửi tới các bạn bài viết "Bàn phím Laptop Dell bị liệt: Cách khắc phục đơn giản".
1. Tình trạng bàn phím Laptop Dell bị liệt là gì ?
Lỗi bàn phím Laptop Dell bị liệt là tình trạng một số hoặc tất cả các phím trên bàn phím không thể sử dụng được, không có bất cứ phản hồi nào từ hệ thống khi nhấn phím. Các phím bị liệt có thể là phím số, phím chữ, phím chức năng,...
Xem thêm: Nguyên nhân và cách khắc phục Laptop Dell bị đơ màn hình

2. Nguyên nhân khiến bàn phím Laptop Dell bị liệt
2.1. Bàn phím Laptop Dell bị liệt do dính nước, dính bụi bẩn
Hiện nay, một trong những thói quen xấu của nhiều người dùng, đó là vừa sử dụng Laptop, vừa ăn snack, uống nước, khiến cho nước và thức ăn rơi vãi vào các khe bàn phím nhưng lại không xử lý kịp thời, khiến máy tính gặp phải các vấn đề nghiêm trọng, trong đó có tình trạng bàn phím Laptop Dell bị liệt.

2.2. Bàn phím bị liệt do Laptop Dell đã cũ
Sau một thời gian dài sử dụng, Laptop Dell sẽ đạt ngưỡng tuổi thọ của nó và bàn phím cũng vậy, khiến cho 1 số nút trên bàn phím hoặc toàn bộ bàn phím liệt, không thể sử dụng được.

2.3. Dây kết nối bàn phím bị lỏng, bị đứt
Rất có thể, bàn phím Laptop Dell bị liệt là do dây kết nối bàn phím với mainboard đã bị lỏng, bị đứt hoặc bị bám bụi bẩm nhiều quá nên không thể sử dụng được.

2.4. Bàn phím Laptop Dell bị liệt do bị tắt hoặc vô hiệu hóa
Trong quá trình sử dụng, có thể bạn đã vô tình tắt hoặc vô hiệu hóa chức năng của bàn phím Laptop Dell, khiến các phím không gõ được.
Xem thêm: Hướng dẫn khắc phục Laptop Dell bị đơ không tắt nguồn được

2.5. Bàn phím bị liệt do Laptop bị dính Virus
Một trong những nguyên nhân có thể gây ra lỗi bàn phím Laptop Dell bị liệt đó là do máy bị nhiễm Virus.

3. Cách sửa lỗi bàn phím Laptop Dell bị liệt đơn giản, nhanh chóng
3.1. Cập nhật hệ điều hành mới nhất
Microsoft thường xuyên phát hành các bản cập nhật bảo mật và tính năng mới cho hệ điều hành Windows. Các bản cập nhật này có thể bao gồm các bản sửa lỗi cho các vấn đề liên quan đến bàn phím. Để cập nhật hệ điều hành, bạn thực hiện theo các bước sau:
- Mở Windows Update.
- Nhấp vào Check for updates.
- Chọn các bản cập nhật có sẵn và nhấp vào Download and install.
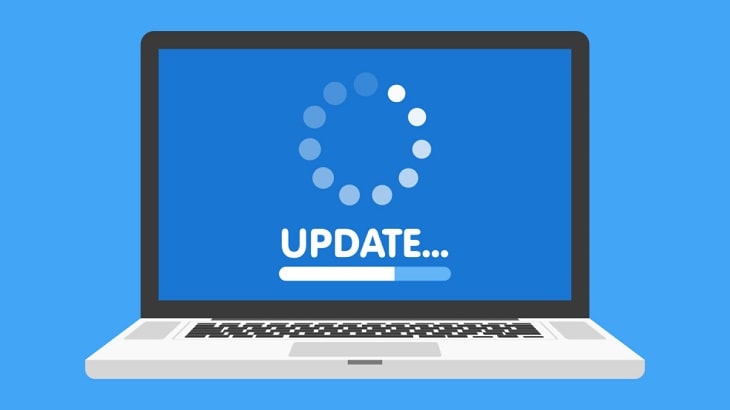
3.2. Kiểm tra phạm vi đường truyền của Laptop Dell
Đối với các bàn phím không dây kết nối Bluetooth, việc bàn phím Laptop bị đơ có thể là do bàn phím bạn sử dụng đang nằm ngoài phạm vi đường truyền của thiết bị và Laptop. Trong trường này, các này hãy đảm bảo rằng bàn phím rời bạn sử dụng được đặt gần hoặc ngay sát Laptop để cả 2 thiết bị có thể kết nối, nhận tín hiệu và hoạt động ổn định.

3.3. Cài đặt lại bàn phím
Bước 1: Nhấn nhấn tổ hợp phím Windows + I hoặc mở Setting > chọn Ease of Access.
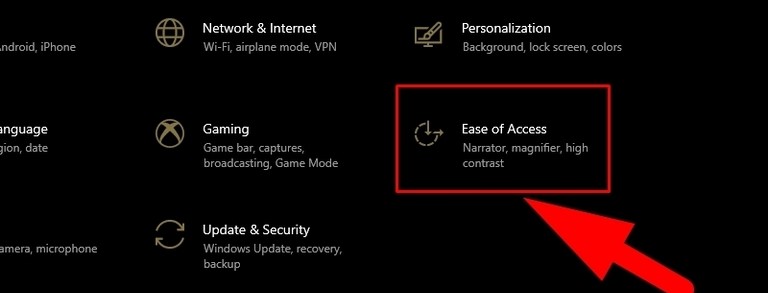
Bước 2: Nhấn chọn Keyboard ở danh sách. Trong mục Use Filter Keys > Chọn Ignore of slow down brief or repeated keystrokes and change keyboard repeat rates > Kéo thanh sang On.
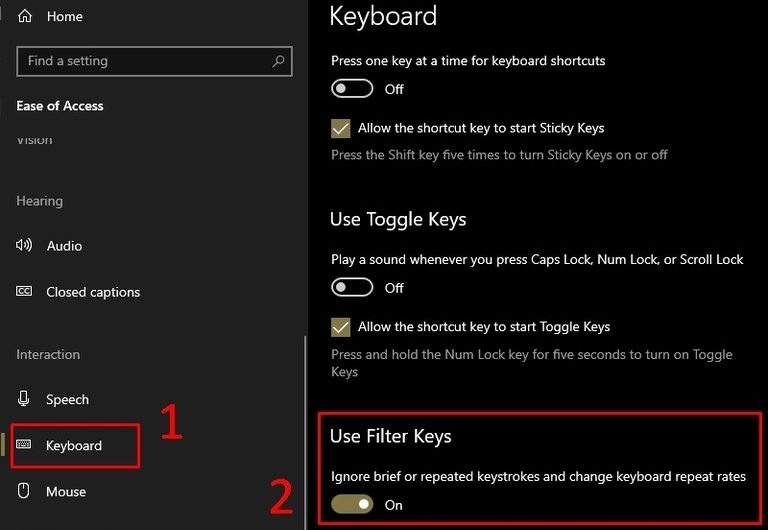
Bước 3: Bỏ đi dấu tích ô “Show the Filter Keys icon on the taskbar”.
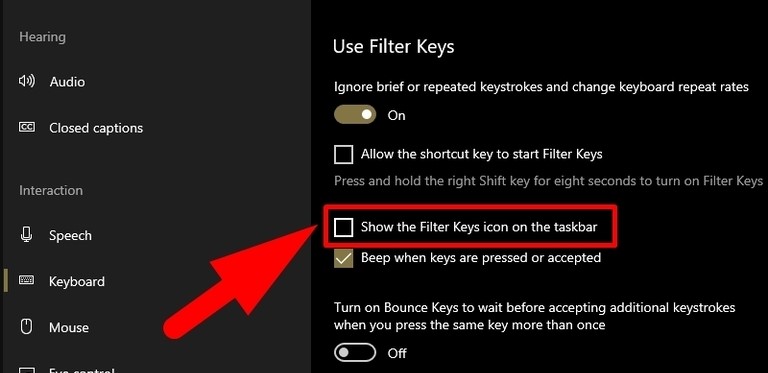
3.4. Cập nhật Driver bàn phím
Bước 1: Gõ Device Manager vào thanh tìm kiếm hoặc tìm Device Manager trong phần Control Panel của Settings > Click vào biểu tượng Device Manager.

Bước 2: Di chuột tới thiết bị cần cập nhật > Click chuột phải vào thiết bị đó > Chọn Properties.

Bước 3: Chọn Update Driver.

Bước 4: Chọn Search automatically for drivers và đợi Driver được cập nhật tự động

3.5. Vệ sinh bàn phím
Để vệ sinh bàn phím Laptop, các bạn hãy dùng một chiếc khăn mềm, 1 chiếc cọ mềm hoặc sử dụng bộ vệ sinh Laptop chuyên dụng và tiến hành lau chùi, quét sạch bụi bẩn trong bàn phím để các phím được thông thoáng, hạn chế tình trạng bàn phím Laptop Dell bị liệt.

3.6. Quét Virus cho máy
Bước 1: Mở trình quét Virus "Virus & threat protection".
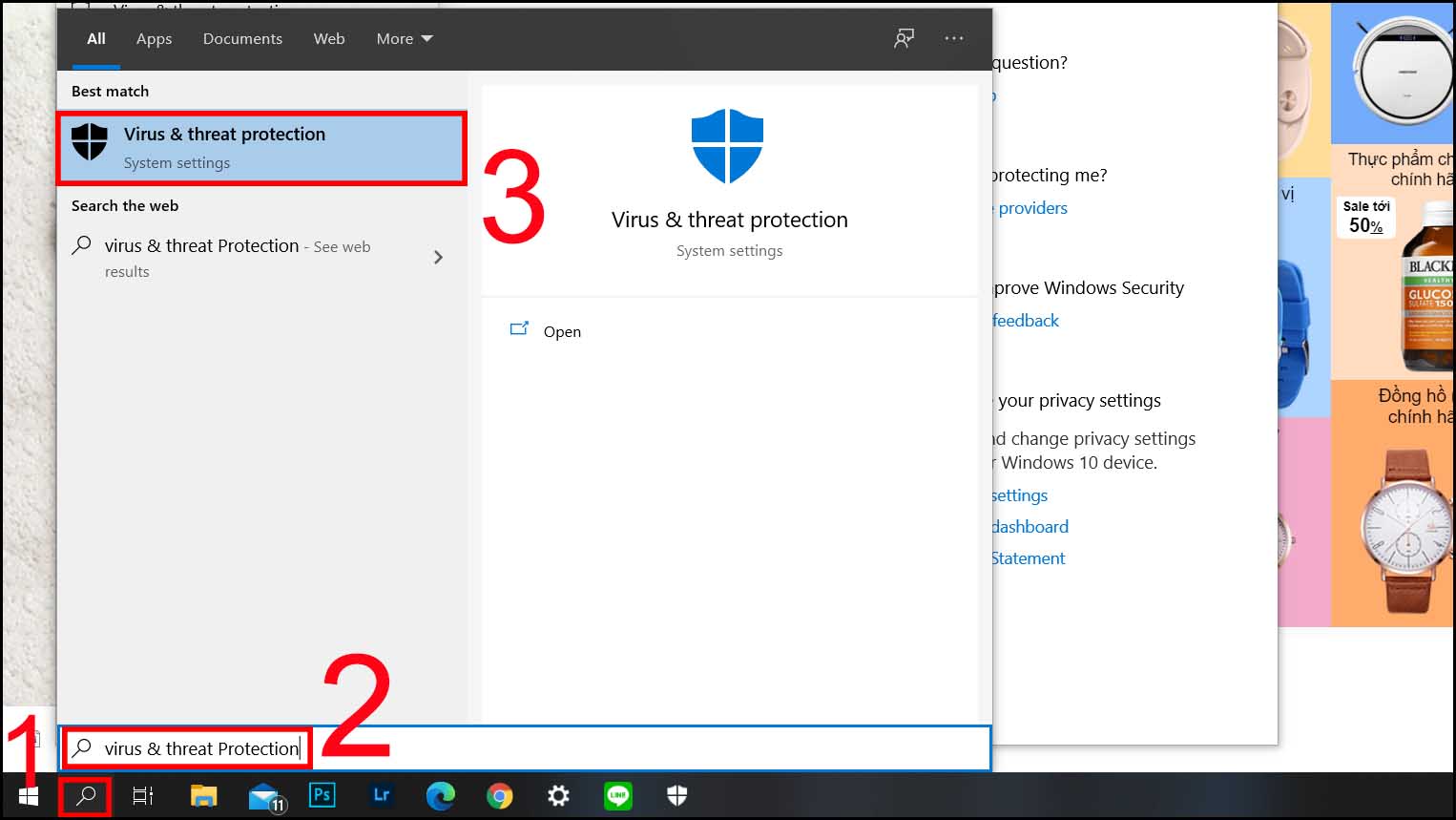
Bước 2: Chọn Quick scan để quét virus.
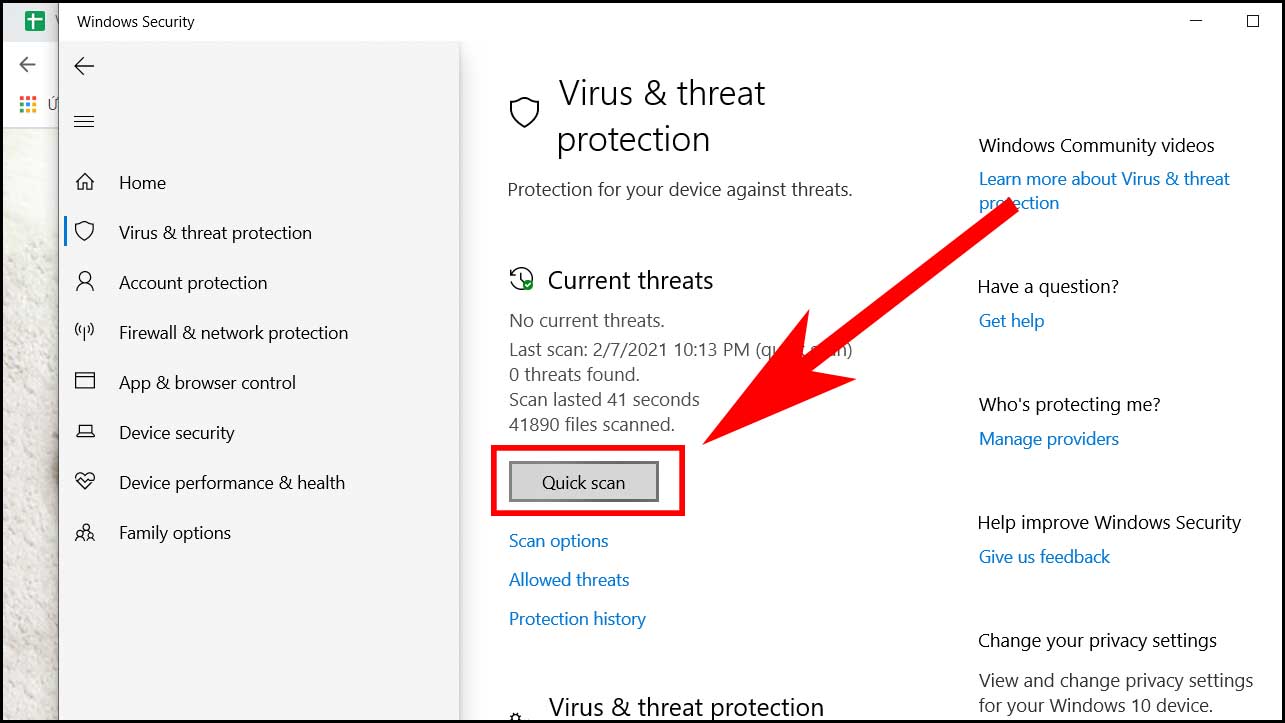
Bước 3: Một thông báo sẽ hiện lên, cho biết rằng Laptop của bạn có bị nhiễm virus hay không.
Bước 4: Thực hiện các thao tác theo chỉ dẫn của hệ thống
3.7. Đem máy ra trung tâm sửa chữa uy tín
Nếu bạn đã thử hết các cách trên, mà vẫn không sửa được lỗi bàn phím Laptop Dell bị liệt thì các bạn hãy đem máy đến các trung tâm bảo hành, sửa chữa chuyên nghiệp, uy tín để những người có chuyên môn, kinh nghiệm kiểm tra và khắc phục vấn đề bạn đang gặp phải một cách triệt để nhé.

4. Tổng kết
Như vậy, ở bài viết trên, Máy tính CDC đã hướng dẫn các bạn các cách sửa lỗi bàn phím Laptop Dell bị liệt tại nhà, với các bước nhanh chóng, đơn giản mà ai cũng có thể làm được, giúp các bạn giải quyết các vấn đề gặp phải với Laptop của mình kịp thời.
Nếu các bạn có thắc mắc hay câu hỏi được giải đáp, hãy liên hệ ngay với chúng tôi qua Hotline: 0983366022 và Website: MaytinhCDC.vn để được giải đáp câu hỏi và được tư vấn chi tiết nhé.
Bạn có thể tham khảo:
- Cách khắc phục Laptop Dell bị nóng nhanh, đơn giản nhất
- Các cách chụp màn hình Laptop Dell sắc nét, gọn lẹ
- [Tips] Hướng dẫn cách Reset Laptop Dell nhanh nhất
Công ty Cổ phần Vật tư và Thiết bị văn phòng CDC
Trụ sở chính: C18, Lô 9, KĐTM. Định Công, P. Định Công, Q. Hoàng Mai, TP. Hà Nội
Hotline 1: 0983.366.022 (Hà Nội)
CN.HCM: 51/1 Giải Phóng, Phường 4, Quận Tân Bình, TP Hồ Chí Minh
Hotline 2: 0904.672.691 (TP.HCM)
Website: maytinhcdc.vn
Facebook: https://www.facebook.com/maytinhcdc.vn





