7 cách đánh số trang trong Word cực đơn giản và nhanh chóng
Đánh số trang trong Word là một thao tác mà mọi người viết cần phải thực hiện để đảm bảo tính dễ đọc, dễ tra cứu và tính logic, bố cục rõ ràng của nội dung tài liệu. Vậy, làm thế nào để đánh số trang một cách nhanh chóng mà không cần quá nhiều bước ? Ngay sau đây, các bạn hãy cùng Máy tính CDC đi vào tìm hiểu nhé.
1. Tại sao cần phải đánh số trang trong Word ?
Một trong những thao tác vô cùng quan trọng khi soạn thảo văn bảo trong Word đó là đánh số trang. Việc đánh số trang trong Word không chỉ giúp người đọc dễ dàng tìm kiếm thông tin cụ thể bằng cách tra cứu mục lục hoặc số trang, mà nó còn thể hiện sự chuyên nghiệp và cẩn thận của tác giả tài liệu.
Ngoài ra, việc đánh số trang còn giúp cả người đọc lẫn người viết quản lý, in ấn tài liệu hiệu quả, tránh tình trạng bị in thiếu trang, hay bị mất các thông tin, nội dung quan trọng.
Xem thêm: Cách tạo mục lục trong Word 100% thành công

2. 7 cách đánh số trang trong Word cực đơn giản và nhanh chóng
2.1. Cách đánh số trang trong Word từ trang đầu tiên
Sau khi đã hoàn tất nội dung của Word, các bạn hãy có thể đánh số trang từ trang đầu tiên của văn bản theo các bước như sau:
Bước 1: Di chuột tới trang đầu của văn bản > Chọn Insert trên thanh công cụ > Chọn Page Number.
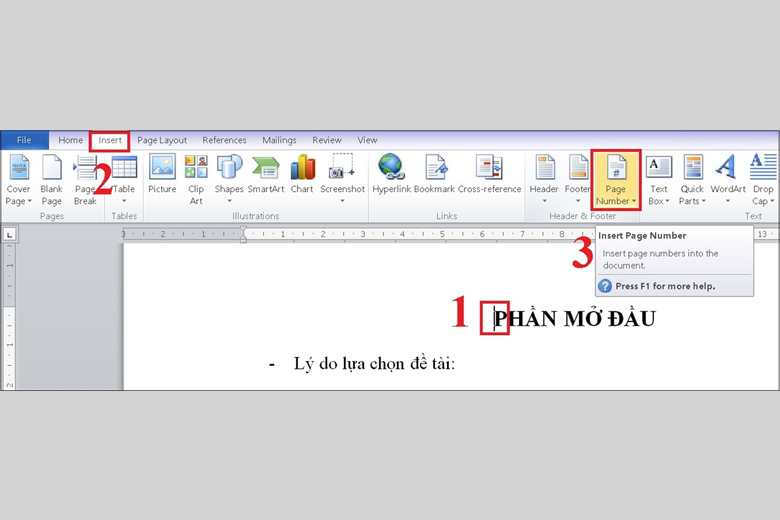
Bước 2: Trong cửa sổ Page Number, các bạn sẽ có các lựa chọn đánh số trang như sau:
- Top of Page: Đánh số ở góc trên của trang văn bản.
- Bottom of Page: Đánh số ở góc dưới của trang văn bản.
- Page Margins: Đánh số trang ở lề phải hay trái của trang văn bản.
- Current Position: Đánh số trang ngay tại vị trí trỏ chuột.
Ví dụ: Các bạn chọn Bottom of Page để đánh số trang. Các bạn chỉ cần di chuột tới mục Bottom of Page > click chọn vị trí đánh số trang ở góc dưới của văn bản như: Góc trái, chính giữa và góc phải.
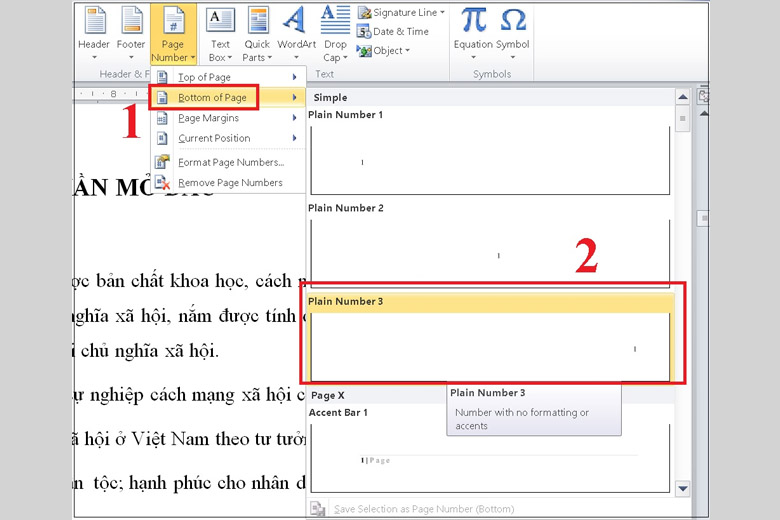
Bước 3: Lúc này, số trang đã được đánh dấu.
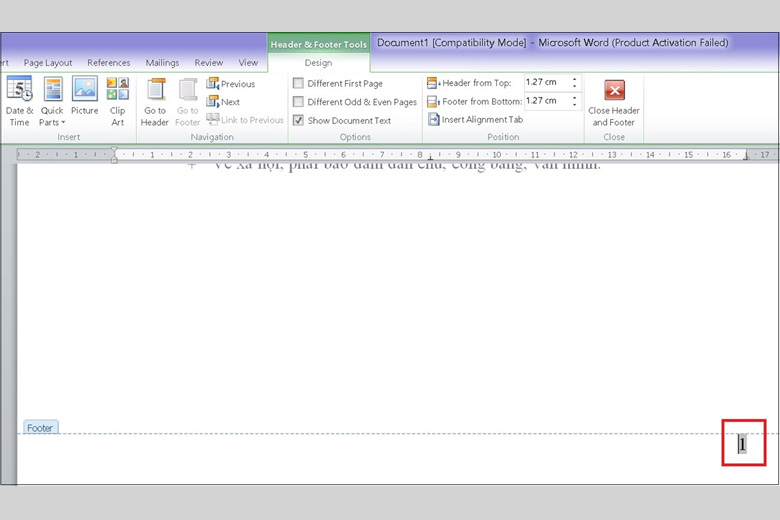
Bước 4: Nhấn chọn Close Header and Footer để tắt cửa sổ này.
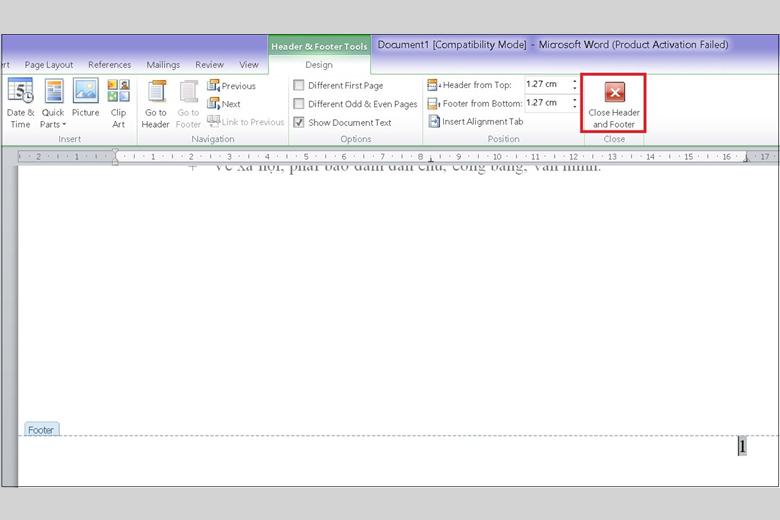
2.2. Cách đánh số trang trong Word lớn hơn 1
Bước 1: Di chuột tới mục Insert tại thanh công cụ > Chọn Page Number > Chọn Format Page Numbers.

Bước 2: Hộp thoại sẽ xuất hiện. Tại mục Page Numbering và ô Start at, các bạn hãy chọn con số đầu tiên mà mình muốn bắt đầu đánh số trang > Chọn Ok.
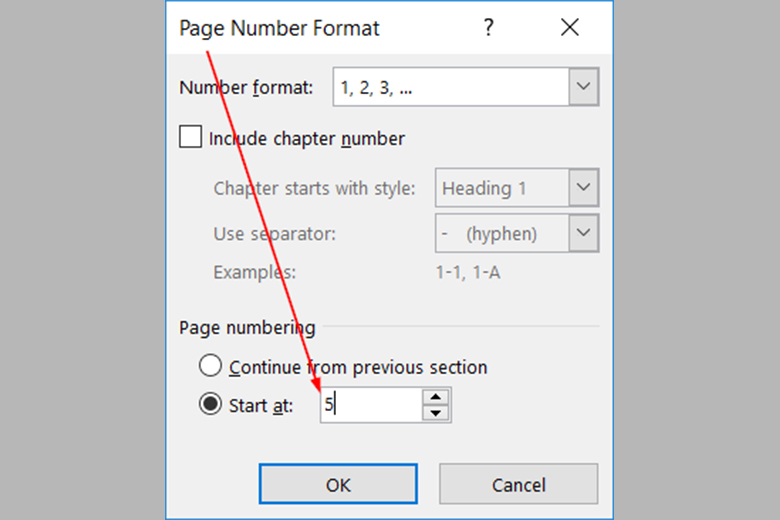
Bước 3: Nếu bạn muốn trang bắt đầu từ trang số 2, 3 (trang 2 hoặc 3 được đánh số 1) thì hãy double click vào số trang > Chọn Header & Footer Tools > Chọn Design > Chọn Different First Page.
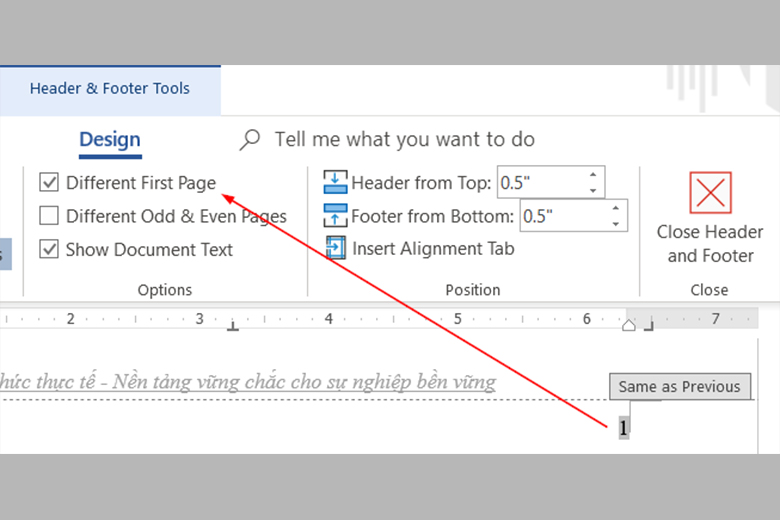
2.3. Cách đánh số trang bất kì trong Word
Bước 1: Di chuột tới một trang bất kì mà bạn muốn đánh số > Chọn Layout trên thanh công cụ > Chọn Breaks > Nhấn Next Page.
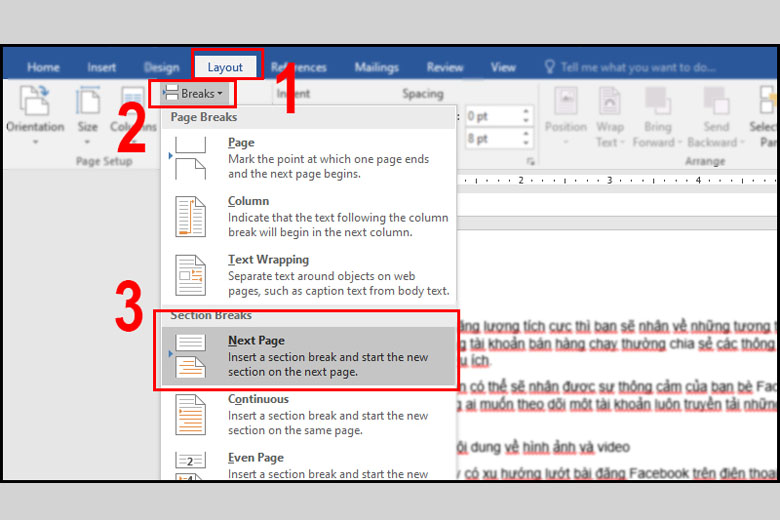
Bước 2: Chọn Insert > Chọn Page Number > Lựa chọn kiểu và vị trí sẵn có.
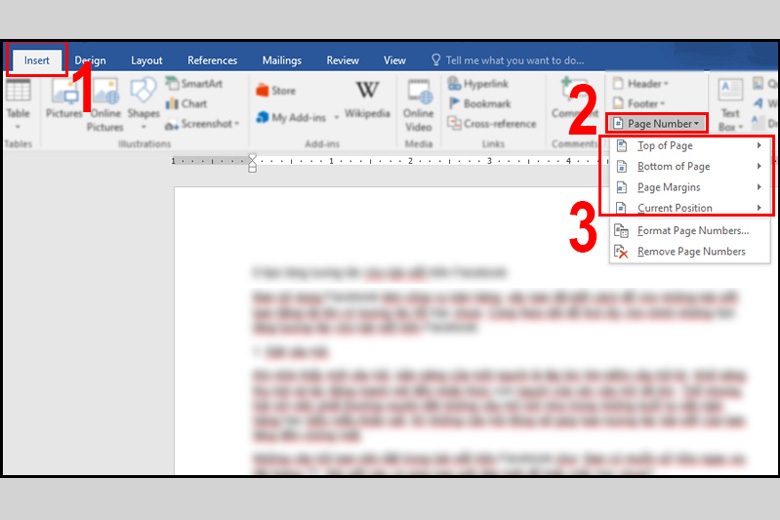
Bước 3: Chọn Design > Bỏ chọn Link to Previous > Nhấn Close Header and Footer để xóa số của trang section 1 là hoàn thiện.
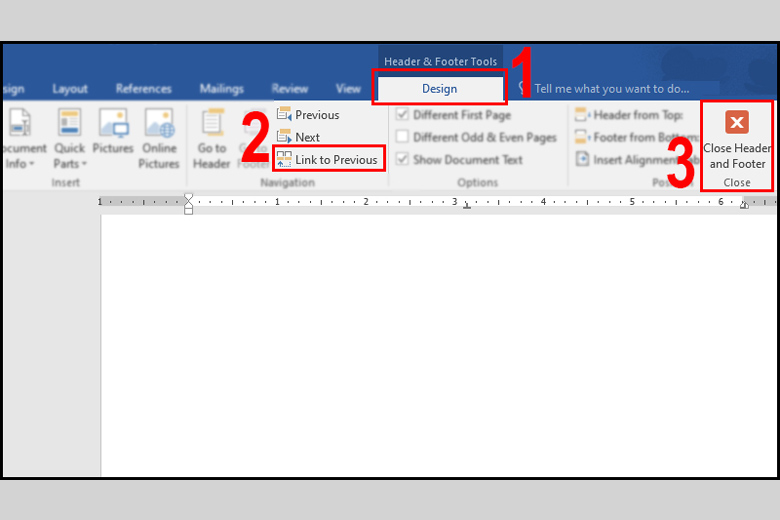
2.4. Cách đánh số trang trong Word mà bỏ qua trang đầu
Bước 1: Chọn Insert > Chọn Page Number. Chọn định dạng mẫu số trang bạn muốn.
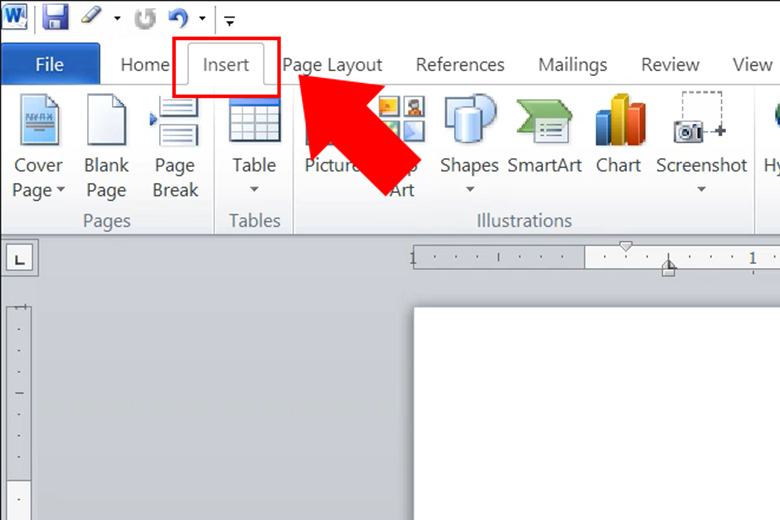
Bước 2: Tắt Close Header and Footer.
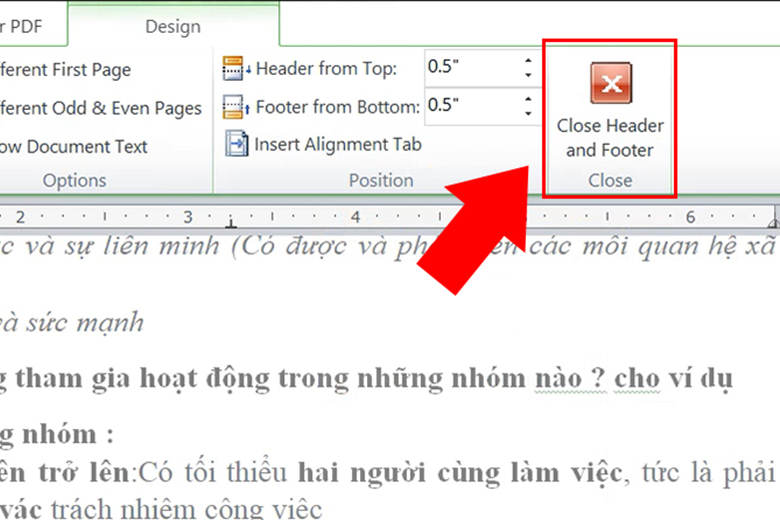
Bước 3: Chuyển sang tab Page Layout. Tại Page Setting, nhấn vào mũi tên mở rộng hộp thoại.
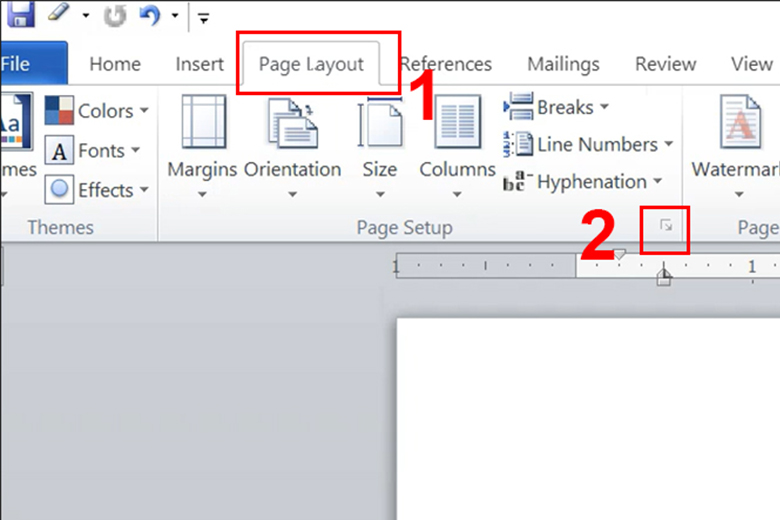
Bước 4: Chọn tab Layout và chọn mục Different first page, sau đó bấm chọn OK.
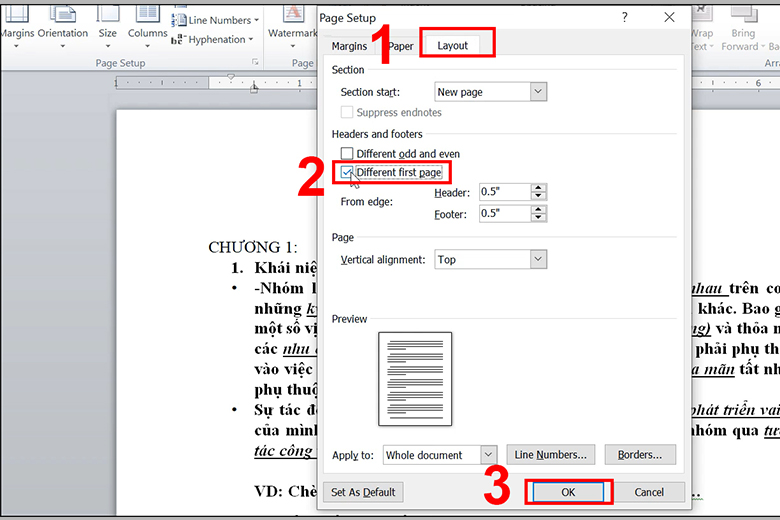
2.5. Cách đánh số trang chẵn lẻ xen kẽ trong Word
Bước 1: Nhấp đúp chuột vào bất kì vị trí nào trong trang > Chọn Footer > Chọn Design.
Bước 2: Tích chọn Different Odd & Even Pages.
Bước 3: Nhấn Insert > Chọn Page Number > Chọn kiểu và vị trí hiển thị và hoàn tất.
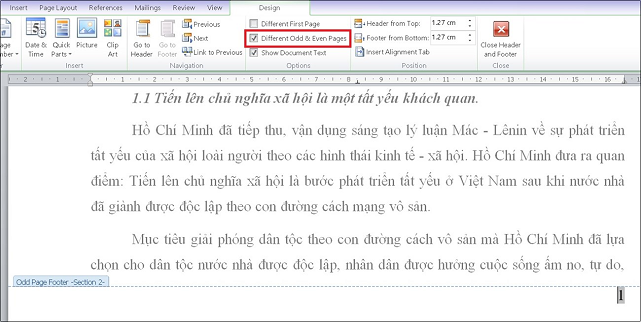
2.6. Cách đánh số trang 1/2 trong Word
Để đánh số trang 1/2 trong Word, các bạn hãy thực hiện các bước sau:
Bước 1: Đặt con trỏ chuột vào vị trí đầu trang mà bạn muốn bắt đầu đánh số 1/2.
Bước 2: Nhấp vào tab Layout, chọn Breaks, sau đó chọn Next Page.
Bước 3: Nhấp vào tab Insert, chọn Page Number, sau đó chọn Format Page Numbers.
Bước 4: Trong hộp thoại Page Number Format, chọn Start at: và nhập 1.
Bước 5: Chọn OK để lưu cài đặt.
Bước 6: Lặp lại bước 3 đến bước 5 cho phần còn lại của tài liệu, bắt đầu từ trang mà bạn muốn đánh số 2/2
2.7. Cách đánh số La Mã trong trang Word
Bước 1: Nháy đúp chuột ở bất kì trang nào tại phần Footer.

Bước 2: Chọn Insert > Chọn Page Number > Chọn Format Page Numbers. Tại phần Number Format, các bạn hãy chọn định dạng là La Mã > Click OK.
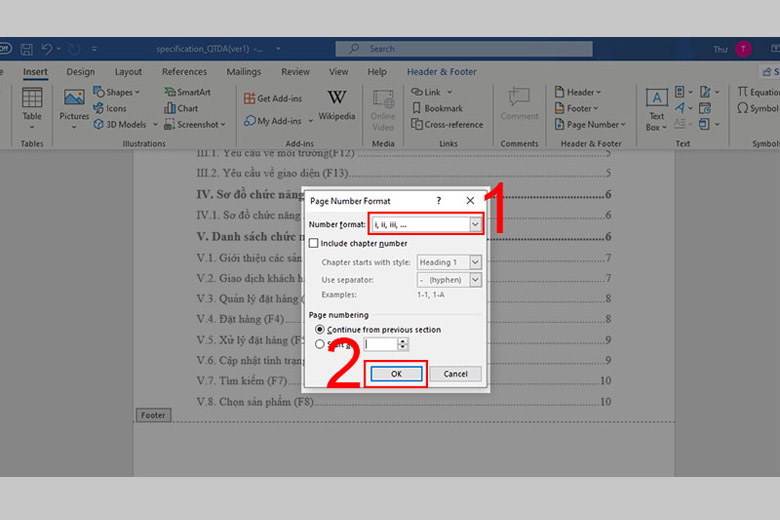
Bước 3: Vào Page Number > Nhấn Bottom of Page > Bạn chọn kiểu vị trí hiển thị (như trong hình minh họa là căn giữa).

Và như vậy là bạn đã hoàn thành thao tác đánh số trang trong Word với số La Mã rồi.
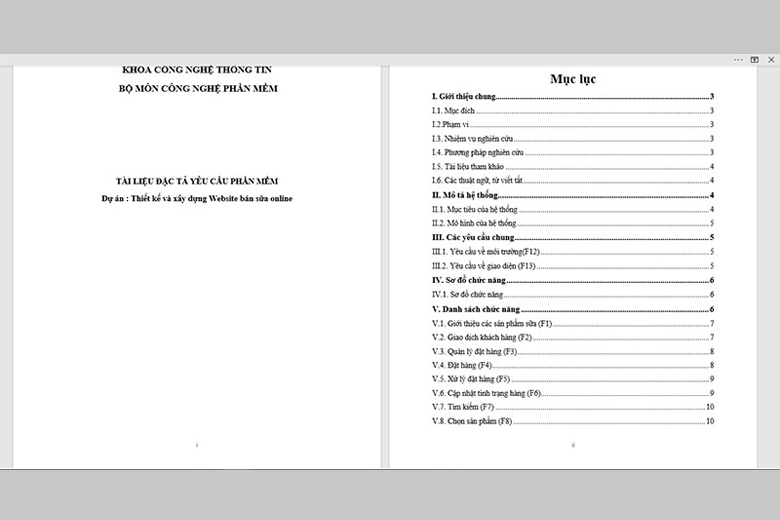
3. Phải làm gì khi gặp lỗi đánh số trang không liên tục trong Word ?
Lỗi đánh số trang không liên tục trong Word là tình trạng số trang hiển thị không theo thứ tự chính xác như: số trang nhảy từ số 3 sang số 5, hoặc từ số 10 sang số 12; số trang bị lặp lại hay không hiển thị đồng đều.
Nguyên nhân gây ra tình trạng này là do bạn đã chọn nhầm chế độ Page Number bao gồm cả số trang và tổng số trang. Việc chọn nhầm giữa Insert Page Number và Insert Number of Pages sẽ khiến cho số trang trong Word bị nhảy và không liên tục. Để khắc phục, các bạn sẽ cần phải xóa số trang và cài đặt lại.
Xem thêm: Bật mí 3 cách xóa khoảng trắng trong Word cực đơn giản
4. Hướng dẫn cách bỏ đánh số trang trong Word cực nhanh gọn
Để bỏ các số trang mà bạn đã thực hiện trước đó, các bạn hãy thực hiện các bước sau:
Bước 1: Xóa đi cài đặt đánh số trang trong Word trước đó. Đầu tiên, chọn Insert.

Bước 2: Chọn Page Number.

Bước 3: Chọn Remove Page Number

Bước 2: Nếu các bạn muốn đánh số lại, các bạn hãy thực hiện theo các cách đánh số trang ở trên mà Máy tính CDC đã đề cập để đánh dấu lại số trang nhé.

5. Tổng kết
Như vậy, qua bài viết trên, Máy tính CDC đã hướng dẫn các bạn 7 cách đánh số trang trong Word cực đơn giản và nhanh chóng, giúp các bạn tối ưu các thao tác thủ công.
Nếu các bạn có bất kì câu hỏi hay thắc mắc nào cần được giải đáp và tư vấn về dịch vụ, các bạn hãy nhanh chóng liên hệ với chúng tôi qua Hotline: 0946150066 hoặc Email: Datva@maytinhcdc.vn để được hỗ trợ tốt nhất về dịch vụ này nhé.
Bạn có thể tham khảo:
- Hướng dẫn cách dùng hàm Vlookup trong Excel, Google Sheet
- Cách sử dụng hàm nhân trong Microsoft Excel đầy đủ, nhanh chóng
- Bật mí 7 cách đánh số thứ tự trong Excel cho người mới
Công ty Cổ phần Vật tư và Thiết bị văn phòng CDC
Trụ sở chính: C18, Lô 9, KĐTM. Định Công, P. Định Công, Q. Hoàng Mai, TP. Hà Nội
Hotline 1: 0983.366.022 (Hà Nội)
CN.HCM: 51/1 Giải Phóng, Phường 4, Quận Tân Bình, TP Hồ Chí Minh
Hotline 2: 0904.672.691 (TP.HCM)
Website: maytinhcdc.vn
Facebook: https://www.facebook.com/maytinhcdc.vn/





