Hướng dẫn cách xem pass Wifi trên máy tính đơn giản
Bạn đã bao giờ bực bội vì quên mật khẩu Wifi quen thuộc? Đừng lo lắng, với vài thao tác đơn giản, bạn có thể dễ dàng xem pass Wifi trên máy tính đơn giản. Hãy cùng Máy Tính CDC đi khám phá nhé!
1. Tầm quan trọng của Wifi trong cuộc sống
Wifi đã trở thành một phần không thể thiếu trong cuộc sống hiện đại, mang đến vô số lợi ích thiết thực:
Kết nối internet
Wifi giúp bạn truy cập internet mọi lúc mọi nơi, phục vụ nhu cầu học tập, giải trí, làm việc và kết nối với mọi người.
Tiếp cận thông tin
Wifi cho phép bạn tiếp cận kho tàng tri thức khổng lồ trên internet, cập nhật tin tức, tra cứu thông tin và học hỏi mọi lĩnh vực.

Giải trí đa phương tiện
Wifi giúp bạn thưởng thức âm nhạc, phim ảnh, trò chơi trực tuyến và các nội dung giải trí khác một cách mượt mà.
Kết nối cộng đồng
Wifi giúp bạn kết nối với bạn bè, gia đình và đồng nghiệp qua mạng xã hội, email, tin nhắn và các ứng dụng giao tiếp khác.
Nâng cao hiệu quả công việc
Wifi hỗ trợ làm việc trực tuyến, họp hội thảo, chia sẻ tài liệu và truy cập dữ liệu đám mây, giúp nâng cao hiệu quả công việc.
2. Cách xem mật mật khẩu WiFi đã lưu trên máy tính Windows 10
2.1. Cách 1: Xem mật khẩu WiFi đã lưu trong Cài đặt.
Bước 1: Vào Start > Chọn Settings (Cài đặt).
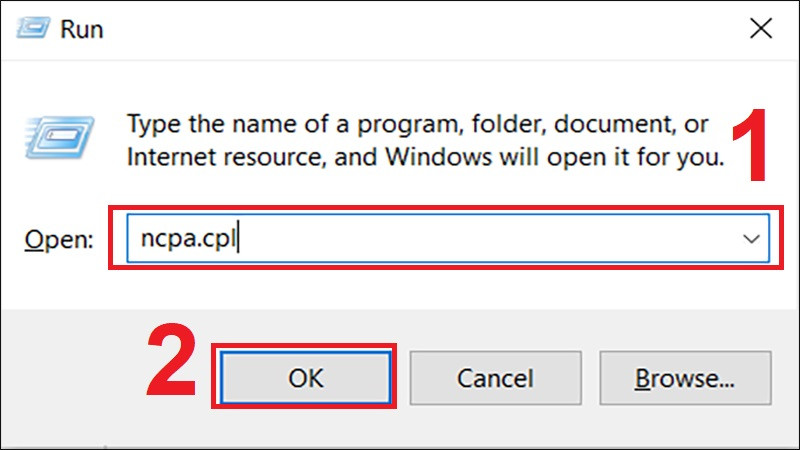
Bước 2: Vào Network & Internet (Mạng và Internet).
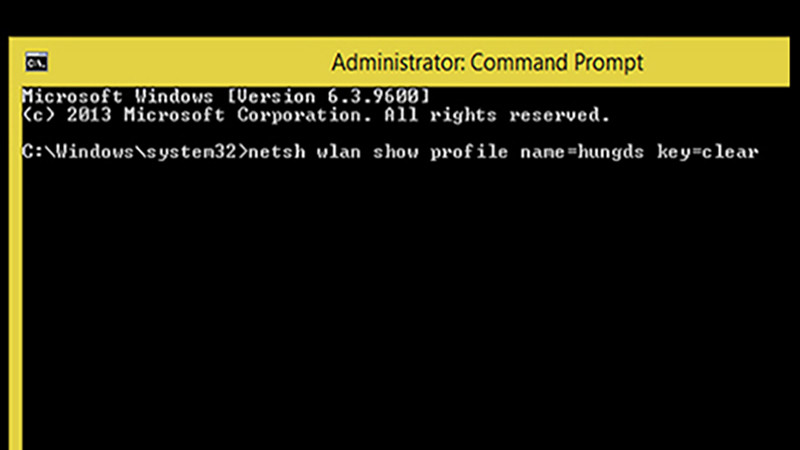
Bước 3: Vào mục Status (Trạng thái) > Chọn Network and Sharing Center (Trung tâm Kết nối và Chia sẻ).
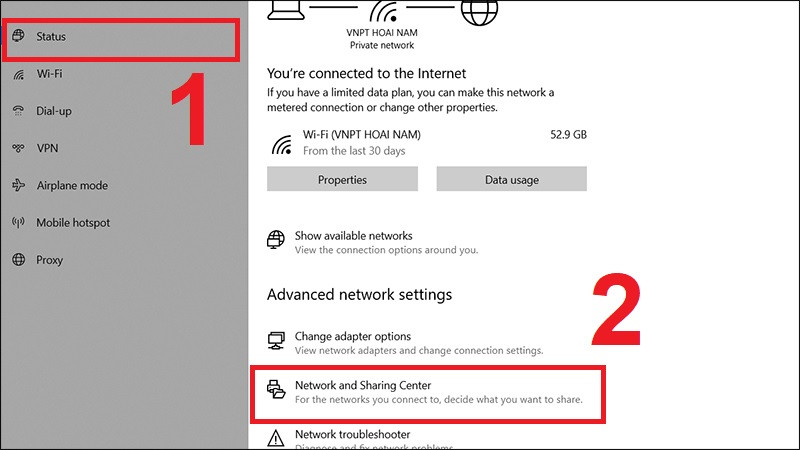
Bước 4: Chọn Wi-Fi bạn muốn xem mật khẩu.
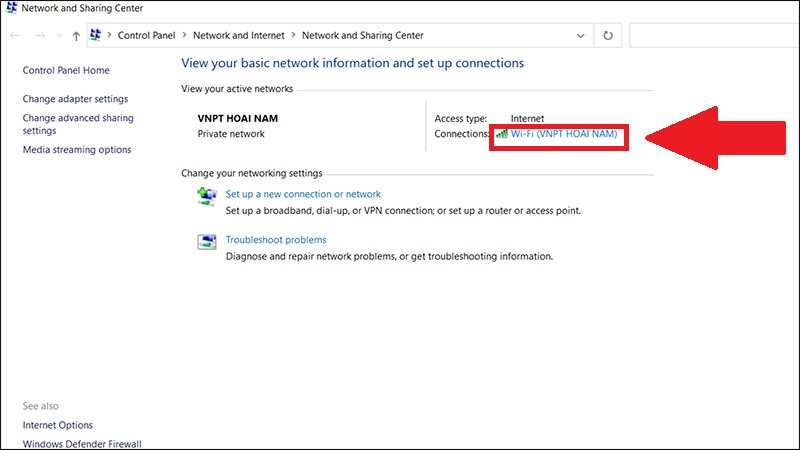
Bước 5: Chọn Wireless Properties (Thuộc tính không dây).
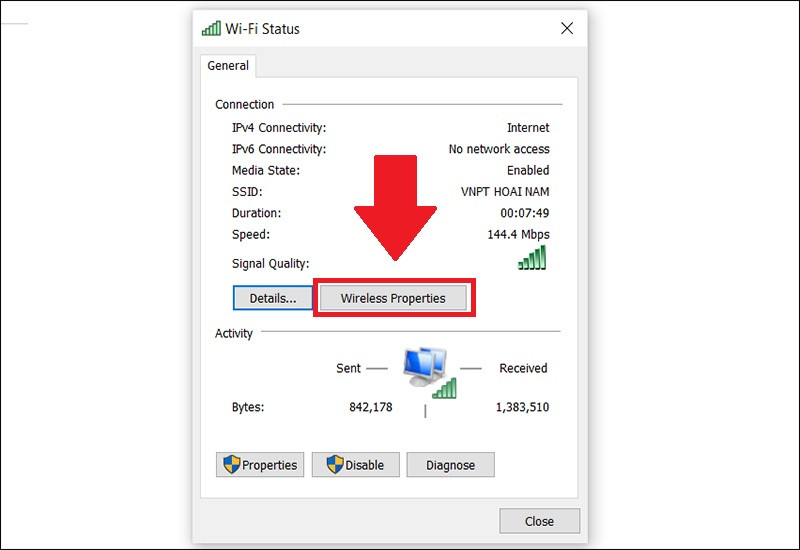
Bước 6: Vào thẻ Security (Bảo mật) > Chọn Show characters (Hiển thị). Mật khẩu Wi-Fi sẽ hiện ra.
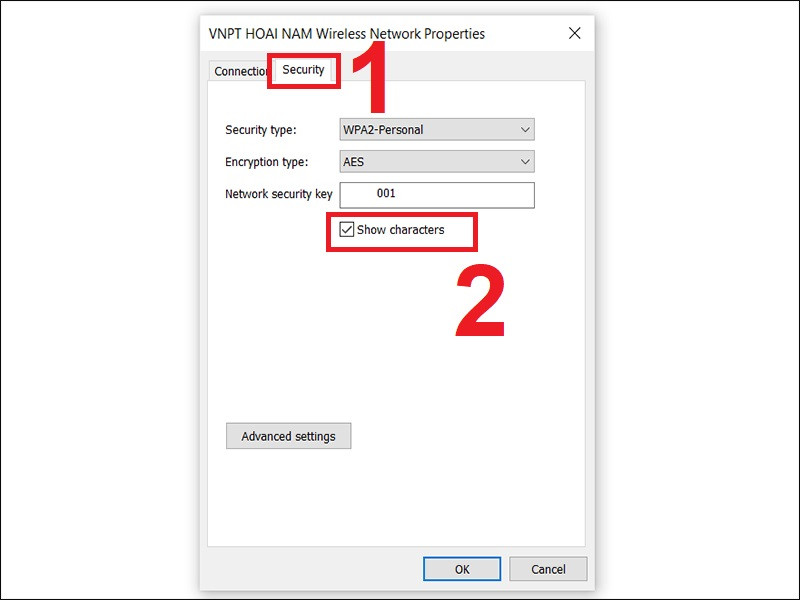
2.2. Cách 2: Xem mật khẩu WiFi qua Command Prompt
Bước 1: Vào thẻ Menu Start > Nhập Command Prompt.
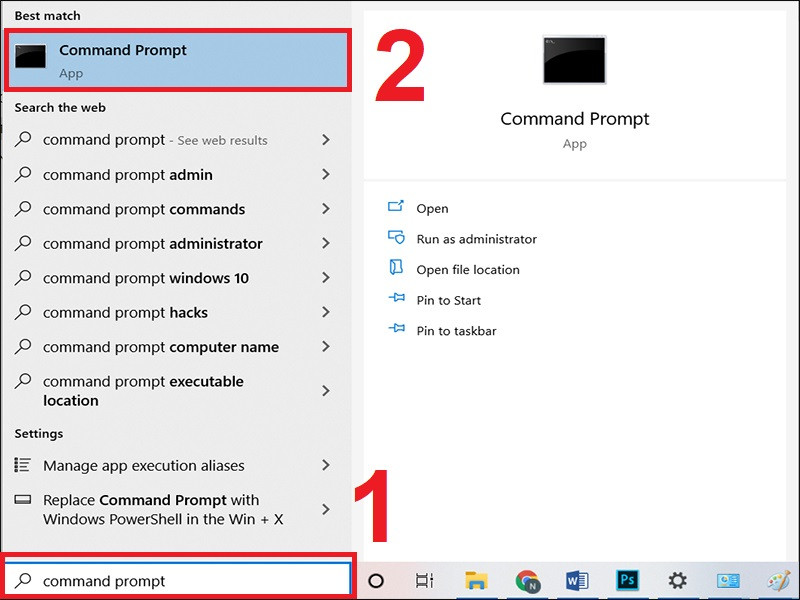
Bước 2: Để xem lại những Wi-Fi đã kết nối trên máy tính thì bạn hãy nhập lệnh "netsh wlan show profiles" > Nhấn Enter.
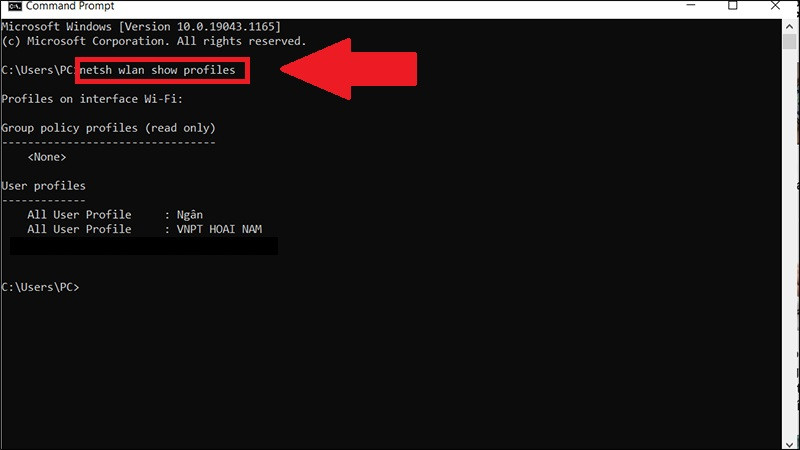
Bước 3: Nhập lệnh "netsh wlan show profile name="tên-WiFi" key=clear". Trong đó "tên-WiFi" là mạng WiFi đang được kết nối với Windows 10, ví dụ tên WiFi là: VNPT HOAI NAM thì câu lệnh sẽ là netsh wlan show profile name="VNPT HOAI NAM" key=clear.
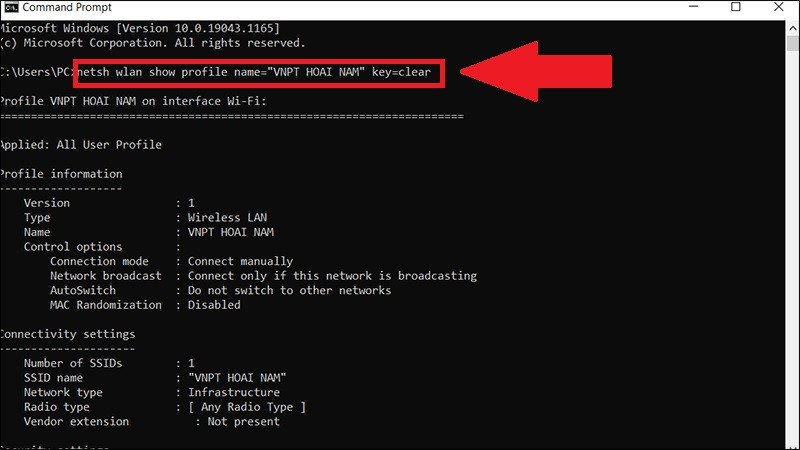
Mật khẩu sẽ hiện ở mục Key Content.
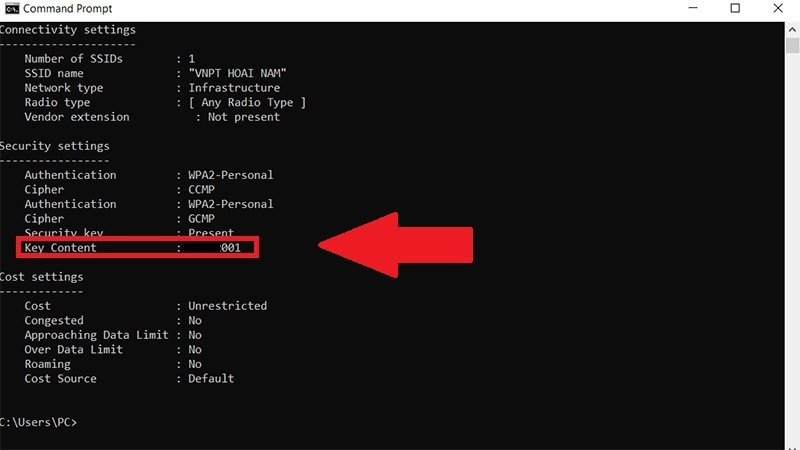
2.3. Cách 3: Xem mật khẩu WiFi trên qua hộp thoại RUN
Bước 1: Nhấn tổ hợp phím Windows + R để Mở hộp thoại Run > Nhập lệnh “ncpa.cpl” vào ô tìm kiếm > Nhấn OK.
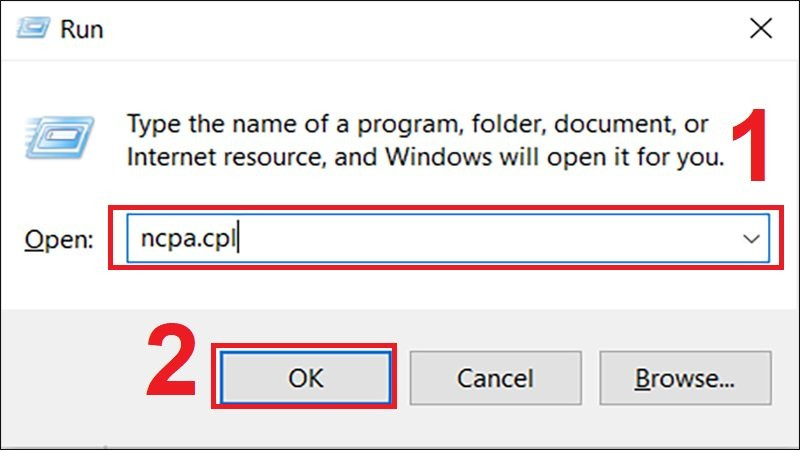
Bước 2: Nháy đúp chuột vào mục Wi-Fi.
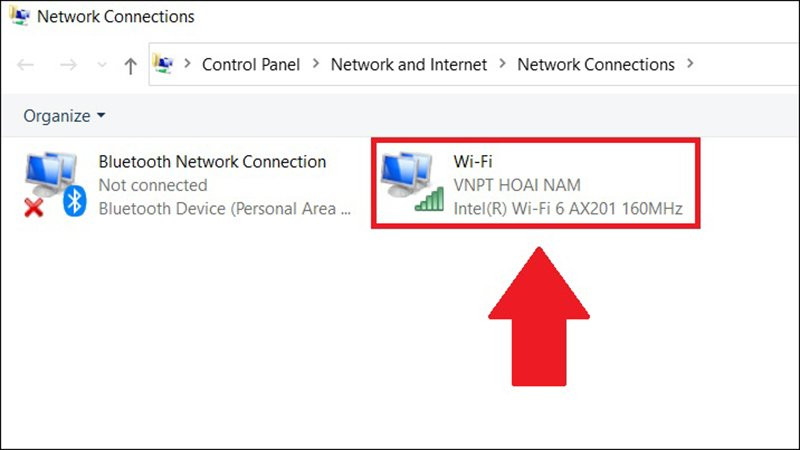
Bước 3: Chọn Wi-Fi bạn muốn xem mật khẩu.
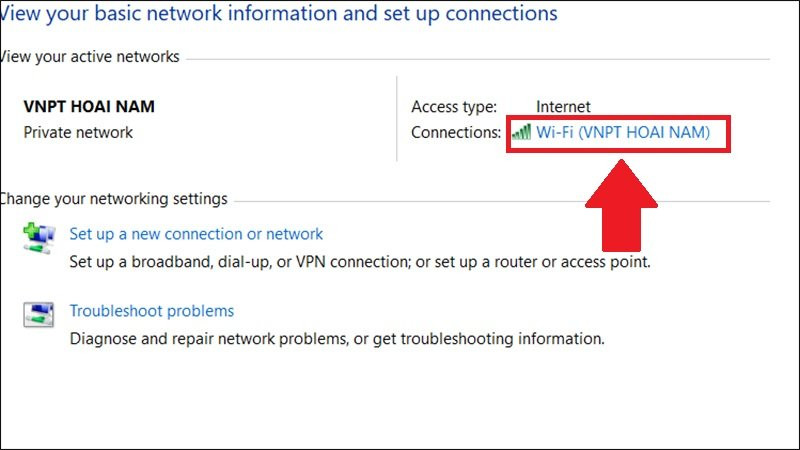
Bước 4: Chọn Wireless Properties (Thuộc tính không dây).
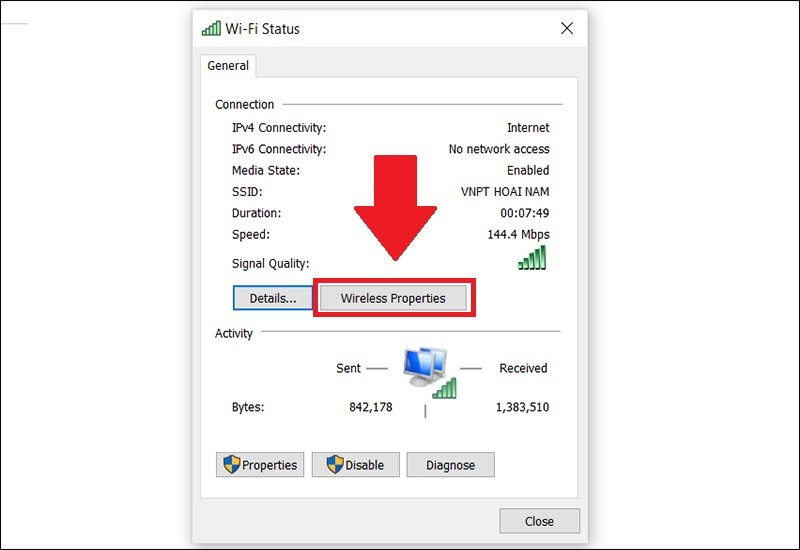
Bước 5: Vào thẻ Security (Bảo mật) > Chọn Show characters (Hiển thị). Mật khẩu Wi-Fi sẽ hiện ra.
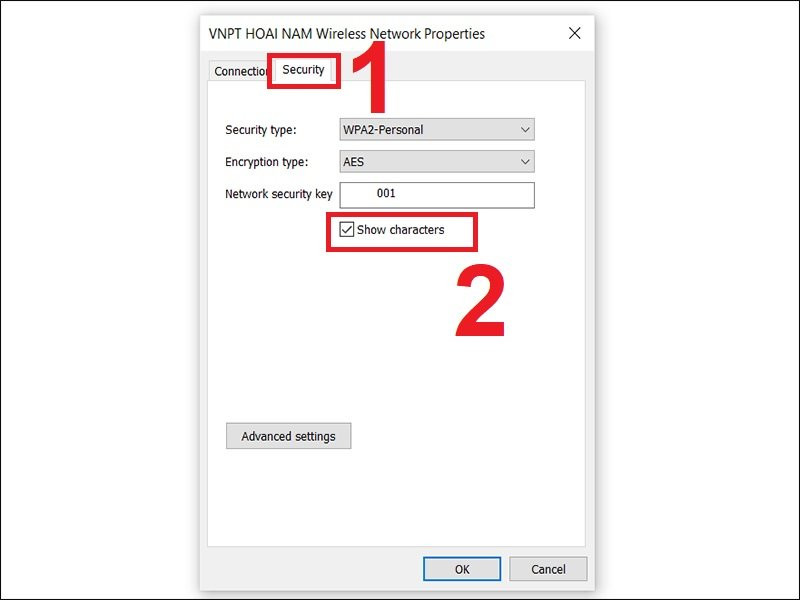
2.4. Cách 4: Xem mật khẩu WiFi bằng PowerShell
Bước 1: Nhấn tổ hợp phím Windows + R để mở hộp thoại Run > Nhập powershell > Nhấn OK.
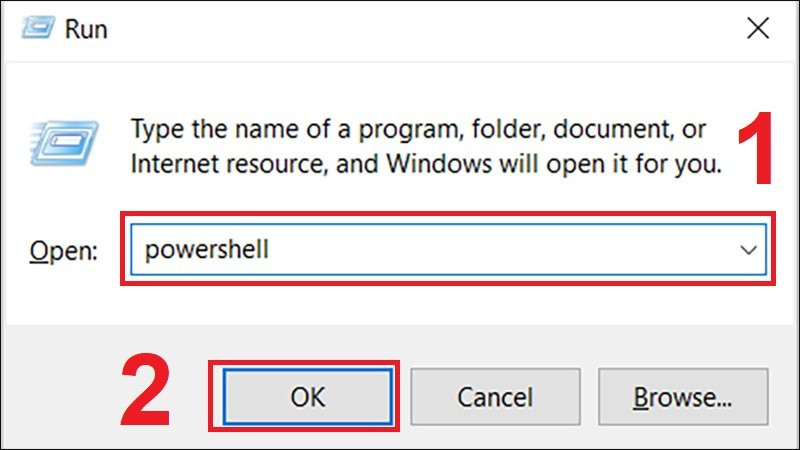
Bước 2: Chúng ta nhập cú pháp sau vào PowerShell rồi nhấn Enter.
(netsh wlan show profiles) | Select-String “\:(.+)$” | %{$name=$_.Matches.Groups[1].Value.Trim(); $_} | %{(netsh wlan show profile name=”$name” key=clear)} | Select-String “Key Content\W+\:(.+)$” | %{$pass=$_.Matches.Groups[1].Value.Trim(); $_} | %{[PSCustomObject]@{ PROFILE_NAME=$name;PASSWORD=$pass }} | Format-Table -AutoSize
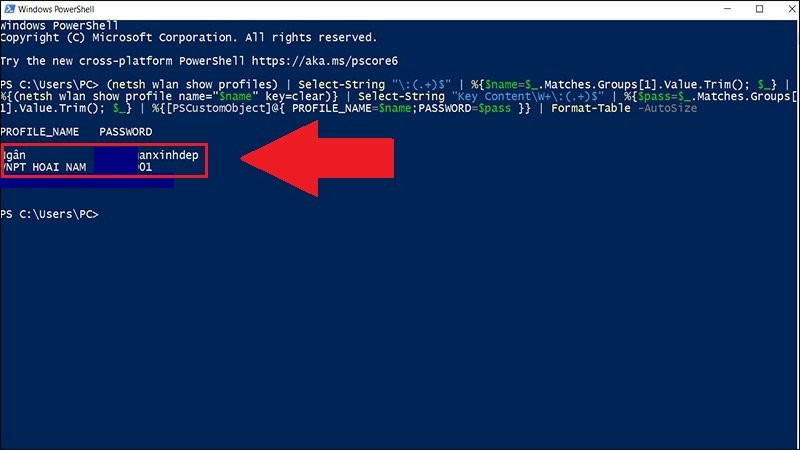
Bạn sẽ thấy toàn bộ mật khẩu các Wi-Fi đã truy cập trước đây.
2.5. Cách 5: Xem pass WiFi đã lưu qua ứng dụng
Bạn có thể xem mật khẩu đã lưu bằng ứng dụng WirelessKeyView miễn phí của NirSoft. Đây là một công cụ giúp bạn xem mật khẩu đơn giản và bạn cũng không cần cài đặt.
Bạn chỉ cần tải ứng dụng về, mở file ZIP và sau đó nháy đúp vào file thực thi EXE (nếu phần mở rộng file bị ẩn, mở file ứng dụng WirelessKeyView). Bạn sẽ thấy danh sách các tên mạng đã lưu và mật khẩu của chúng được lưu trữ trên Windows.
3. Cách xem mật khẩu WiFi đã lưu trên máy tính Windows 7, 8
Bước 1: Vào Start > Chọn Control Panel (Bảng điểm khiển).
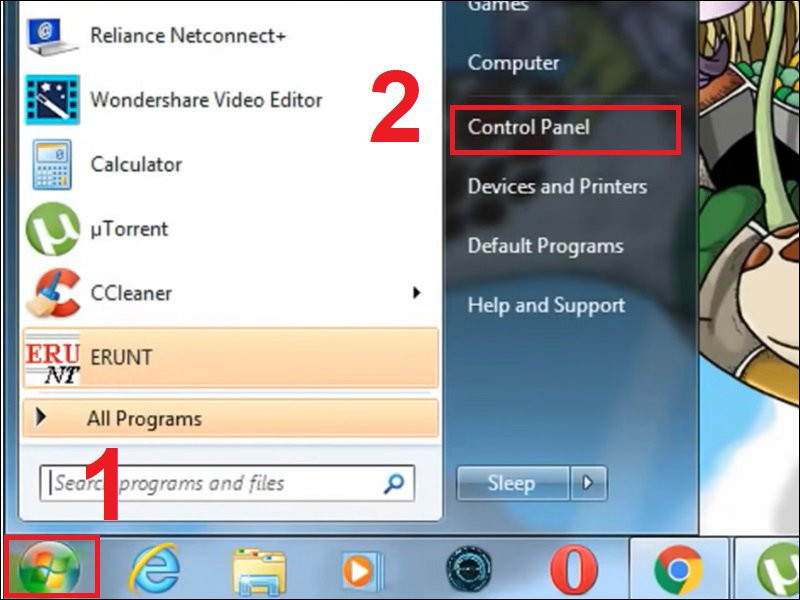
Bước 2: Vào Network & Internet (Mạng và Internet).
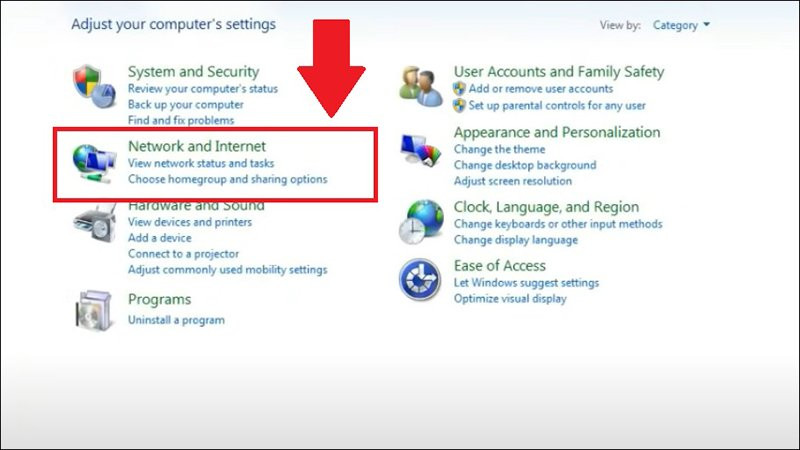
Bước 3: Chọn Network & Sharing Center (Trung tâm Kết nối và Chia sẻ).
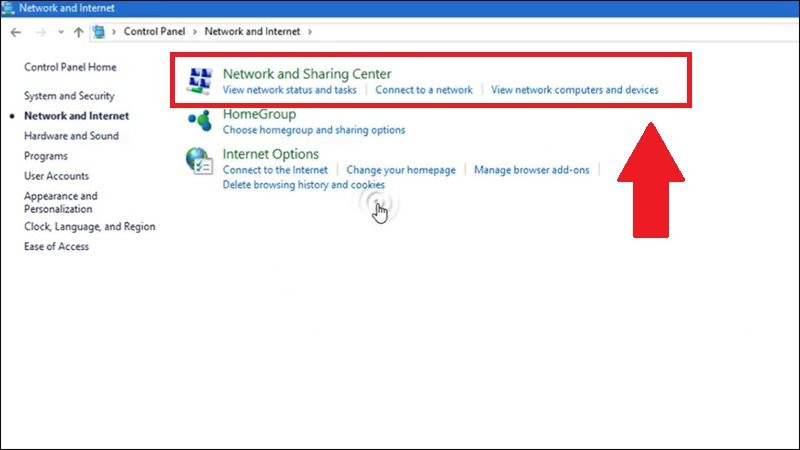
Bước 4: Vào Wireless Properties (Thuộc tính không dây).
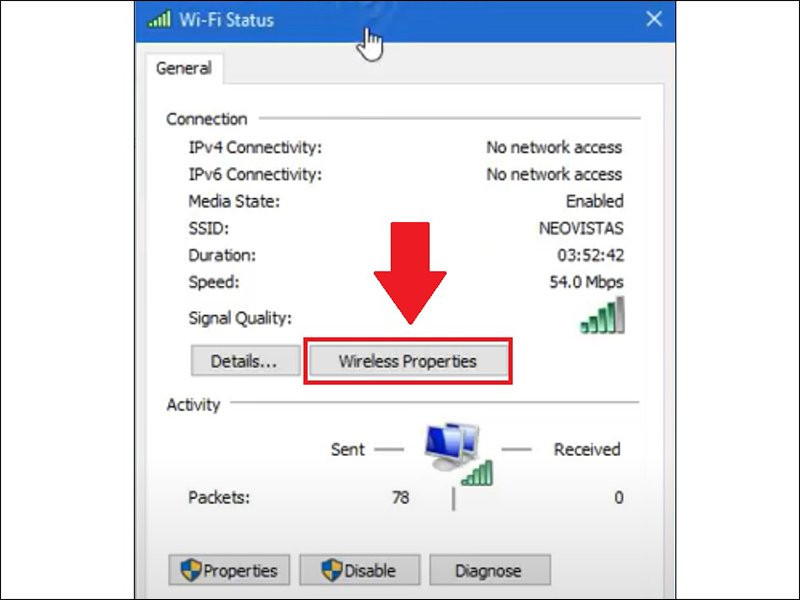
Bước 5: Vào thẻ Security (Bảo mật) > Chọn Show characters (Hiển thị). Mật khẩu Wi-Fi sẽ hiện ra.
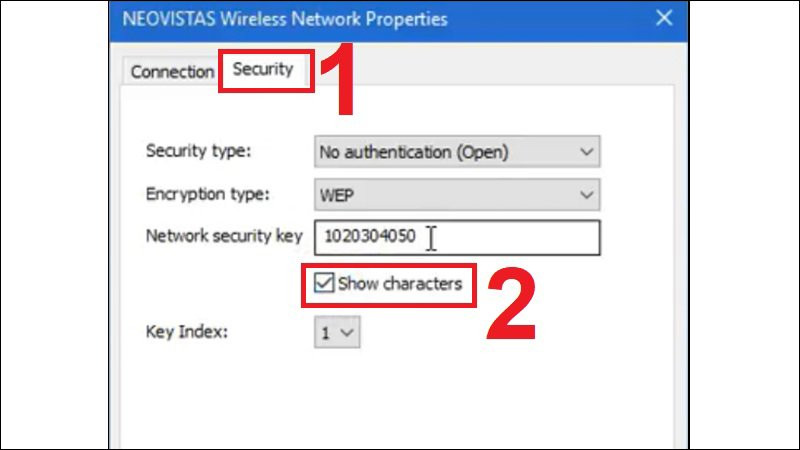
4. Cách xem mật mật khẩu WiFi đã lưu trên máy tính Windows XP
Với Windows XP, bạn có thể sử dụng Command Prompt để xem mật khẩu Wi-Fi.
Bước 1: Vào thẻ Menu Start > Nhập Command Prompt.
Bước 2: Gõ " netsh wlan show profile name=tênWi-Fi key=clear ".
Ví dụ tên Wi-Fi muốn xem mật khẩu là là "hungds" thì dòng lệnh sẽ là: " netsh wlan show profile name=hungds key=clear " như hình bên dưới
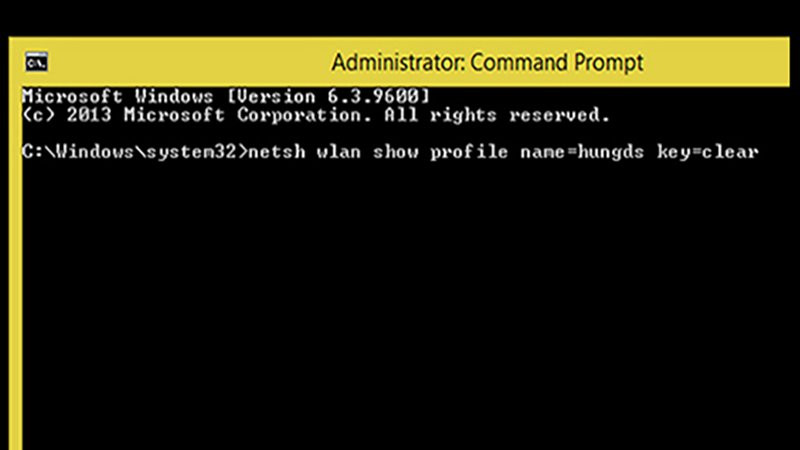
Sau đó bạn bấm Enter.
Tại dòng "Key Content" chính là mật khẩu Wi-Fi mà bạn cần tìm.
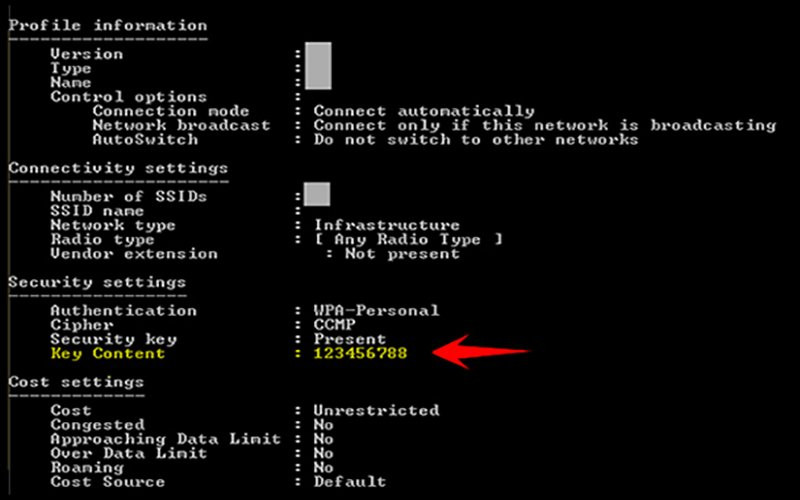
Công ty Cổ phần Vật tư và Thiết bị văn phòng CDC
Trụ sở chính: C18, Lô 9, KĐTM. Định Công, P. Định Công, Q. Hoàng Mai, TP. Hà Nội
Hotline 1: 0983.366.022 (Hà Nội)
CN.HCM: 51/1 Giải Phóng, Phường 4, Quận Tân Bình, TP Hồ Chí Minh
Hotline 2: 0904.672.691 (TP.HCM)
Website: maytinhcdc.vn
Facebook: https://www.facebook.com/maytinhcdc.vn/





