Laptop bị chậm sau khi Update: Nguyên nhân & Cách xử lý
Kể từ khi ra mắt, Windows 10 liên tục nhận được các bản cập nhật từ Microsoft, nhằm cải thiện và làm mới hệ điều hành này. Tuy nhiên, đôi khi, những tính năng mới không chỉ không mang lại lợi ích mà còn tạo ra sự phiền toái và tốn nhiều tài nguyên hệ thống, gây ảnh hưởng đến hiệu suất của thiết bị sau mỗi lần nâng cấp. Điều này làm cho Windows 10 trở nên chậm chạp hơn sau mỗi cập nhật. Các nguyên nhân khác cũng góp phần vào tình trạng này, bao gồm:
- Cấu hình máy không đáp ứng đủ: Cấu hình không đủ mạnh mẽ để đáp ứng yêu cầu của các bản cập nhật mới có thể làm cho máy chạy đầy ngược và chậm chạp.
- Lỗi trong phiên bản cập nhật: Một nguyên nhân tiêu biểu có thể là sự không chính xác trong việc triển khai phiên bản cập nhật.
- Tệp và tệp hệ thống bị hỏng: Vấn đề này xuất phát từ các tệp và tệp hệ thống bị hỏng trên hệ thống.
- Ứng dụng chạy ngầm: Sự xâm lấn của các ứng dụng nền và ứng dụng chạy ngầm cũng có thể gây lỗi và ảnh hưởng đến hiệu suất tổng thể của hệ thống.
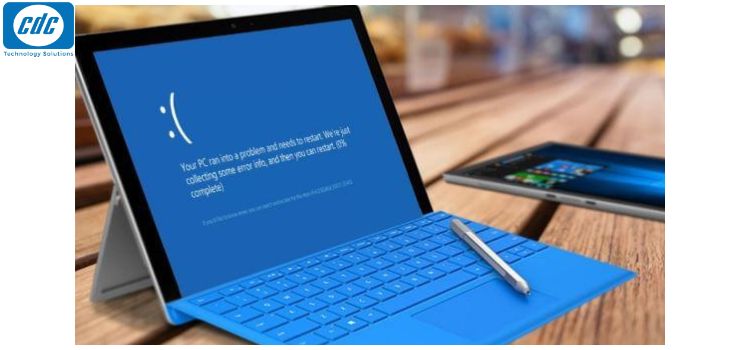
2. Cách sửa Laptop bị chậm sau khi Update
2.1. Vô hiệu hóa tính năng P2P của Windows Update laptop
Trước đây, chúng ta thường gặp vấn đề "fulldisk" đặc biệt thường xuyên trên hệ điều hành Windows 10. Nguyên nhân chính được đặt ra là do Microsoft khéo léo sử dụng băng thông mạng để buộc người dùng phải tải về các bản cập nhật. Nhiều người dùng và chuyên gia đã chứng kiến và điều này là hoàn toàn có cơ sở. Người dùng đôi khi gặp vấn đề khi máy tính tự động tải về đồng loạt. Để giải quyết vấn đề này, Microsoft đã giới thiệu Windows Update Delivery, với một cơ chế tải tương tự như hệ thống Torrent hiện đại.
Mặc định, tính năng mới này sẽ tự động kích hoạt, chiếm một phần băng thông Internet. Tuy nhiên, bạn có thể tắt nó bằng cách tuân theo các bước dưới đây:
Bước 1: Vào Mục Setting > Update and Sercurity
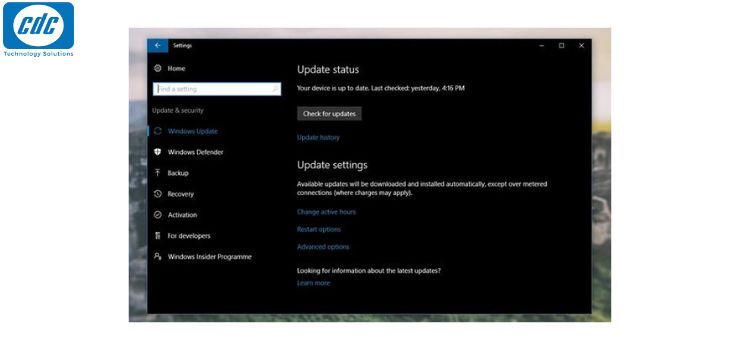
Bước 2: Chọn Advance Option. Trong mục này, chọn tiếp Choose how to updates are delivered. Gạt thanh chức năng sang Off để bật chức năng.
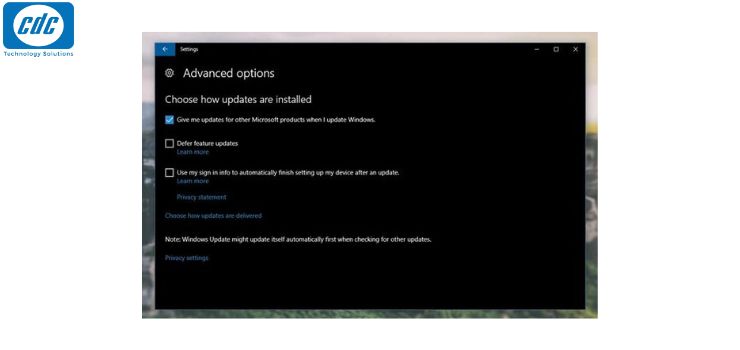
2.2. Gỡ bỏ các ứng dụng rác
Một đặc điểm đáng chú ý của Windows 10 là sự xuất hiện của các ứng dụng nền tảng UWP, mang đến một trải nghiệm sử dụng khác biệt so với những gì chúng ta đã trải qua trước đây. Tuy nhiên, khi cài đặt phiên bản hệ điều hành mới này, thường đi kèm với sự xuất hiện của một lượng lớn ứng dụng không cần thiết, đa phần chúng ta không bao giờ sử dụng (ngay cả trên Start Menu). Việc tốt nhất là loại bỏ chúng một cách triệt để.
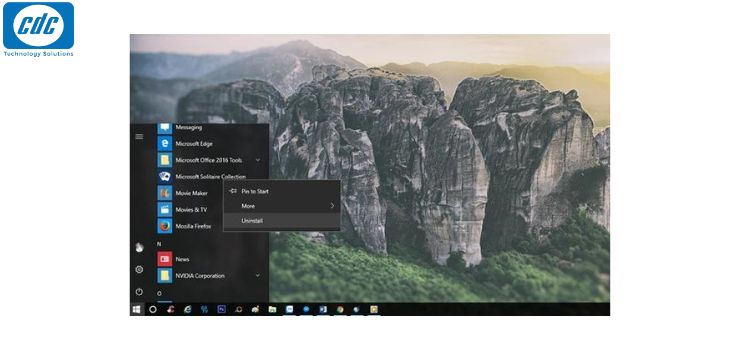
2.3. Tắt việc bị "theo dõi" từ Microsoft
Trước đây, nhà sản xuất đã công bố việc thu thập thông tin từ giọng nói và nội dung của chúng ta trên hệ điều hành Windows nhằm mục đích cải thiện hệ thống, mặc dù đã gặp phải nhiều ý kiến phản đối. Tuy nhiên, thực tế này vẫn diễn ra hàng ngày.
Để tắt thiết lập vừa nêu trên, chúng ta làm các bước sau:
Bước 1: Vào Setting > Privacy > Ganeral và gạt các mục Off ở Send Microsoft info about how I write to help use improve typing and writing in the future.
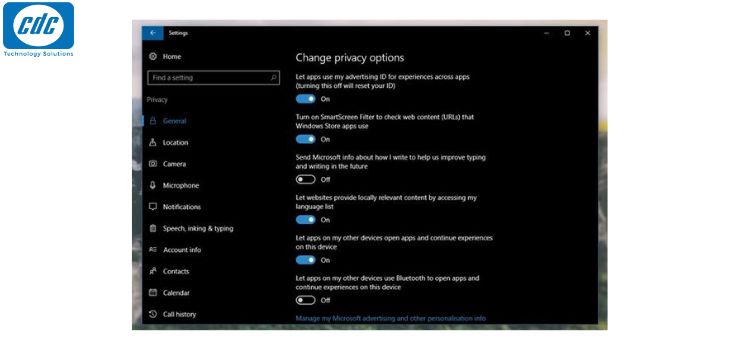
Bước 2: Sau đó chọn Speech, Inking and Typing, nhấn vào Stop getting to know me và Turn Off.
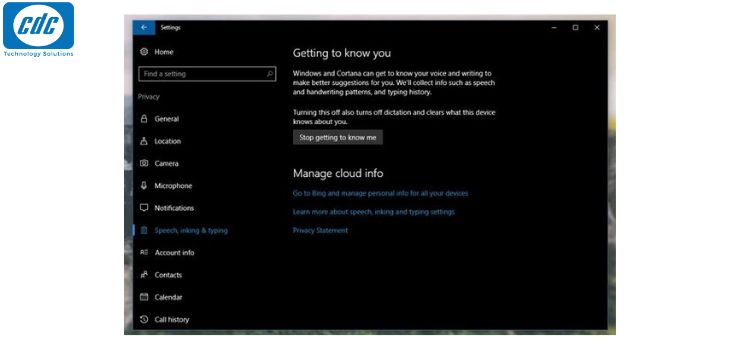
2.4. Thay đổi ứng dụng mặc định
Thường thì, Windows 10 sẽ tự động thiết lập một số ứng dụng mặc định để mở các tệp tin trong một số trường hợp cụ thể. Ví dụ, Microsoft Edge có thể được đặt làm trình duyệt mặc định và Groove Music sẽ xuất hiện khi mở các tệp tin MP3. Để vô hiệu hóa điều này, bạn có thể thực hiện các bước sau:
Chọn mục "Settings" (Cài đặt) > Chọn "System" (Hệ thống) > Chọn "Default Apps" (Ứng dụng Mặc định).
Cuối cùng, chọn ứng dụng mà bạn muốn đặt làm mặc định.
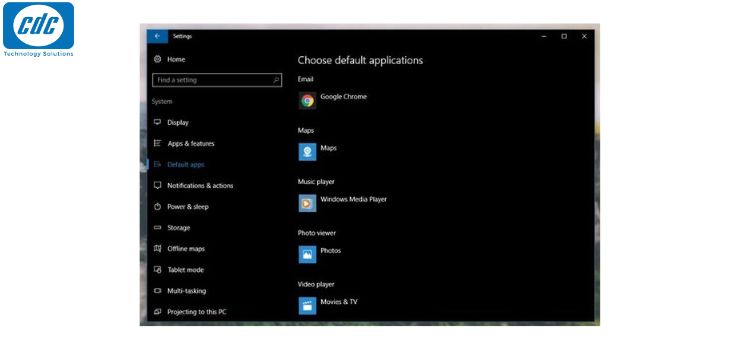
2.5. Tắt các ứng dụng chạy nền
Tương tự như trên điện thoại thông minh sử dụng hệ điều hành Android, Windows 10 hiện nay cũng đã tích hợp tính năng cho phép các ứng dụng chạy nền. Mặc dù tính năng này mang lại sự tiện ích và mới mẻ, nhưng không phải ai cũng muốn tiêu tốn tài nguyên RAM "vô ích," phải không?
Để thực hiện điều này, bạn có thể truy cập vào Settings (Cài đặt) > Privacy (Quyền riêng tư) > Background apps (Ứng dụng nền) và tắt chế độ cho tất cả các ứng dụng không cần thiết.
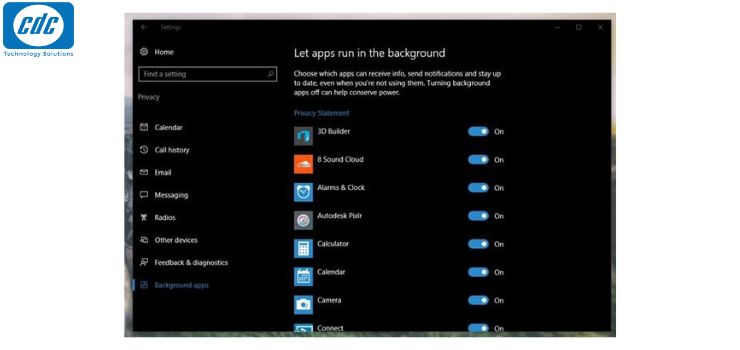
2.6. Không sử dụng Windows Defender
Từ Windows 8 trở đi, chức năng bảo vệ này không chỉ không còn mang lại hiệu suất tích cực mà còn trở nên "gặp nhiều vấn đề hơn lợi ích". Nếu bạn cảm thấy Windows Defender là nguyên nhân khiến Windows 10 của bạn chạy chậm sau khi cập nhật, hãy xem xét chuyển sang sử dụng một ứng dụng bảo mật khác để thay thế.
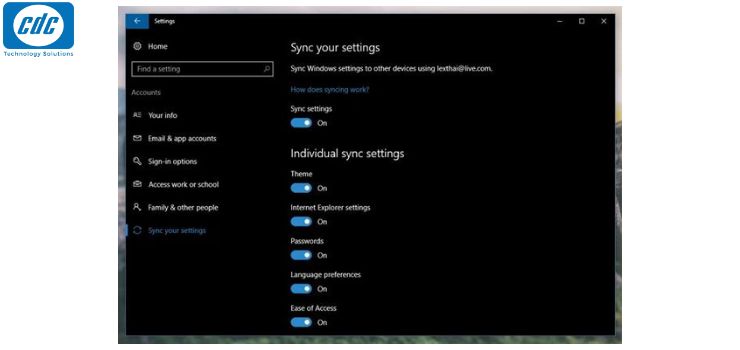
2.7. Tắt tính năng động bộ
Windows 10 cung cấp một tính năng đồng bộ hóa đáng chú ý, cho phép bạn liên kết máy tính và các thiết bị di động chạy hệ điều hành Windows 10, tạo ra một trải nghiệm đồng bộ và thống nhất. Tuy nhiên, nếu bạn không thích tính năng này và muốn tắt nó, bạn có thể thực hiện như sau:
Sử dụng Settings, truy cập vào "Account & Sync your settings" (Tài khoản và Đồng bộ hóa cài đặt của bạn), sau đó tắt tất cả các lựa chọn mà bạn không muốn đồng bộ với tài khoản Microsoft của mình.
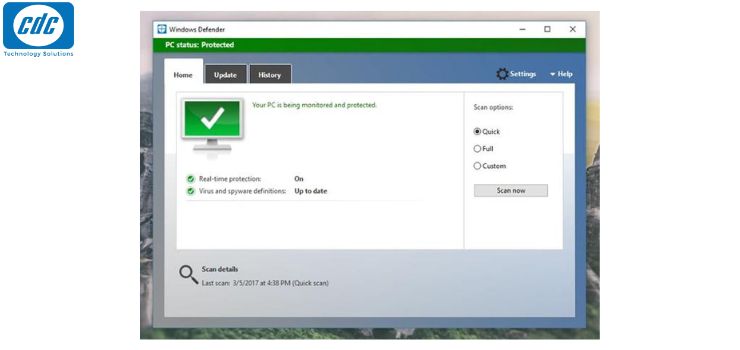
3. Mẹo để laptop không bị chậm sau khi Update
Để tránh tình trạng laptop chậm sau khi thực hiện cập nhật, bạn có thể thực hiện những bước sau đây:
Kiểm tra Cấu Hình Hệ Thống
Đảm bảo rằng laptop của bạn đáp ứng các yêu cầu cấu hình của bản cập nhật mới. Nếu không, có thể xem xét nâng cấp phần cứng hoặc giảm độ phức tạp của giao diện đồ họa.
Tắt Các Ứng Dụng Khởi Động Cùng Hệ Thống
Ngăn chặn các ứng dụng không cần thiết khởi động cùng hệ thống. Bạn có thể quản lý chúng qua Task Manager hoặc sử dụng các công cụ quản lý khởi động.
Làm Sạch Bộ Nhớ và Ổ Cứng
Sử dụng các công cụ dọn dẹp hệ thống để loại bỏ tệp tin tạm thời, cache, và dữ liệu không cần thiết khác.

Sử Dụng Công Cụ Kiểm Tra Malware
Quét máy tính của bạn để đảm bảo rằng không có malware hay phần mềm độc hại ảnh hưởng đến hiệu suất.
Tăng Cường Bảo Mật
Bảo vệ laptop khỏi các mối đe dọa trực tuyến bằng cách cài đặt và duy trì phần mềm antivirus và anti-malware.
Backup Trước Khi Cập Nhật
Trước khi thực hiện cập nhật lớn, hãy tạo bản sao lưu toàn bộ hệ thống để tránh mất dữ liệu quan trọng nếu xảy ra sự cố.

Nhớ kiểm tra lại cấu hình và yêu cầu hệ thống trước khi thực hiện bất kỳ cập nhật lớn nào để đảm bảo laptop của bạn có khả năng hỗ trợ.
Công ty Cổ phần Vật tư và Thiết bị văn phòng CDC
Trụ sở chính: C18, Lô 9, KĐTM. Định Công, P. Định Công, Q. Hoàng Mai, TP. Hà Nội
Hotline 1: 0983.366.022 (Hà Nội)
CN.HCM: 51/1 Giải Phóng, Phường 4, Quận Tân Bình, TP Hồ Chí Minh
Hotline 2: 0904.672.691 (TP.HCM)
Website: maytinhcdc.vn
Facebook: https://www.facebook.com/maytinhcdc.vn/





