Laptop HP bị chậm: Nguyên nhân và cách khắc phục nhanh chóng
Các bạn đang gặp phải tình trạng Laptop HP bị chậm, chạy chậm và chưa biết làm thế nào để khắc phục? Đừng lo, ngay sau đây, Máy tính CDC sẽ hướng dẫn các bạn cách khắc phục nhanh chóng lỗi Laptop HP bị chậm chỉ với 10 cách đơn giản.
1. Laptop HP bị chậm có dấu hiệu gì?
Khi Laptop HP bị chậm, các bạn sẽ gặp phải các dấu hiệu sau đây:
- Khởi động và tắt máy chậm: Laptop HP sẽ mất nhiều thời gian hơn bình thường để khởi động hoặc tắt máy laptop. Thi thoảng, máy có thể bị treo hoặc trong quá trình khởi động hoặc tắt máy.
- Ứng dụng chạy chậm hơn mọi khi: Laptop HP bị chậm sẽ kéo theo các ứng dụng và chương trình mở chậm hơn bình thường, đặc biệt là với các ứng dụng nặng, kèm theo phản hồi chuột và bàn phím chậm trễ.
- Tiếng ồn quạt lớn: Quạt của máy tính có thể quay liên tục và tạo ra tiếng ồn lớn, khiến cho Laptop HP nóng bất thường.
- Lỗi hệ thống xuất hiện: Bạn có thể gặp phải các lỗi hệ thống hoặc thông báo lỗi thường xuyên hơn hay nhận được thông báo rằng dung lượng ổ cứng của mình sắp hết. Thao tác mở các tệp và chương trình có thể mất nhiều thời gian hơn bình thường.

2. Nguyên nhân gây ra lỗi Laptop HP bị chậm
2.1. Lỗi phần cứng
RAM: Dung lượng RAM thấp hoặc thiếu RAM là nguyên nhân phổ biến nhất khiến laptop HP bị chậm, đặc biệt khi bạn mở nhiều ứng dụng cùng lúc.
Ổ cứng: Ổ cứng đầy hoặc ổ cứng bị phân mảnh cũng có thể làm chậm tốc độ truy cập dữ liệu và khiến laptop HP bị chậm.
CPU: CPU yếu hoặc lỗi thời có thể không xử lý được các tác vụ nặng, dẫn đến hiện tượng giật lag, đơ máy.
Quạt: Quạt bị bụi bẩn hoặc hỏng có thể khiến laptop quá nhiệt, làm giảm hiệu suất và gây ra tình trạng treo máy.
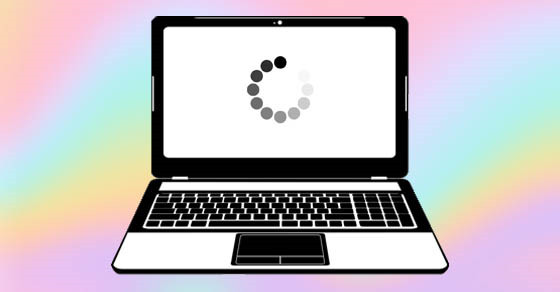
2.2. Lỗi phần mềm
Hệ điều hành bị lỗi: Hệ điều hành lỗi thời hoặc chưa được cập nhật có thể chứa các lỗi khiến laptop HP bị chậm.
Máy tính bị nhiễm phần mềm độc hại: Virus, spyware và các phần mềm độc hại khác có thể chiếm dụng tài nguyên hệ thống và làm laptop HP bị chậm.
Quá nhiều ứng dụng khởi động cùng Windows: Nhiều ứng dụng khởi động cùng Windows có thể khiến laptop HP bị chậm hơn bình thường.
3. Bật mí 10 cách khắc phục lỗi Laptop HP bị chậm cực nhanh và hiệu quả
3.1. Xoá các tập tin rác
Trong quá trình sử dụng máy tính, Windows sẽ tự động tạo ra các file rác và theo thời gian, các file này sẽ làm Laptop HP của bạn bị chậm dần và chiếm nhiều tài nguyên hơn.
Việc xóa các tập tin rác thừa thãi sẽ giúp máy tính được giải phóng bộ nhớ, có thêm không gian và tài nguyên cho các phần mềm hoạt động nhanh hơn.
Bước 1: Nhấn tổ hợp Windows + R để mở hộp thoại Run > nhập lệnh %temp% > nhấn Enter.
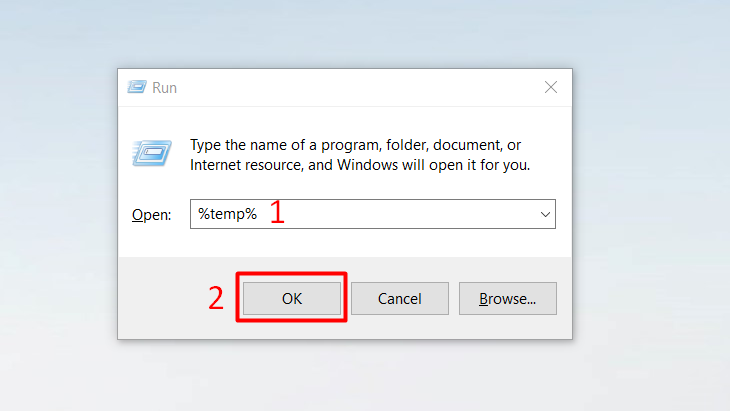
Bước 2: Nhấn tổ hợp phím Ctrl + A > nhấn phím Delete hoặc Shift + Delete để xóa tập tin rác.
Nếu các bạn xóa tập tin bằng phím Delete thì các file đó sẽ được chuyển đến thùng rác của máy tính và sẽ được xóa vĩnh viễn sau 30 ngày. Nếu các bạn sử dụng tổ hợp phím Shift + Delete thì các tập tin này sẽ được xóa vĩnh viễn ngay lập tức.
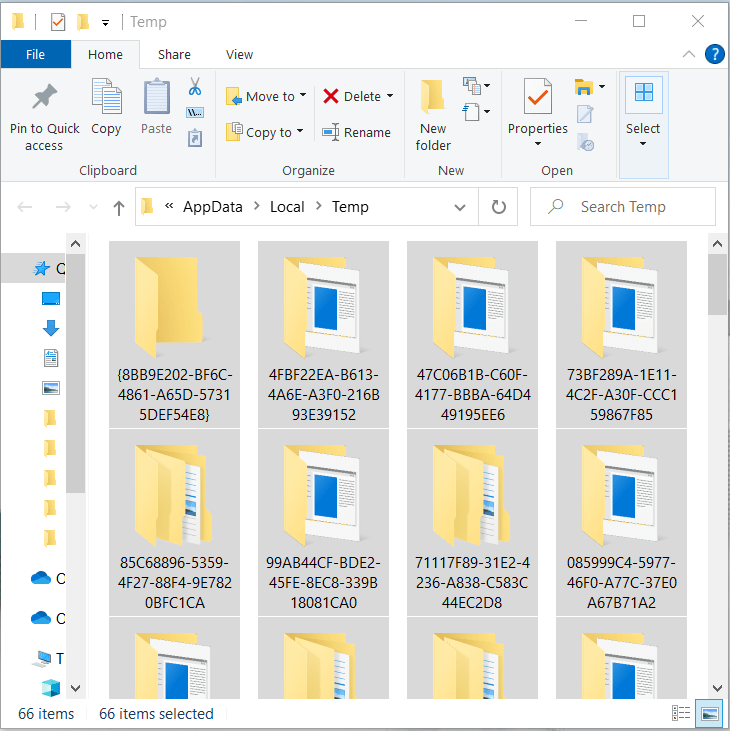
3.2. Tắt các hiệu ứng đồ họa không cần thiết
Đối với Laptop HP có cấu hình mạnh, các hiệu ứng đồ họa sẽ giúp giao diện hệ điều hành đẹp mắt hơn. Tuy nhiên, đối với những máy có cấu hình ở trung bình hoặc thấp thì các hiệu ứng này sẽ gây ảnh hưởng đến tốc độ hoạt động của máy rất nhiều, khiến Laptop HP chạy chậm. Do đó, các bạn sẽ cần phải tắt các hiệu ứng đồ họa không cần thiết để đảm bảo hoạt động của máy.
Bước 1: Nhấn phải chuột vào màn hình > click chọn mục Personalize.
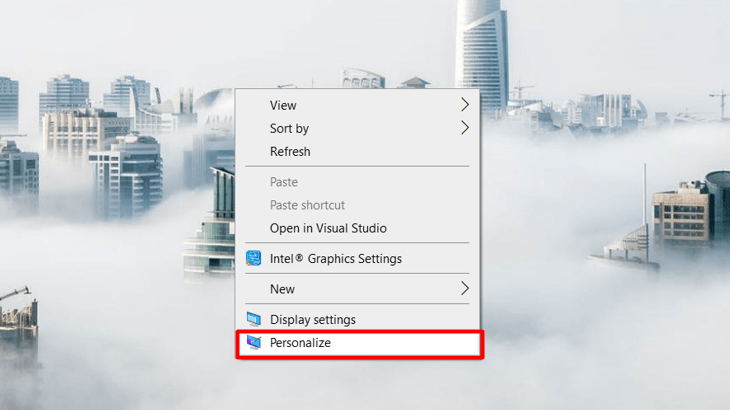
Bước 2: Tìm đến mục Color > chuyển trạng thái Transparency effects sang Off, đồng thời bỏ tích ô Start, taskbar, and action center và Title bars.
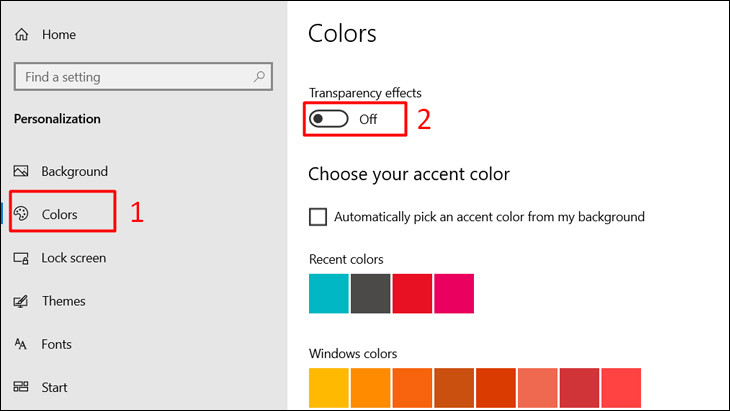
3.3. Cài đặt chế độ hoạt động theo hiệu suất
Bước 1: Nhấn tổ hợp phím Windows + S > nhập Advanced > nhấn Enter để mở hộp thoại View advanced system settings.
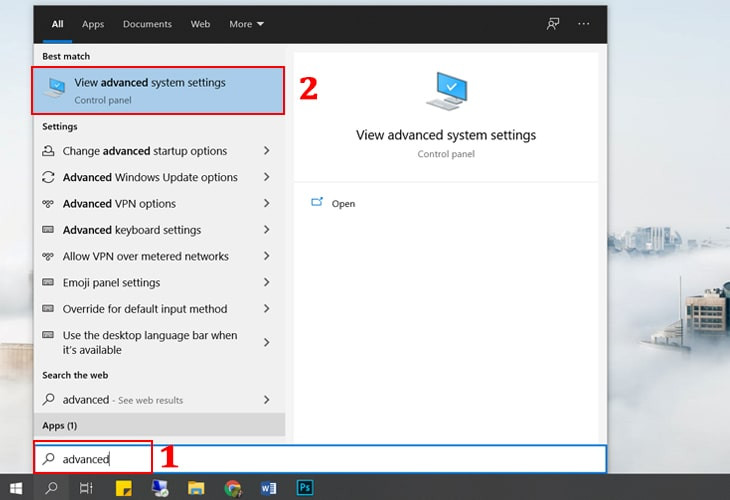
Bước 2: Vào mục Setting của phần Performance.
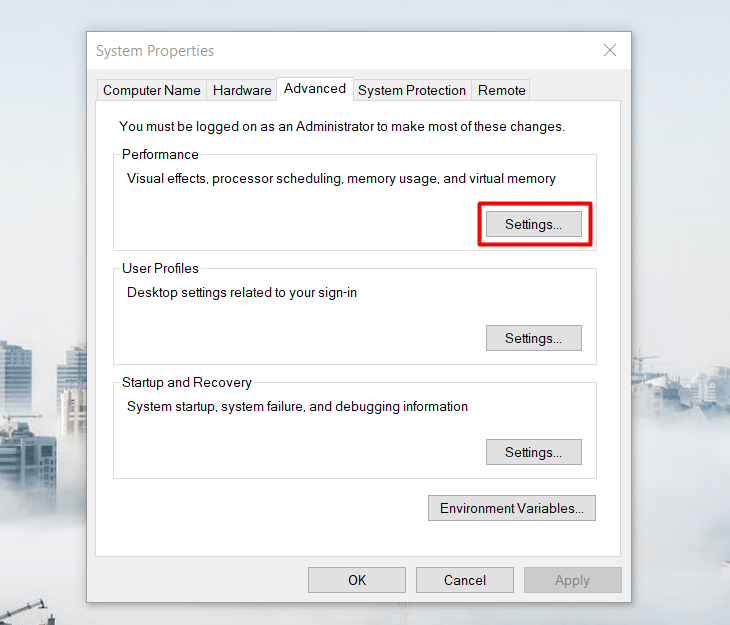
Bước 3: Chọn Adjust for best performance > nhấn OK.
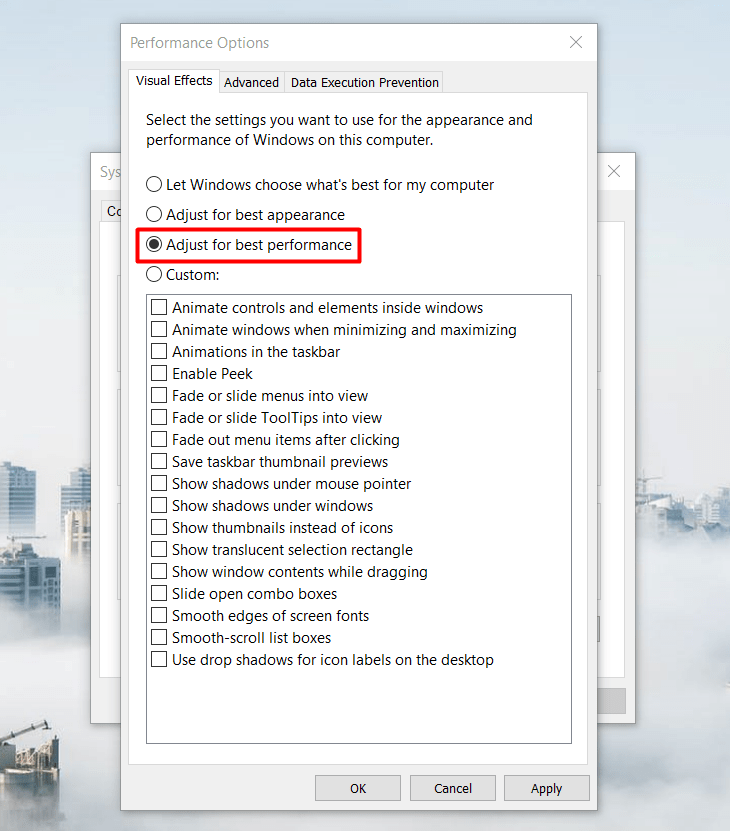
3.4. Vô hiệu System Restore
Chế độ System Restore có thể giúp người dùng đưa Laptop HP trở về trạng thái hoạt động gần nhất. Nếu bạn không muốn sử dụng tính năng này thì các bạn có thể tắt nó đi, giúp giải phóng bộ nhớ, dung lượng lưu trữ và hạn chế các ứng dụng chạy ngầm.
Bước 1: Nhấn phím có biểu tượng Windows > nhập Advanced để mở hộp thoại View advanced system settings.
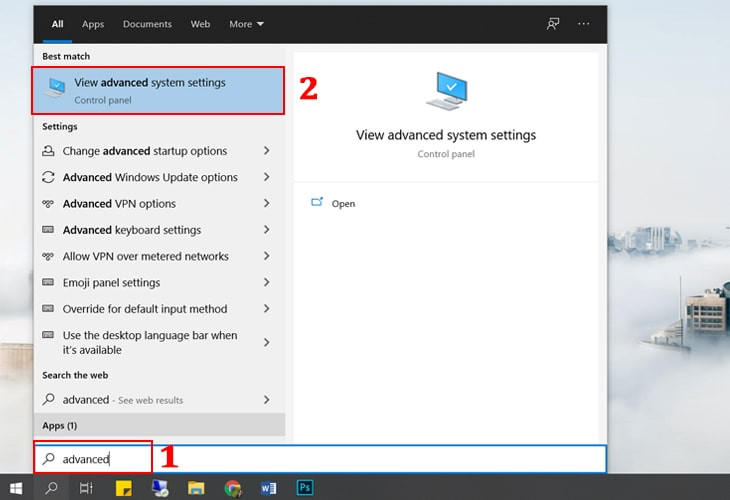
Bước 2: Nhấn Tab System Protection và chọn Configure.
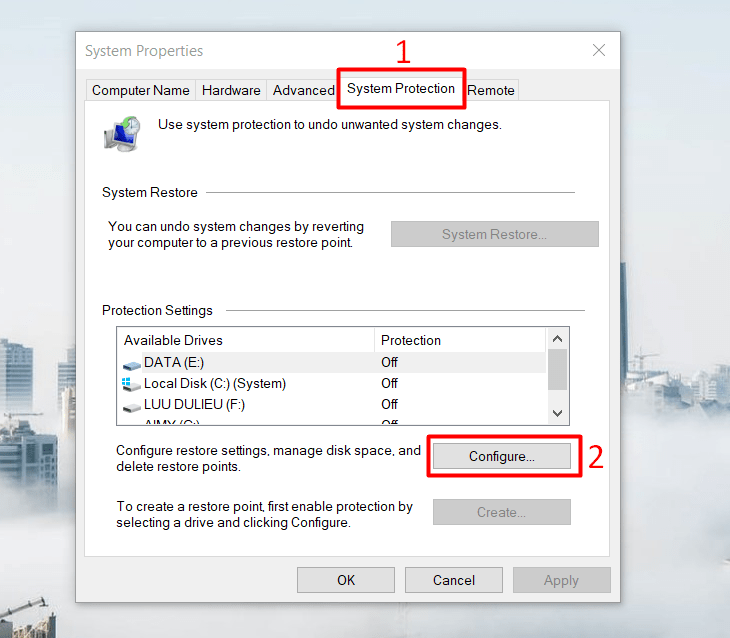
Bước 3: Chọn Disable system protection để tắt chức năng System Restore > nhấn OK.
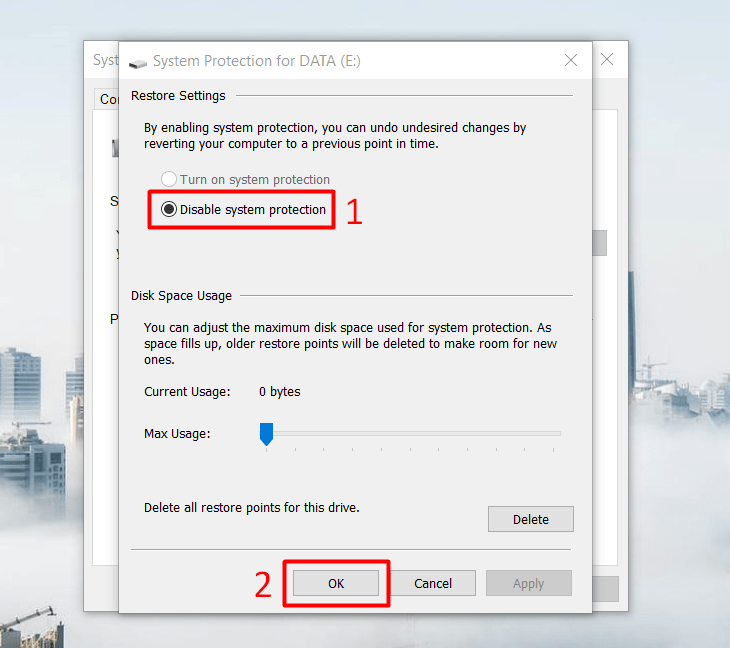
3.5. Chống phân mảnh đĩa cứng
Chống phân mảnh là một biện pháp hữu dụng khi Laptop HP bị chậm bởi thao tác này có thể cải thiện tốc độ xử lý của ổ đĩa cứng. Ở cách này, các bạn sẽ sử dụng tính năng Disk Defragmenter có sẵn trong máy:
Bước 1: Mở My computer/This PC > click chuột phải vào ổ đĩa cần chống phân mảnh > chọn Properties.
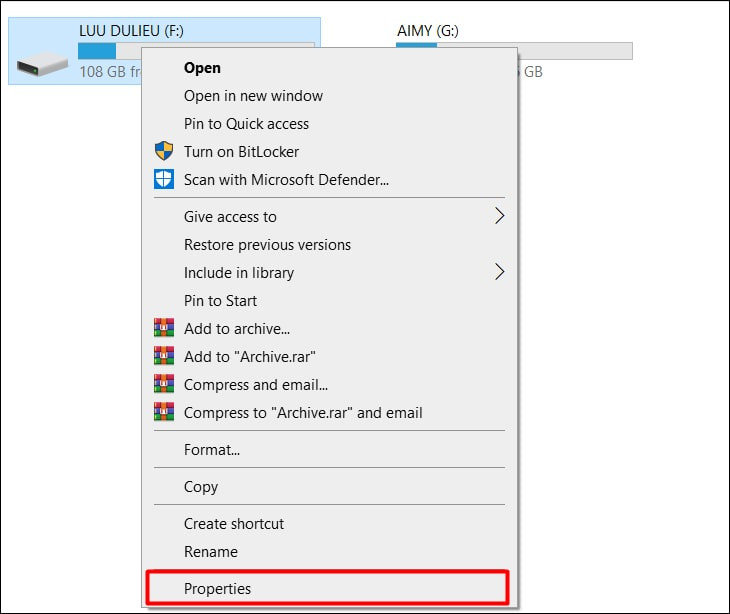
Bước 2: Ở tab Tools > chọn Optimize.
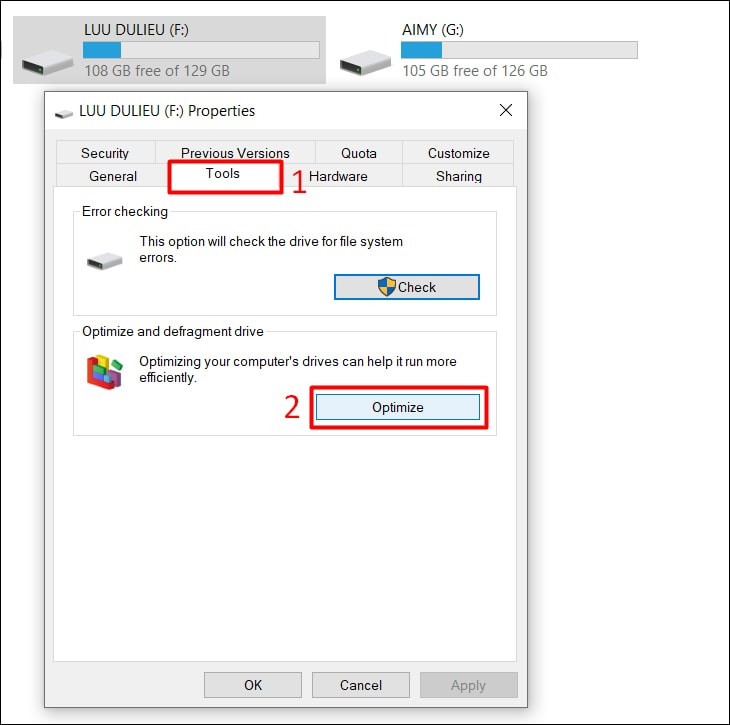
Bước 3: Chọn Analyze. Quá trình này có thể diễn ra trong vài phút, tùy thuộc vào số phân mảnh, kích thước của ổ đĩa.
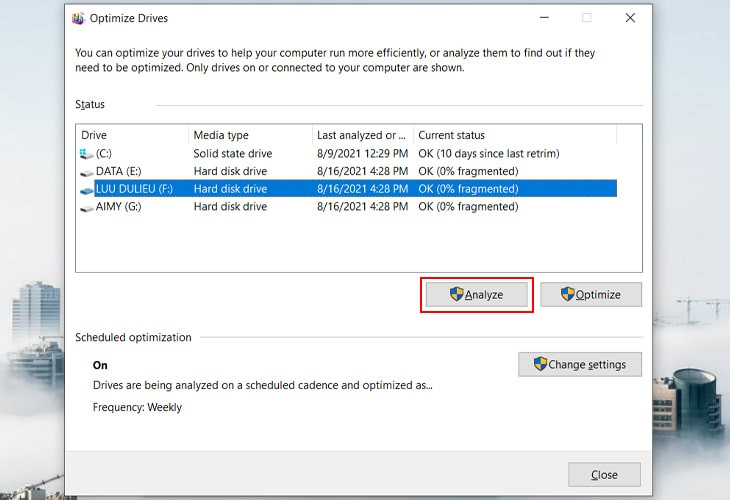
3.6. Tắt các ứng dụng khởi động ban đầu
Những ứng dụng khởi động ban đầu khi bật máy tính cũng có thể là nguyên nhân khiến Laptop HP chạy chậm bởi các ứng dụng này tiêu tốn tài nguyên hệ thống (CPU và RAM), khiến máy tính mất nhiều thời gian hơn để khởi động.
Bước 1: Nhấn tổ hợp phím Windows + R để mở cửa sổ Run > nhập “msconfig” > chọn OK.
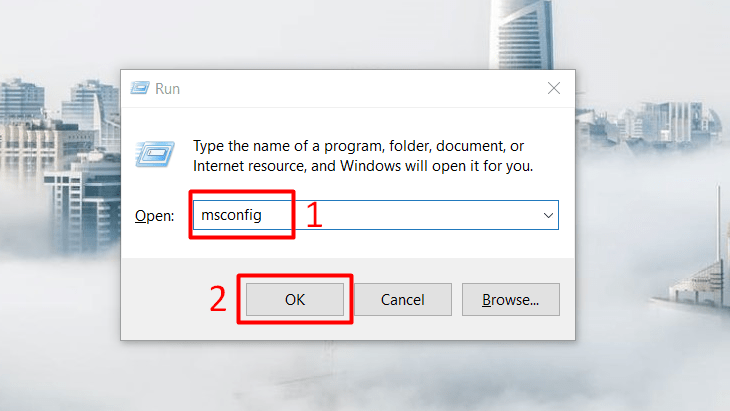
Bước 2: Tại cửa sổ System Configuration > chọn tab Services để xem danh sách các ứng dụng chạy ngầm > tick chọn Hide all Microsoft services để ẩn các dịch vụ của Microsoft. Hoặc, các bạn có thể tick bỏ chọn thủ công ứng dụng không cần thiết rồi nhấn Apply.
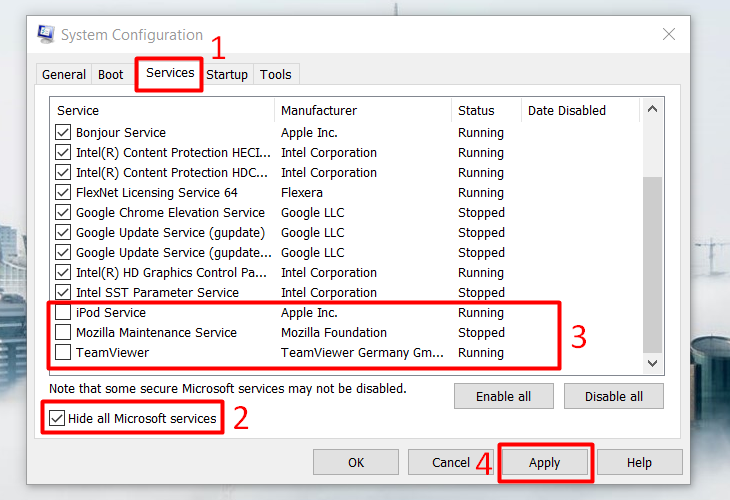
Bước 3: Chuyển sang tab Startup > click chọn Open Task Manager.
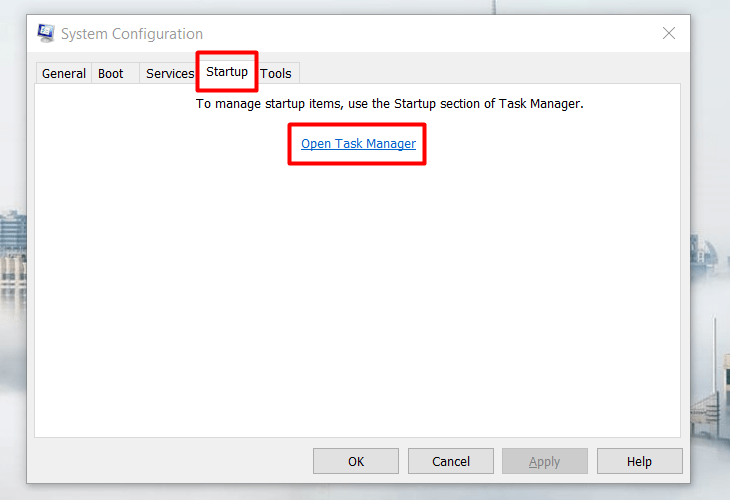
Bước 4: Click chuột phải vào ứng dụng muốn tắt khởi động cùng Windows > chọn Disable.
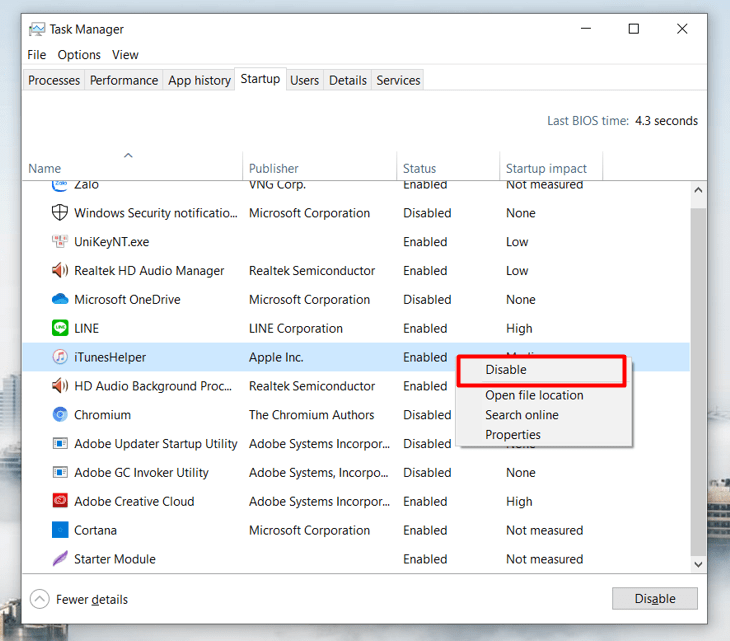
3.7. Tắt các ứng dụng chạy ngầm
Có rất nhiều ứng dụng và phần mềm chạy ẩn trên Laptop HP mà bạn không hề biết, và đây cũng nguyên nhân khiến cho Laptop HP bị chậm đi
Bước 1: Mở thanh tìm kiếm của Windows > nhập “background apps” để mở ứng dụng Background apps.
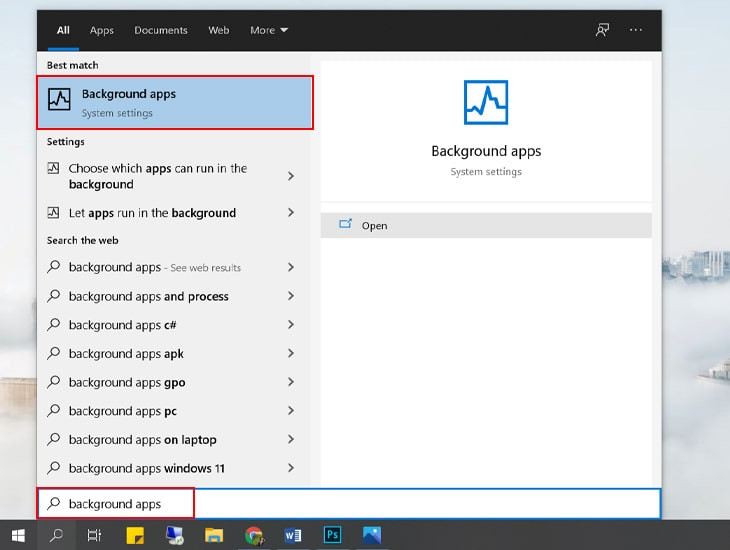
Bước 2: Chọn ứng dụng bạn muốn tắt bằng cách nhấn vào thanh trạng thái on/off của ứng dụng.
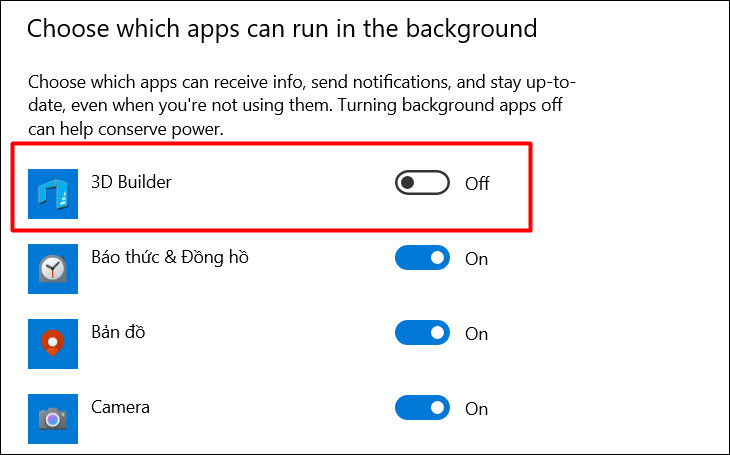
3.8. Cập nhật phần mềm diệt Virus
Laptop HP bị nhiễm virus từ các phần mềm độc hại hay trang web không chính thống cũng có thể gây ra tình trạng Laptop HP chạy chậm bất thường, giật lag hay bị đơ. Do đó, các bạn cần phải thường xuyên cập nhật và sử dụng phần mềm diệt virus để đảm bảo máy tính luôn khỏe mạnh.
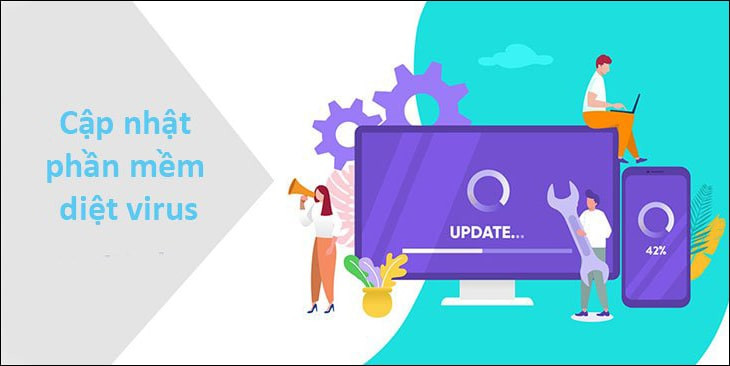
3.9. Giảm nhiệt cho laptop
Laptop HP khi bị quá nhiệt do sử dụng lâu hay chạy các phần mềm nặng sẽ khiến cho Laptop HP chạy chậm hơn do máy không thoát được nhiệt. Khi nhiệt độ máy tính quá cao, CPU của máy sẽ hoạt động chậm dần, làm cho hiệu suất máy tính của bạn cũng chậm dần theo thời gian.
Để hạn chế tình trạng này, các bạn nên đầu tư cho máy tính của mình đế tản nhiệt hay quạt tản nhiệt để giữ máy tính hoạt động ở mức nhiệt thấp nhất.

3.10. Nâng cấp phần cứng
Nâng cấp RAM
RAM là bộ phận lưu trữ tạm thời tất cả thông tin và dữ liệu của các chương trình đang khởi chạy trên máy tính. Nếu bạn mở quá nhiều ứng dụng cùng lúc trong mà dung lượng RAM quá thấp thì RAM không đủ không gian để xử lí, dẫn tới tình trạng Laptop HP bị chậm.
Ngược lại, dung lượng RAM càng nhiều thì khả năng xử lý nhiều ứng dụng cùng lúc của RAM lại càng ổn định hơn. Chính vì thế, các bạn nên cân nhắc nâng cấp RAM để cải thiện tình trạng Laptop HP chạy chậm của mình.

Nâng cấp SSD
Đây là sự lựa chọn hoàn hảo để có thể khắc phục tối đa hoặc hoàn toàn tình trạng Laptop HP chạy chậm, đó là nâng cấp ổ cứng SSD. Tốc độ đọc ghi dữ liệu của ổ cứng SSD cao sẽ giúp cho mọi thao tác của bạn trên máy tính đều được đáp ứng nhanh, đồng thời máy tính của bạn được tăng tốc và xử lí các tác vụ trơn tru, mượt mà hơn.

4. Tổng kết
hư vậy, ở bài viết trên, Máy tính CDC đã chỉ cho các bạn các cách khắc phục tình trạng Laptop HP bị chậm một cách nhanh chóng và hiệu quả, giúp các bạn nhanh chóng lấy lại trải nghiệm sử dụng máy tính mĩ mãn của mình.
Nếu các bạn có thắc mắc hay câu hỏi được giải đáp, hãy liên hệ ngay với chúng tôi qua Hotline: 0983366022 và Website: MaytinhCDC.vn để được giải đáp câu hỏi và được tư vấn chi tiết nhé.
Bạn có thể tham khảo:
- Camera Laptop HP bị lỗi: Nguyên nhân và cách sửa nhanh chóng
- Hướng dẫn cách xử lý Laptop HP bị nóng đơn giản nhất
- Ưu nhược điểm của Laptop HP là gì? Có nên mua Laptop HP không?
Công ty Cổ phần Vật tư và Thiết bị văn phòng CDC
Trụ sở chính: C18, Lô 9, KĐTM. Định Công, P. Định Công, Q. Hoàng Mai, TP. Hà Nội
Hotline 1: 0983.366.022 (Hà Nội)
CN.HCM: 51/1 Giải Phóng, Phường 4, Quận Tân Bình, TP Hồ Chí Minh
Hotline 2: 0904.672.691 (TP.HCM)
Website: maytinhcdc.vn
Facebook: https://www.facebook.com/maytinhcdc.vn/




