Laptop HP có đèn bàn phím không? 3 Cách bật tắt đèn bàn phím
Việc bật đèn bàn phím trên laptop HP giúp bạn làm việc hiệu quả hơn trong môi trường thiếu sáng. Để kích hoạt đèn nền bàn phím, bạn thường sử dụng tổ hợp phím Fn kết hợp với phím chức năng như F5 hoặc F12, tùy theo dòng máy. Hãy cùng đọc bài viết dưới đây của Máy Tính CDC để khám phá chi tiết nhé!
1. Lợi ích của việc bật đèn bàn phím laptop HP
Bật đèn bàn phím trên laptop HP mang lại nhiều lợi ích thiết thực, đặc biệt là trong các điều kiện ánh sáng kém. Dưới đây là một số lợi ích chính:
Cải thiện khả năng làm việc trong môi trường thiếu sáng
Đèn bàn phím giúp bạn dễ dàng nhìn thấy các phím, cho phép làm việc hiệu quả ngay cả trong phòng tối hoặc nơi có ánh sáng yếu.
Giảm mỏi mắt
Khi không cần phải căng mắt để nhìn rõ các phím, mắt bạn sẽ ít bị mỏi hơn. Điều này đặc biệt hữu ích khi làm việc trong thời gian dài.

Tăng độ chính xác khi gõ phím
Với đèn bàn phím, bạn có thể dễ dàng nhìn thấy các phím và giảm thiểu sai sót khi gõ, đặc biệt là khi bạn phải làm việc nhanh chóng hoặc nhập liệu chính xác.
Thẩm mỹ và chuyên nghiệp
Đèn bàn phím không chỉ cung cấp chức năng thực tiễn mà còn làm tăng tính thẩm mỹ và cảm giác chuyên nghiệp cho laptop của bạn.
2. Các cách bật đèn bàn phím laptop HP
2.1. Bật, tắt đèn bàn phím bằng Control Panel
Để bật đèn bàn phím laptop HP bằng Control Panel, bạn thực hiện như sau:
Bước 1: Tìm chọn Control Panel trong ô tìm kiếm trên Windows 10.
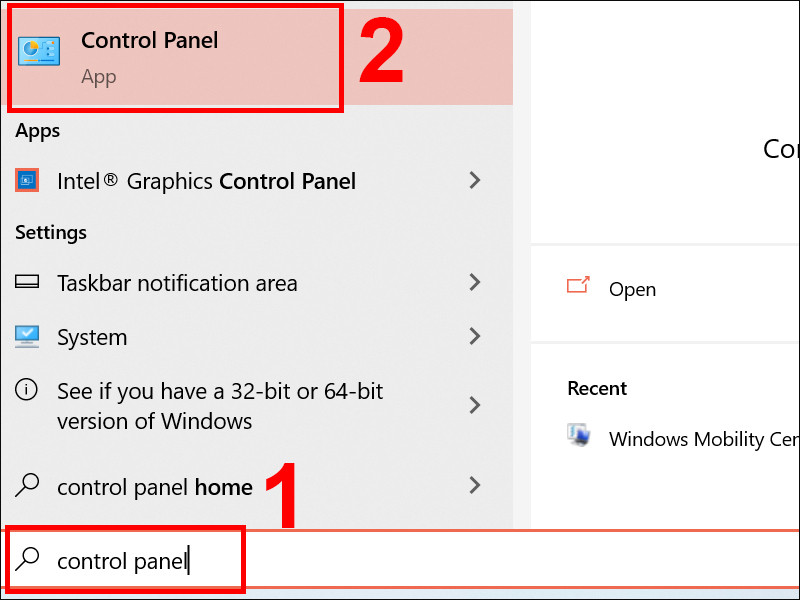
Bước 2: Tìm chọn mục Windows Mobility Center.
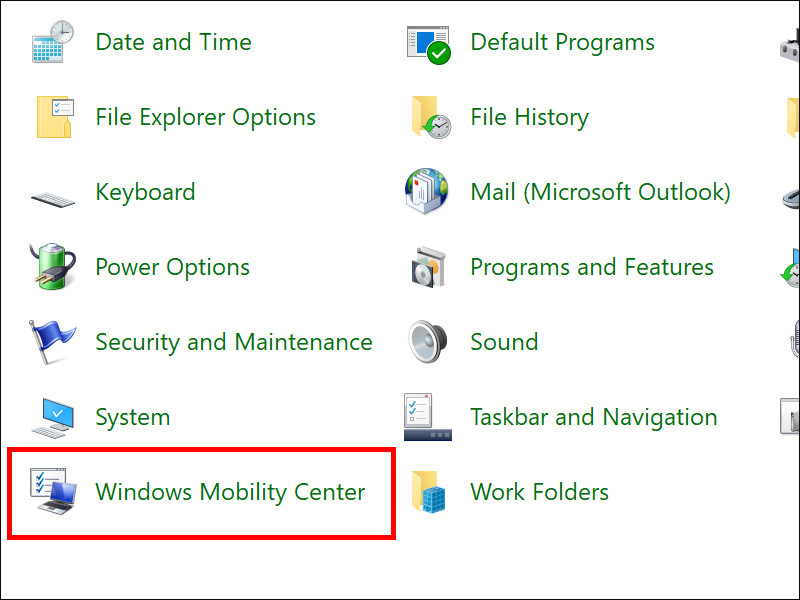
Bước 3: Nhấn vào biểu tượng của Keyboard Backlighting.
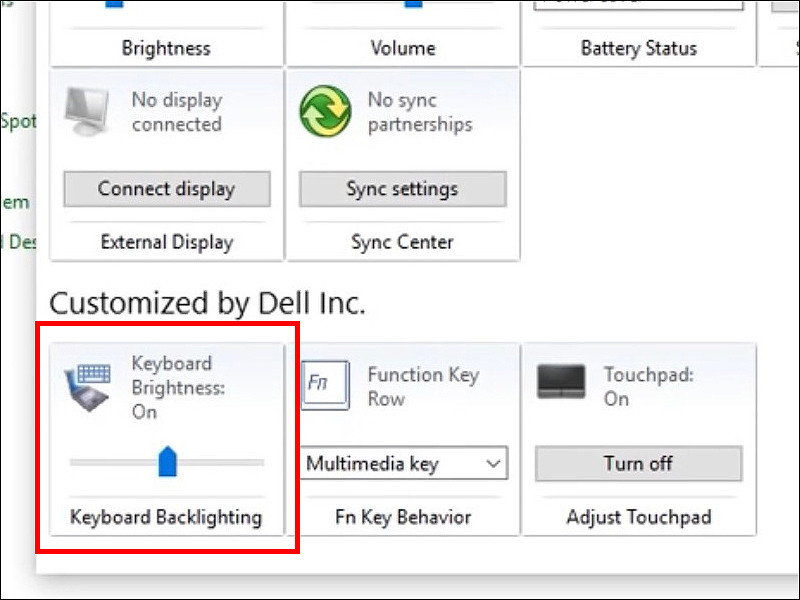
Bước 4: Kéo thanh kéo về Bright > Nhấn OK để hoàn tất.
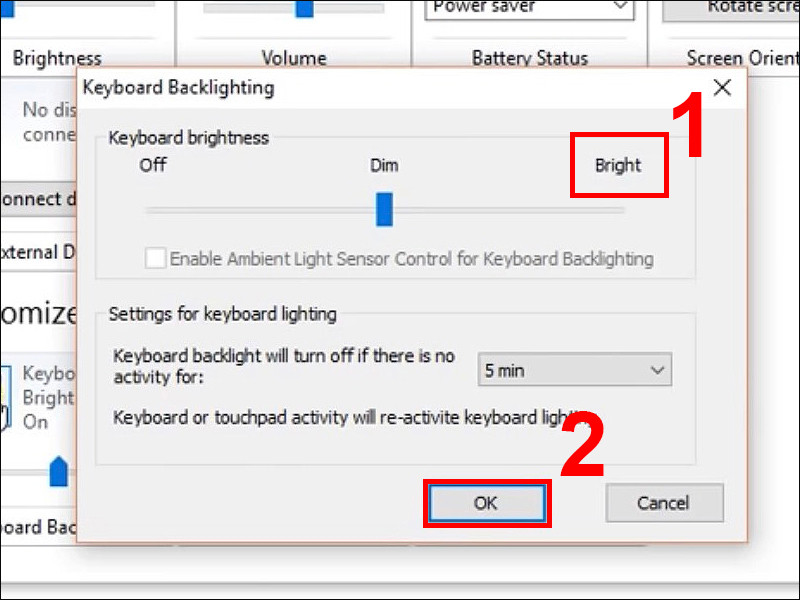
2.2. Bật, tắt đèn bằng nút cứng
Ở các dòng laptop HP khác nhau, tổ hợp phím dùng để bật đèn bàn phím có thể khác nhau. Đối với những laptop được trang bị bàn phím backlight có biểu tượng hình bàn phím với một vài tia sáng, bạn có thể bật hoặc tắt đèn bàn phím bằng tổ hợp phím Fn + phím cách (Space Bar).
Nếu phím F5 trên bàn phím có biểu tượng chiếu sáng đặc trưng của HP, bạn có thể sử dụng tổ hợp phím Fn + F5 để bật hoặc tắt đèn bàn phím.
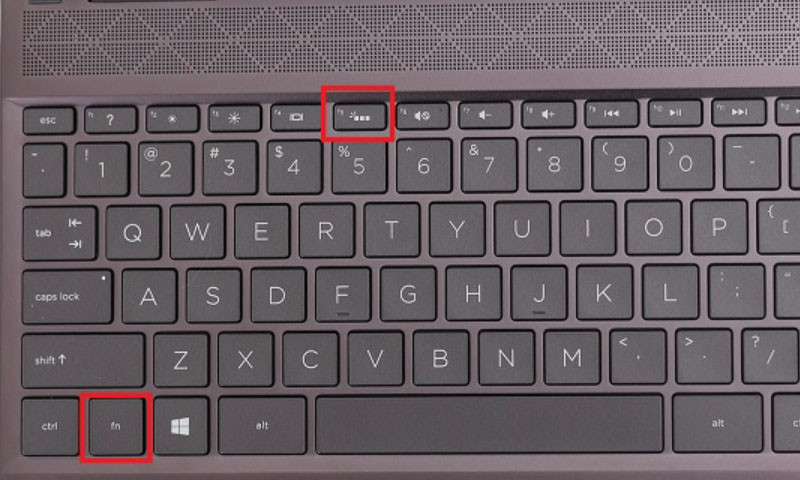
Nếu máy tính HP của bạn sử dụng bàn phím backlight có biểu tượng Backlight trên một phím riêng như phím F5, cách bật đèn bàn phím rất đơn giản. Bạn chỉ cần bấm vào phím F5 là đèn bàn phím sẽ được bật hoặc tắt.
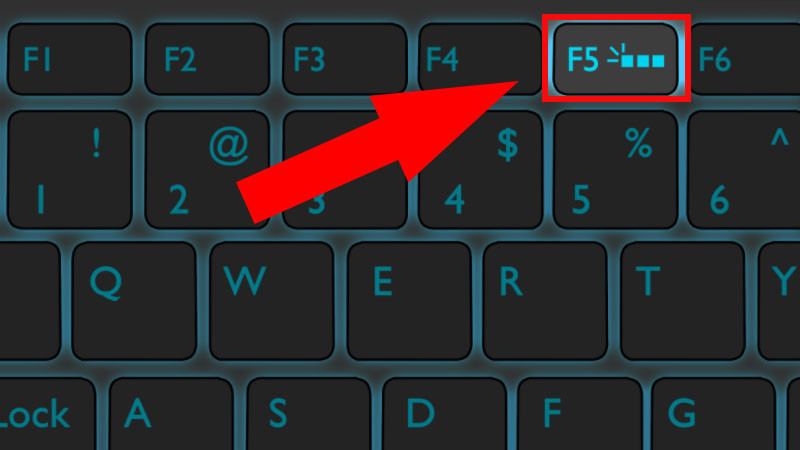
Ngoài ra, ở một số dòng HP khác, công tắc bật/tắt đèn bàn phím được tích hợp trên phím F3. Người dùng chỉ cần nhấn vào phím F3 là có thể điều chỉnh được đèn nền của bàn phím.
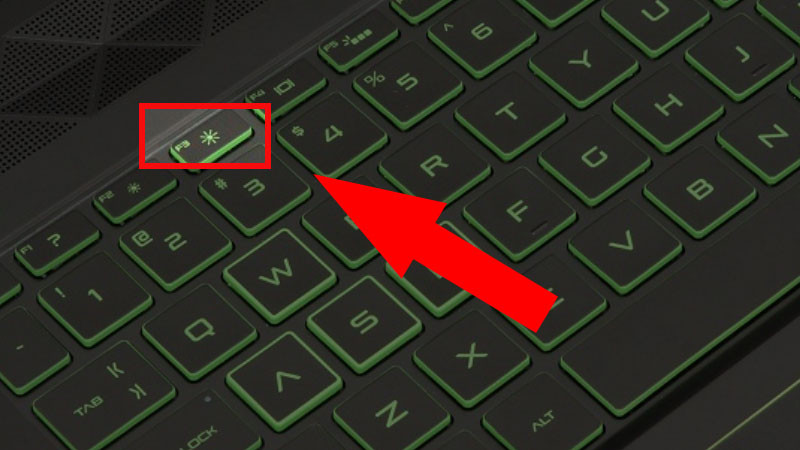
2.3. Sử dụng phần mềm tích hợp chuyên dụng
Nhiều công ty quản lý các thiết lập Keyboard Backlight thông qua ứng dụng tích hợp sẵn. Bạn có thể kiểm tra xem ứng dụng này có tồn tại trên máy tính Windows của mình hay không theo các bước sau:
Bước 1:
Click vào nút Start, sau đó nhập từ khóa "Keyboard backlit" vào khung Search rồi nhấn Enter. Bạn sẽ nhìn thấy các thiết lập liên quan đến tùy chọn này.
Bước 2:
Mỗi thương hiệu máy tính sẽ có ứng dụng điều chỉnh các thiết lập Keyboard riêng. Bạn cần tìm đúng ứng dụng để kích hoạt Keyboard Backlight trên máy tính Windows 10 của mình. Dưới đây là một số gợi ý:
- Trên laptop chơi game Asus, phần mềm có tên là "Armoury Crate" được sử dụng để tắt đèn nền bàn phím.
- Trên laptop Dell, phần mềm được gọi là "Dell System and Device Manager".
- Trên laptop Sony, phần mềm được gọi là "VAIO Control Center".
- Trên notebook chơi game HP, phần mềm được gọi là "HP OMEN Control Software".
Nếu không chắc chắn phần mềm nào được cài đặt sẵn trên laptop của bạn, hãy tải xuống từ trang web chính thức của nhà sản xuất laptop.

3. Làm gì khi không bật được bật đèn bàn phím laptop HP
Khi không thể bật được đèn bàn phím trên laptop HP, bạn có thể thực hiện các bước sau:
Kiểm tra phím tắt
Đảm bảo bạn đang sử dụng đúng tổ hợp phím tắt để bật đèn nền bàn phím. Thông thường, tổ hợp phím này là Fn kết hợp với một phím khác trên bàn phím, như F5 hoặc F12. Kiểm tra hướng dẫn sử dụng hoặc trang web hỗ trợ của HP để biết tổ hợp phím tắt chính xác.
Khởi động lại máy tính
Đôi khi, việc khởi động lại máy tính có thể giải quyết các vấn đề phần mềm. Hãy tắt máy tính, đợi một lúc, sau đó bật lại và kiểm tra xem đèn nền bàn phím có hoạt động không.
Cập nhật trình điều khiển bàn phím
Truy cập trang web hỗ trợ của HP, tìm mẫu máy tính của bạn và tải xuống trình điều khiển bàn phím mới nhất. Cài đặt trình điều khiển mới và khởi động lại máy tính, sau đó kiểm tra xem đèn nền bàn phím có hoạt động không.

Kiểm tra phần mềm điều khiển đèn bàn phím (nếu có)
Nếu máy tính của bạn có phần mềm điều khiển đèn bàn phím, hãy mở phần mềm đó và kiểm tra xem có tùy chọn nào bị vô hiệu hóa không. Nếu có, hãy bật lại tùy chọn đó và kiểm tra xem đèn nền bàn phím có hoạt động không.
Kiểm tra kết nối phần cứng
Nếu các biện pháp trên không giải quyết được vấn đề, có thể có vấn đề với kết nối phần cứng. Trong trường hợp này, bạn nên mang máy tính đến trung tâm bảo hành hoặc dịch vụ sửa chữa chuyên nghiệp để kiểm tra và sửa chữa.
Công ty Cổ phần Vật tư và Thiết bị văn phòng CDC
Trụ sở chính: C18, Lô 9, KĐTM. Định Công, P. Định Công, Q. Hoàng Mai, TP. Hà Nội
Hotline 1: 0983.366.022 (Hà Nội)
CN.HCM: 51/1 Giải Phóng, Phường 4, Quận Tân Bình, TP Hồ Chí Minh
Hotline 2: 0904.672.691 (TP.HCM)
Website: maytinhcdc.vn
Facebook: https://www.facebook.com/maytinhcdc.vn/





