15+ cách khắc phục lỗi laptop không kết nối được Wifi 2024
Lỗi Laptop không kết nối được Wifi là một trong những lỗi của Laptop mà người dùng hay gặp phải nhất. Tuy nhiên, làm thế nào để có thể khắc phục được tình trạng lỗi này ?
Ở bài viết này, Máy tính CDC gửi tới các bạn "15+ cách khắc phục lỗi Laptop không kết nối được Wifi", giúp các bạn nhanh chóng sửa lỗi Laptop.
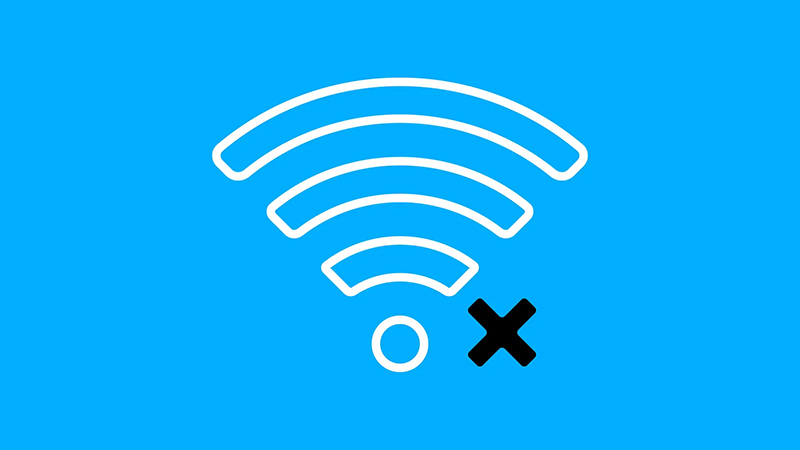
1. Dấu hiệu nhận biết Laptop không kết nối được Wifi
Việc Laptop không kết nối được Wifi có thể xuất phát từ nhiều nguyên nhân khác nhau. Dưới đây là một số dấu hiệu để nhận biết khi Laptop của bạn gặp vấn đề với việc kết nối Wifi:
1.1. Biểu tượng Wifi xuất hiện dấu gạch chéo hoặc dấu chấm than màu vàng
Biểu tượng Wifi thường xuất hiện góc bên phải cuối màn hình (Đối với Windows) hoặc trên cùng bên phải (Đối với MacOS). Biểu tượng này cho biết tình trạng kết nối mạng của Laptop. Nếu ở biểu tượng có xuất hiện dấu gạch chéo hoặc dấu chấm than màu vàng, thì nghĩa là Laptop không kết nối được Wifi.
Xem thêm: Laptop không vào được màn hình chính: Khắc phục nhanh chóng

1.2. Thông báo lỗi kết nối
Khi không kết nối được với Wifi, Laptop của bạn sẽ hiện thông báo như: "Không có kết nối Internet", "Lỗi kết nối" hoặc "Không thể kết nối tới mạng này".
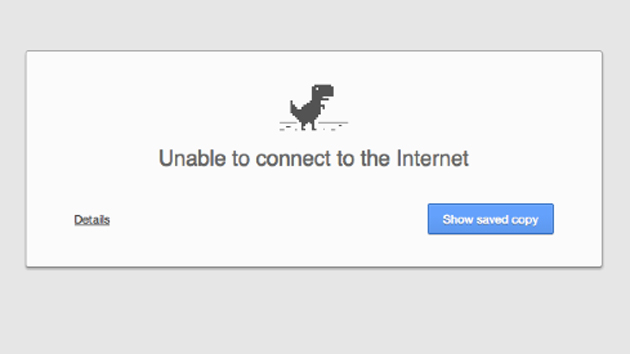
1.3. Danh sách mạng wifi không xuất hiện hoặc thiếu
Khi bạn mở phần kết nối Wifi trên Laptop, nhưng không thấy mạng Wifi mà bạn muốn kết nối hoặc danh sách trống.
1.4. Nút Wifi của Laptop bị tắt
Đôi khi, người dùng có thể vô tình tắt phải chế độ Wifi của Laptop, khiến cho máy không kết nối được với mạng.
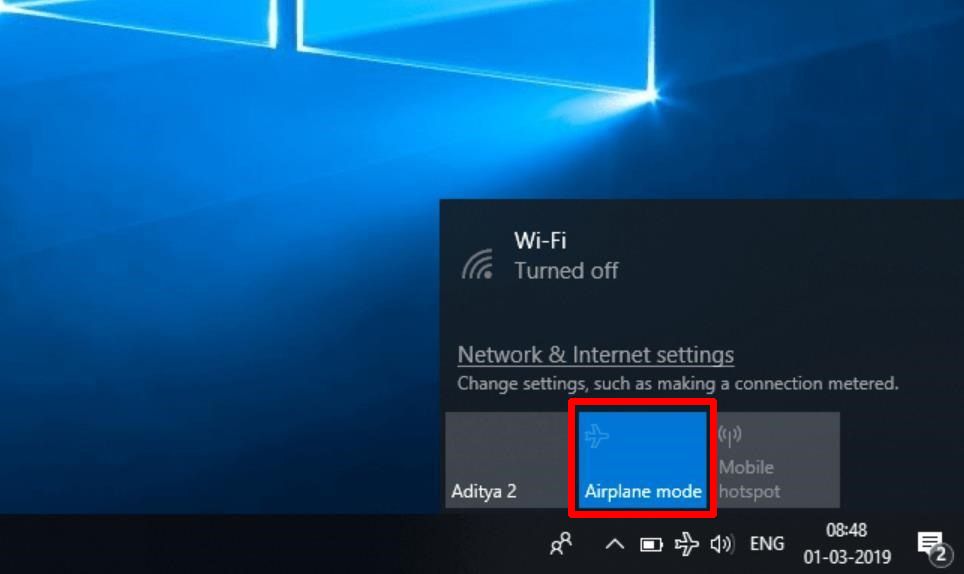
1.5. Tốc độ kết nối chậm hoặc giật lag
Laptop hiển thị là đã kết nối nhưng tốc độ mạng, trải nghiệm duyệt Web hoặc tải dữ liệu rất chậm và giật lag.
1.6. Trình điều khiển mạng không hoạt động
Đôi khi, driver của card Wifi bị lỗi, không được cập nhật hoặc không tương thích với phiên bản hệ điều hành hiện tại của Laptop, khiến cho Laptop không kết nối được Wifi.
1.7. Lỗi phần cứng
Trong một số trường hợp, tình trạng Laptop không kết nối được Wifi có thể xuất phát từ lỗi phần cứng của máy.

2. Nguyên nhân Laptop không kết nối được wifi
Laptop không kết nối được Wifi có thể xuất phát từ nhiều nguyên nhân. Dưới đây là một số nguyên nhân phổ biến:
2.1. Lỗi phần cứng
- Card Wifi không hoạt động hoặc bị hỏng.
- Nút bật/tắt Wifi trên máy tính bị trục trặc.
2.2. Lỗi phần mềm và trình điều khiển
- Driver Wifi bị lỗi, cũ hoặc không tương thích với hệ điều hành hiện của máy.
- Phần mềm diệt virus hoặc tường lửa chặn kết nối của máy.
2.3. Lỗi cấu hình mạng
- Địa chỉ IP bị xung đột.
- Cấu hình DNS bị sai.
- Cài đặt mạng không chính xác (Ví dụ: chế độ "Chỉ máy tính" hoặc "Chế độ máy bay").
2.4. Lỗi từ phía router
- Router Wifi bị lỗi hoặc cần khởi động lại.
- Mật khẩu Wifi thay đổi hoặc sai mật khẩu.
- Laptop bị chặn truy cập từ router.
- Số lượng thiết bị kết nối tới router đã đạt giới hạn.
2.5. Khoảng cách và vật cản
Khoảng cách giữa laptop và router quá xa hoặc có nhiều vật cản như tường, cửa hoặc phòng quá kín.
2.6. Lỗi về dịch vụ mạng
Dịch vụ internet của bạn bị gián đoạn hoặc tạm ngưng cung cấp.
2.7. Các vấn đề khác
- Hệ điều hành bị lỗi hoặc cần cập nhật.
- Wifi bị vô hiệu hóa thông qua phím tắt trên bàn phím.
3. 15+ cách khắc phục lỗi laptop không kết nối được wifi
3.1. Kiểm tra bộ Router Wi-Fi
Trước tiên, các bạn hãy dùng 1 chiếc Smartphone, Laptop hoặc Tablet khác truy cập vào cùng mạng Wi-Fi đó để kiểm tra xem lỗi Laptop không kết nối được Wifi là do thiết bị mình sử dụng, hay do Router Wifi.
Nếu lỗi mạng do bộ Router Wifi, các bạn hãy khởi động lại Router hoặc kiểm tra đầu cắm Ethernet của Router. Đôi khi, lỗi không kết được Wifi có thể xuất phát từ nhà mạng. Do đó, nếu các bạn đã thử cách này mà vẫn chưa thành công thì hãy liên hệ với bên cung cấp dịch vụ hoặc đợi tầm 1 tiếng rồi thử kết nối lại nhé.

3.2. Kiểm tra chế độ của Wi-Fi
Bạn hãy nhấm vào biểu tượng Wi-Fi > Kiểm tra xem máy có đang bật chế độ máy bay hoặc chế độ Wifi đang bị tắt không
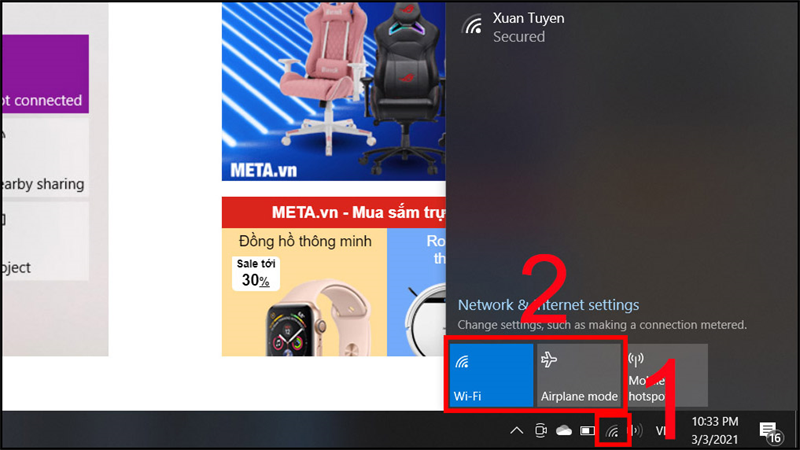
3.3. Khởi động lại Laptop
Việc khởi động lại Laptop sẽ giúp máy được làm mới, trở trạng thái ban đầu trước khi gặp lỗi.
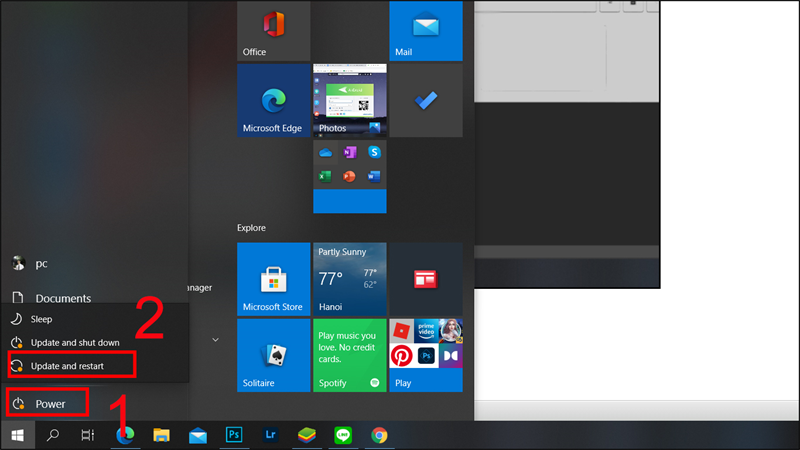
3.4. Xóa mạng Wi-Fi và kết nối lại
Các bạn hãy nhấn vào biểu tượng Wifi > Di chuột tới tên mạng cần xóa > Nhấn chuột phải > Chọn Forget.
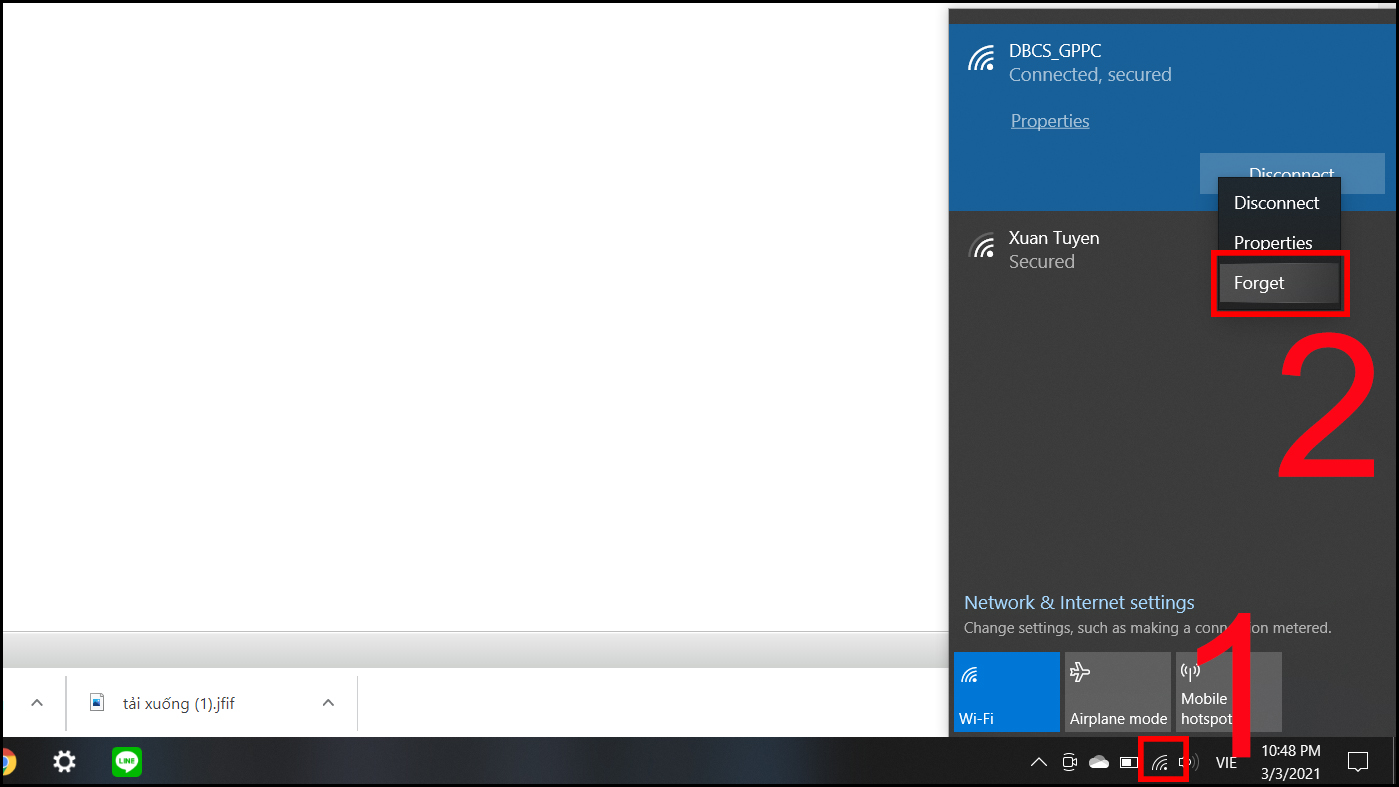
3.5. Quét virus
Bước 1: Chọn thanh Tìm kiếm > Gõ Virus & threat protection > Nhấn Enter.
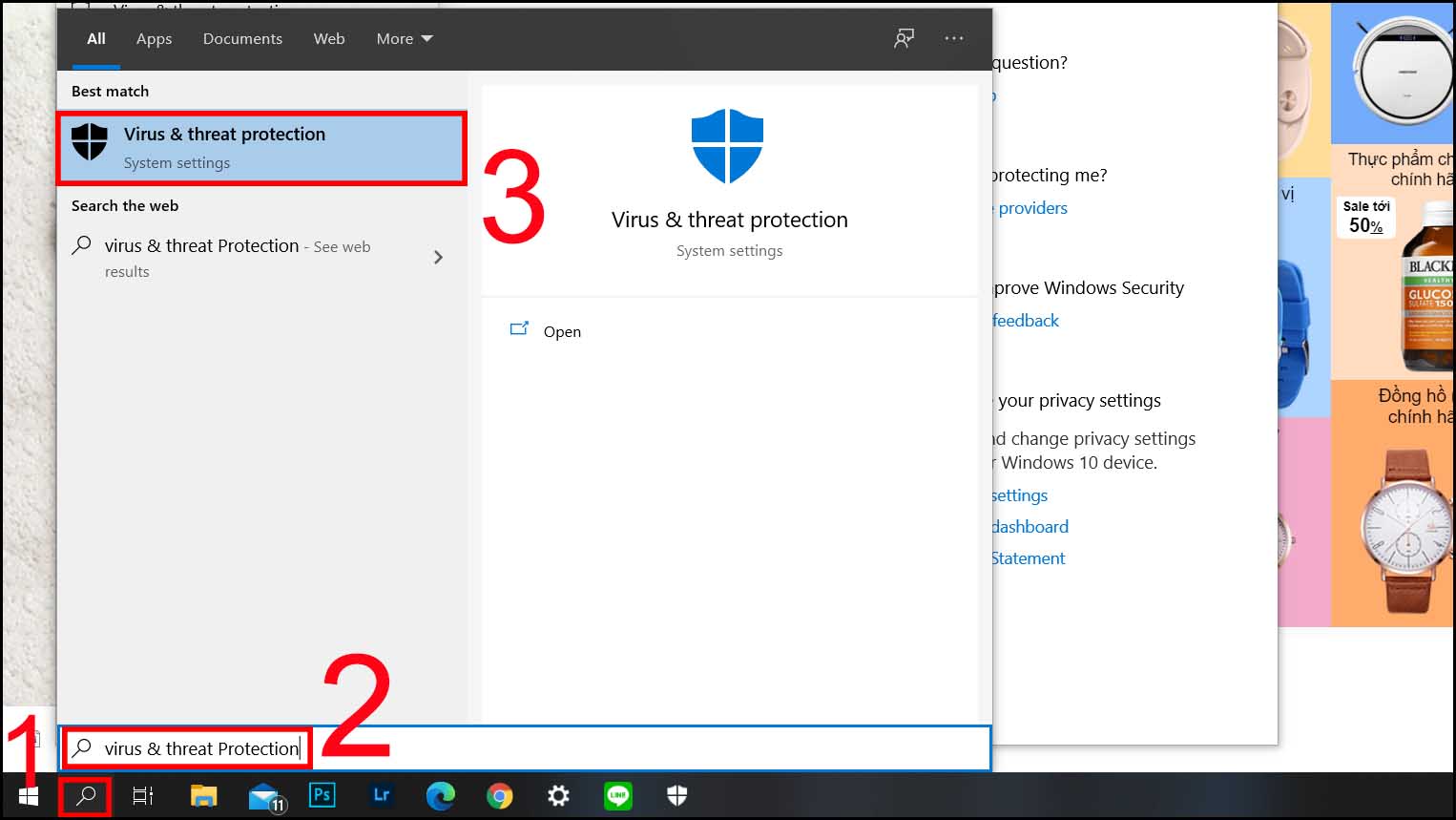
Bước 2: Chọn Quick scan để quét virus.
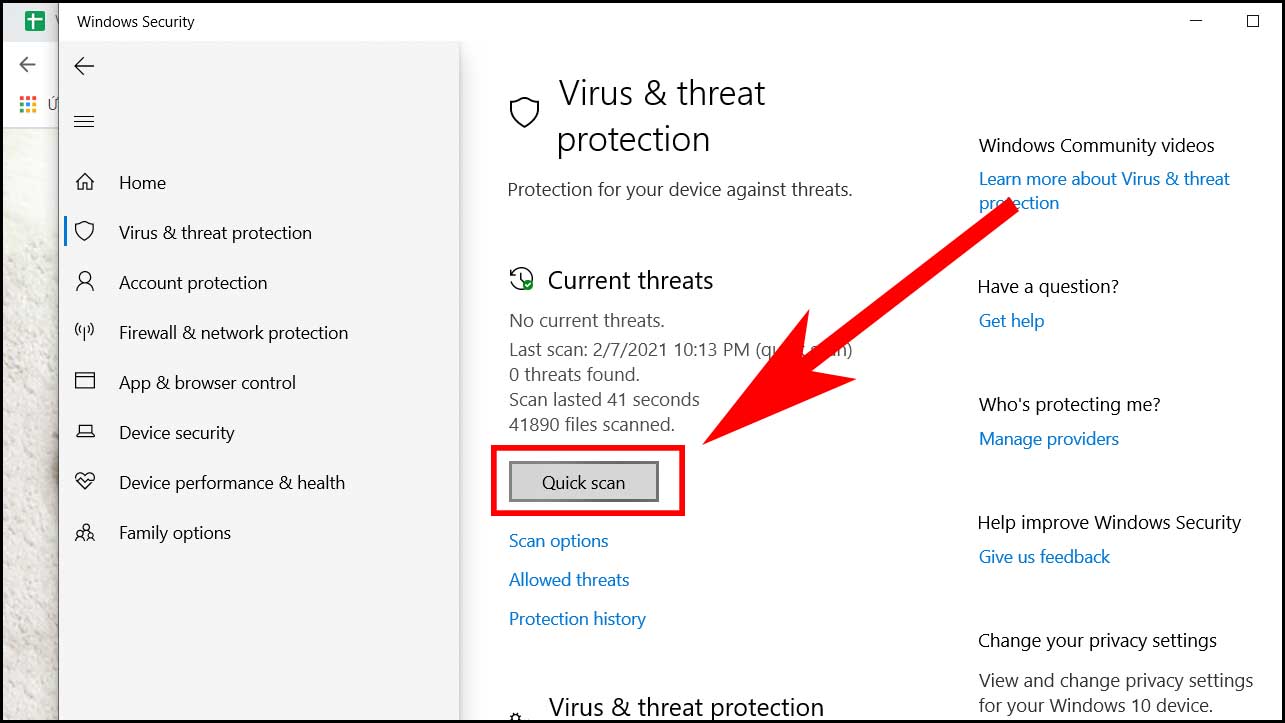
Bước 3: Một thông báo sẽ hiện lên, cho biết rằng Laptop của bạn có bị nhiễm virus hay không.
Bước 4: Thực hiện các thao tác theo chỉ dẫn của hệ thống
3.6. Tắt chế độ tiết kiệm Pin
Bước 1: Nhấn chọn tổ hợp phím Windows + R để mở chế độ Run.
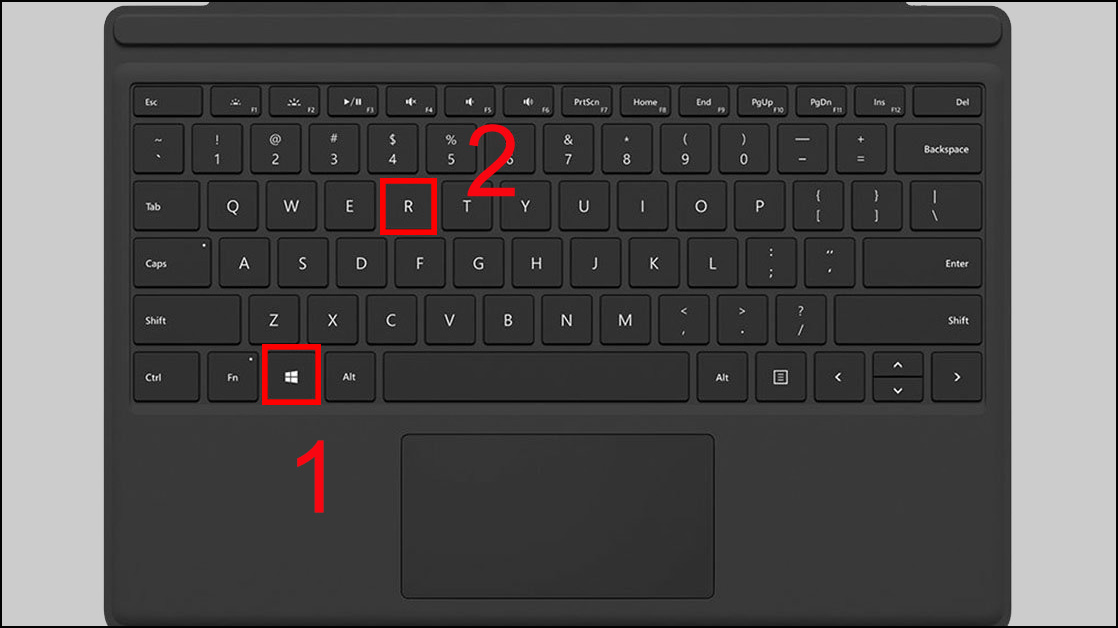
Bước 2: Nhập lệnh ncpa.cpl > Nhấn OK.
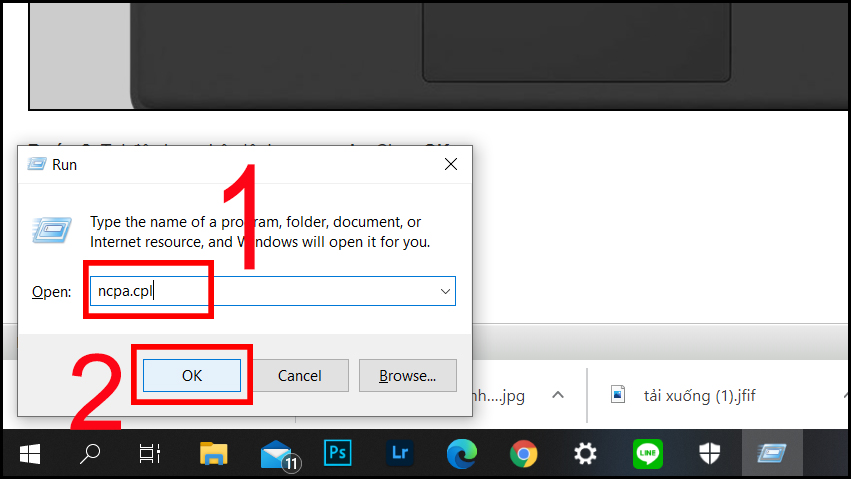
Bước 3: Click chuột phải vào Wi-Fi 2 > Chọn Properties.

Bước 4: Chọn Client for Microsoft Networks > Chọn Configure.
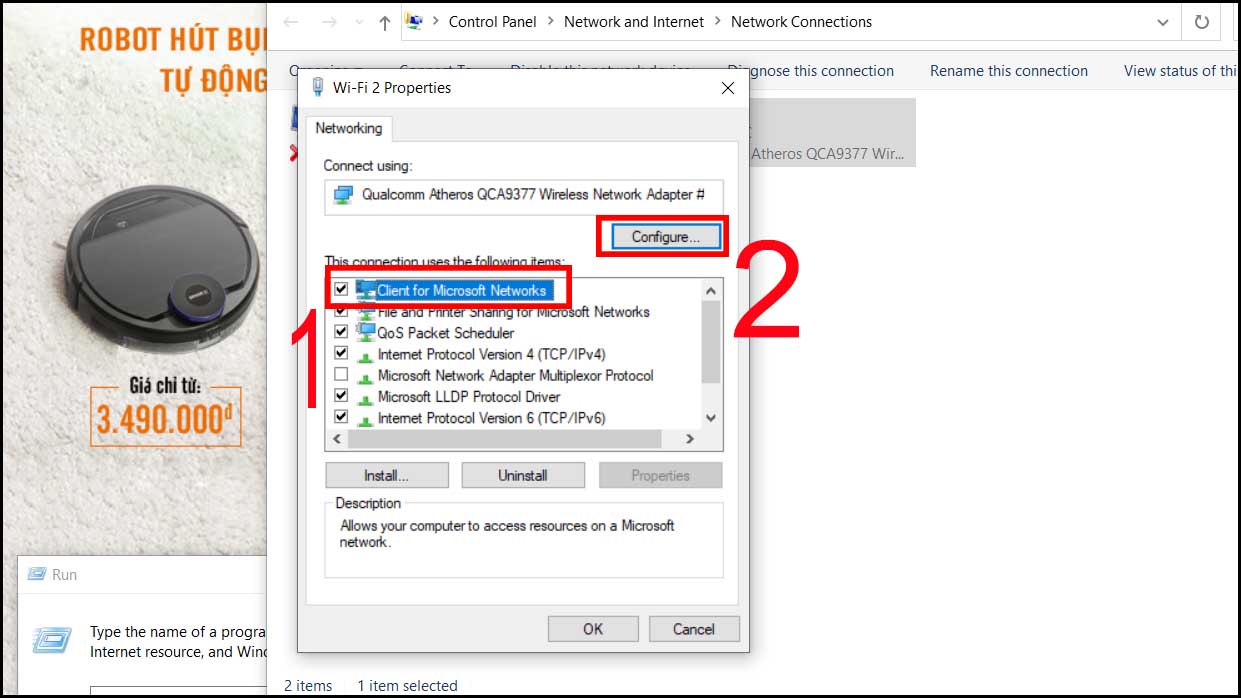
Bước 5: Tích bỏ chọn Allow the computer to turn off this device to save power > Nhấn OK.
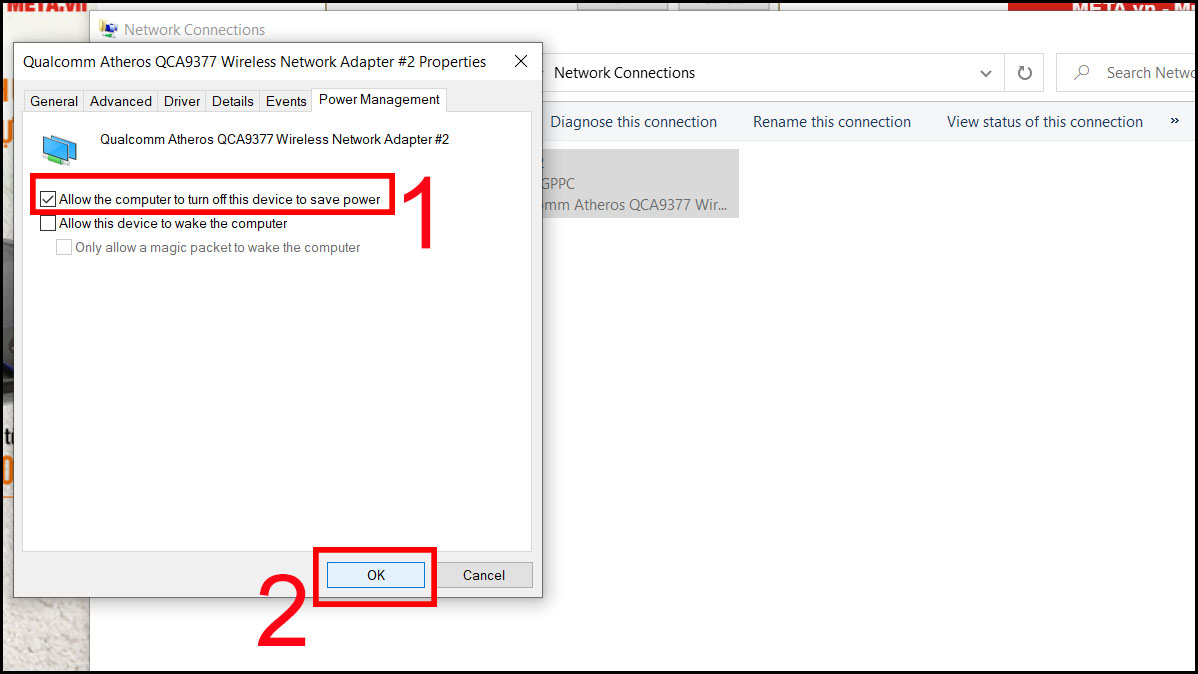
3.7. Kiểm tra cài đặt mạng trong Control Panel
Bước 1: Mở Control Panel bằng cách gõ vào thanh tìm kiếm, hoặc mở phần cài đặt của máy > Nhấn Open.
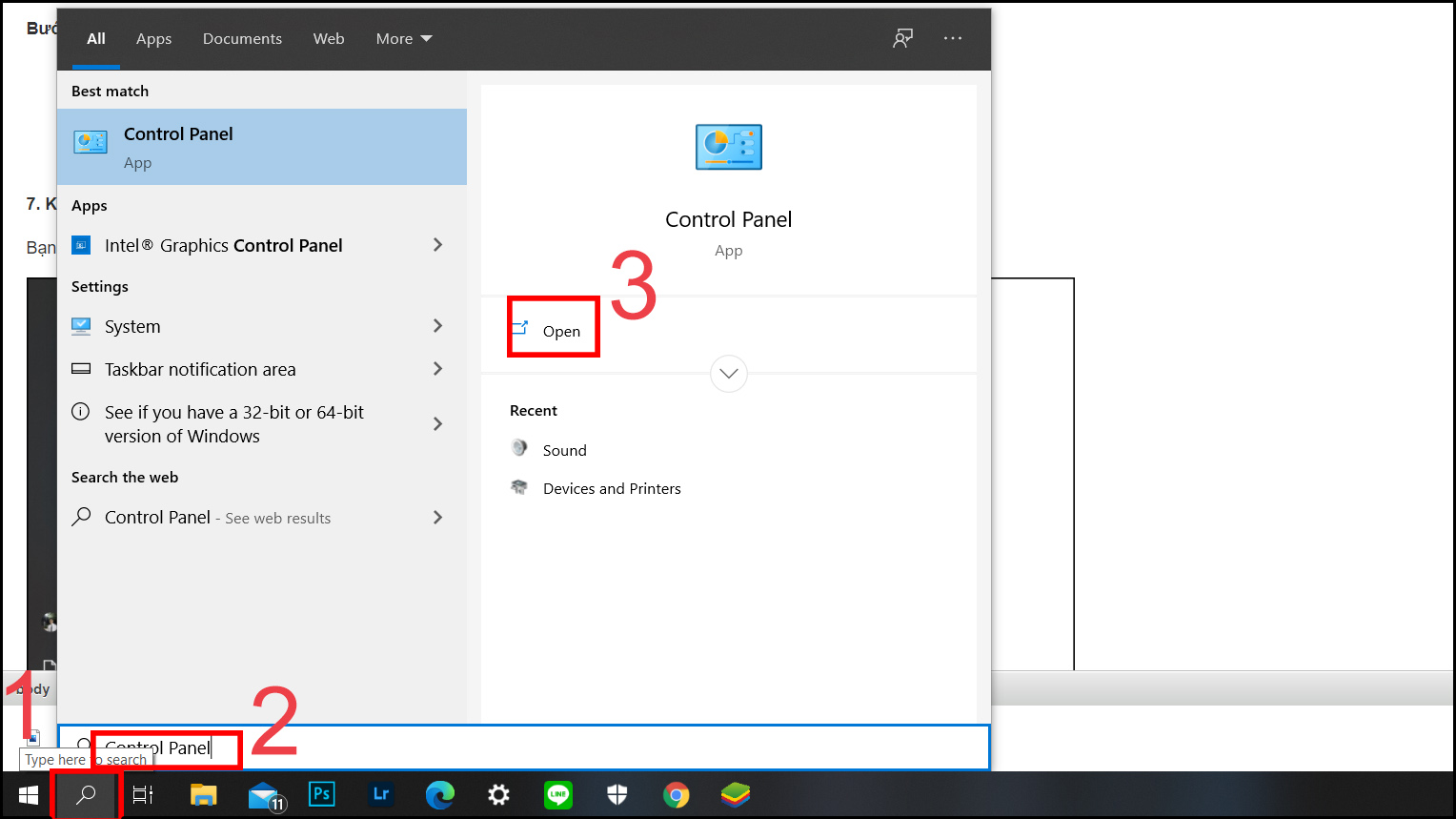
Bước 2: Chọn Network and Sharing Center.
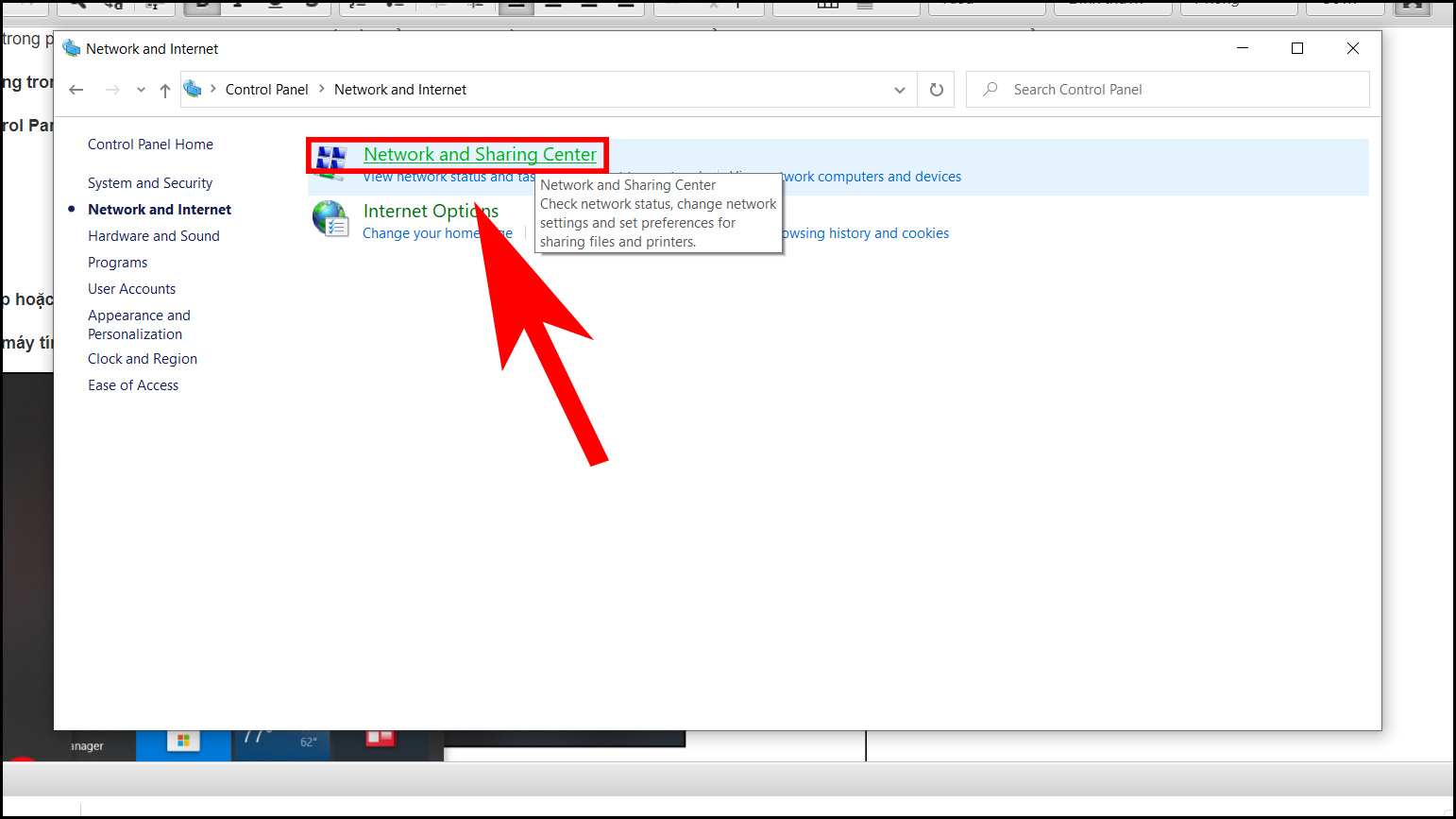
Bước 3: Nhấn chọn Change adapter settings.
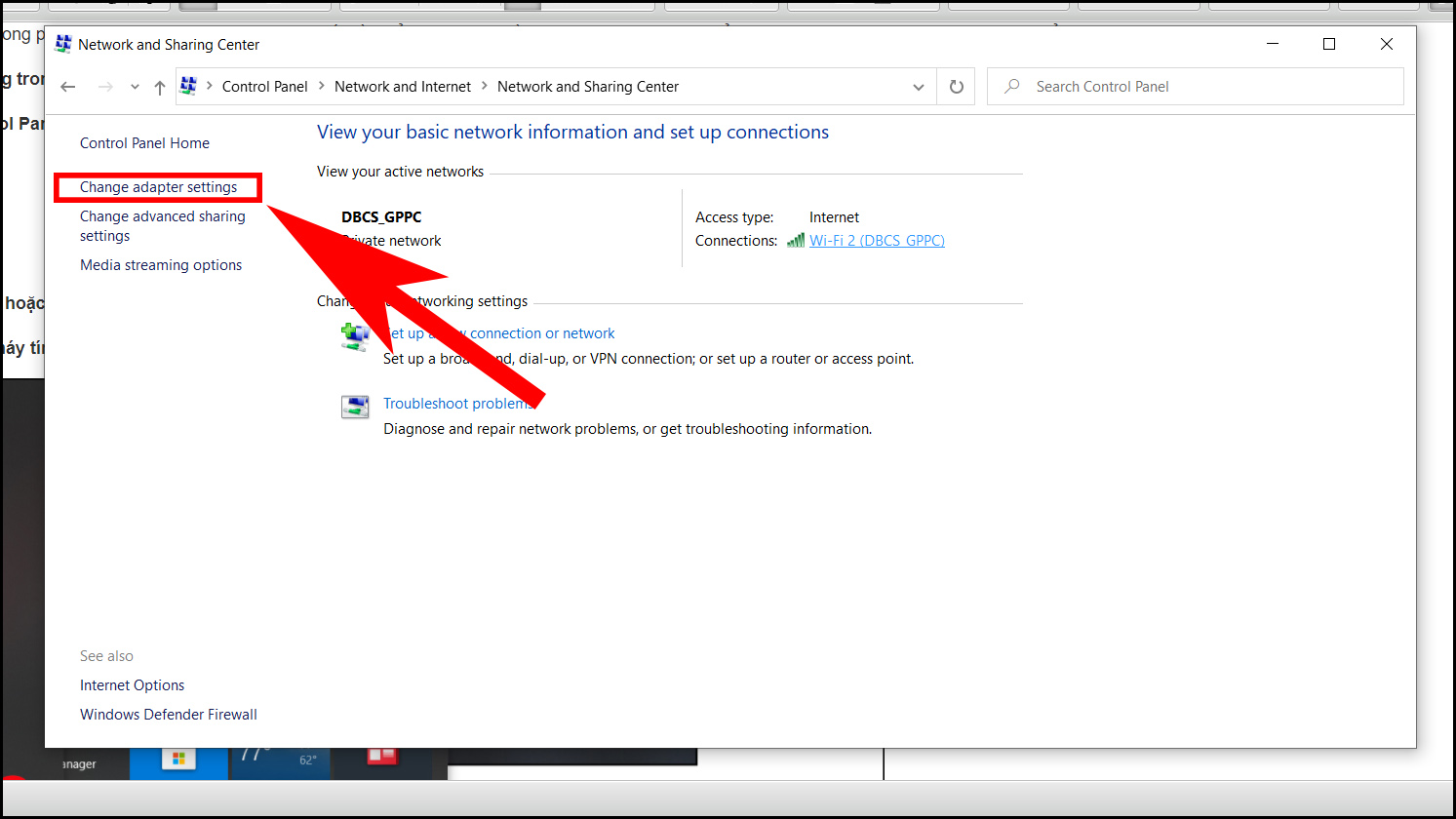
Bước 4: Nếu hình biểu tượng Wi-Fi có màu xám (bị tắt) thì các bạn hãy nhấp chuột phải vào biểu tượng và chọn Enable.
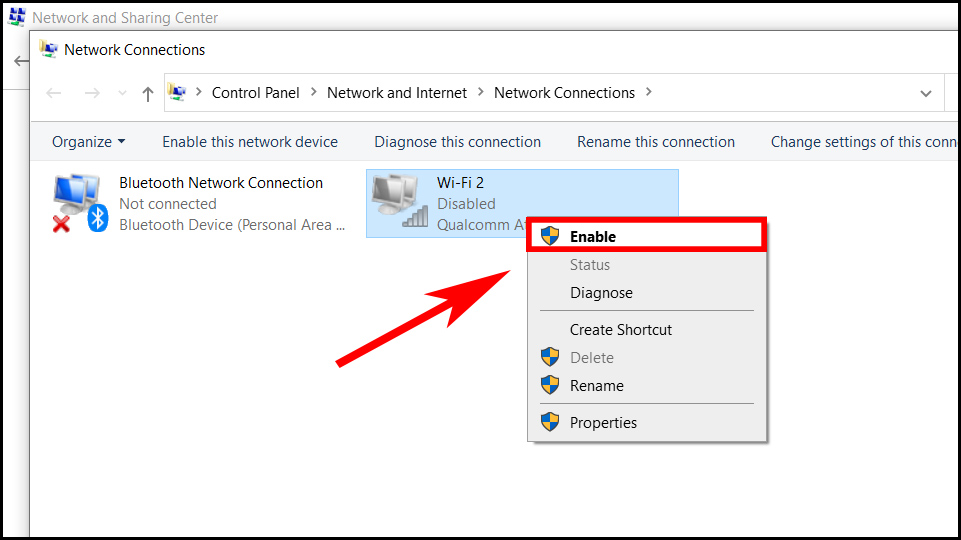
3.8. Làm mới địa chỉ IP
Bước 1: Các bạn hãy nhập lệnh cmd trong thanh tìm kiếm và nhấn Enter.
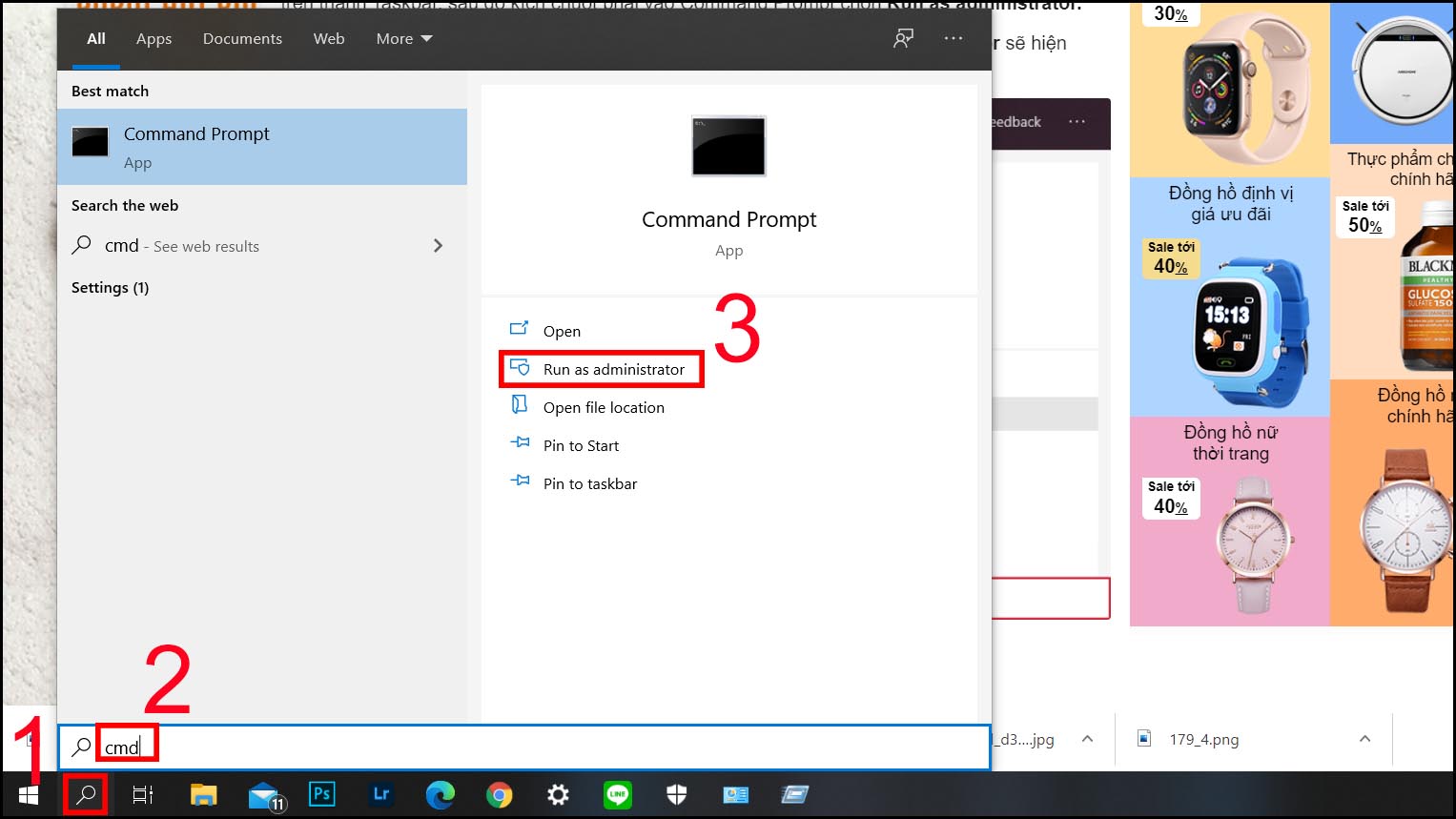
Bước 2: Nhập lệnh ipconfig /release vào tab mới hiện ra.
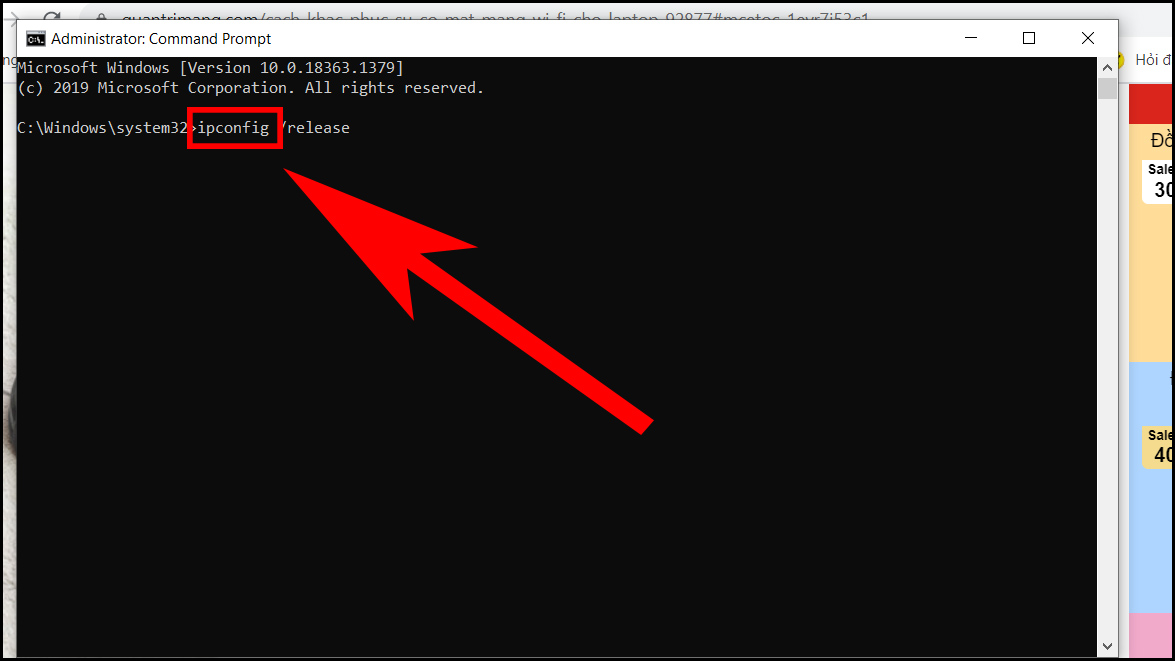
Bước 3: Nhập lệnh ipconfig /renew.
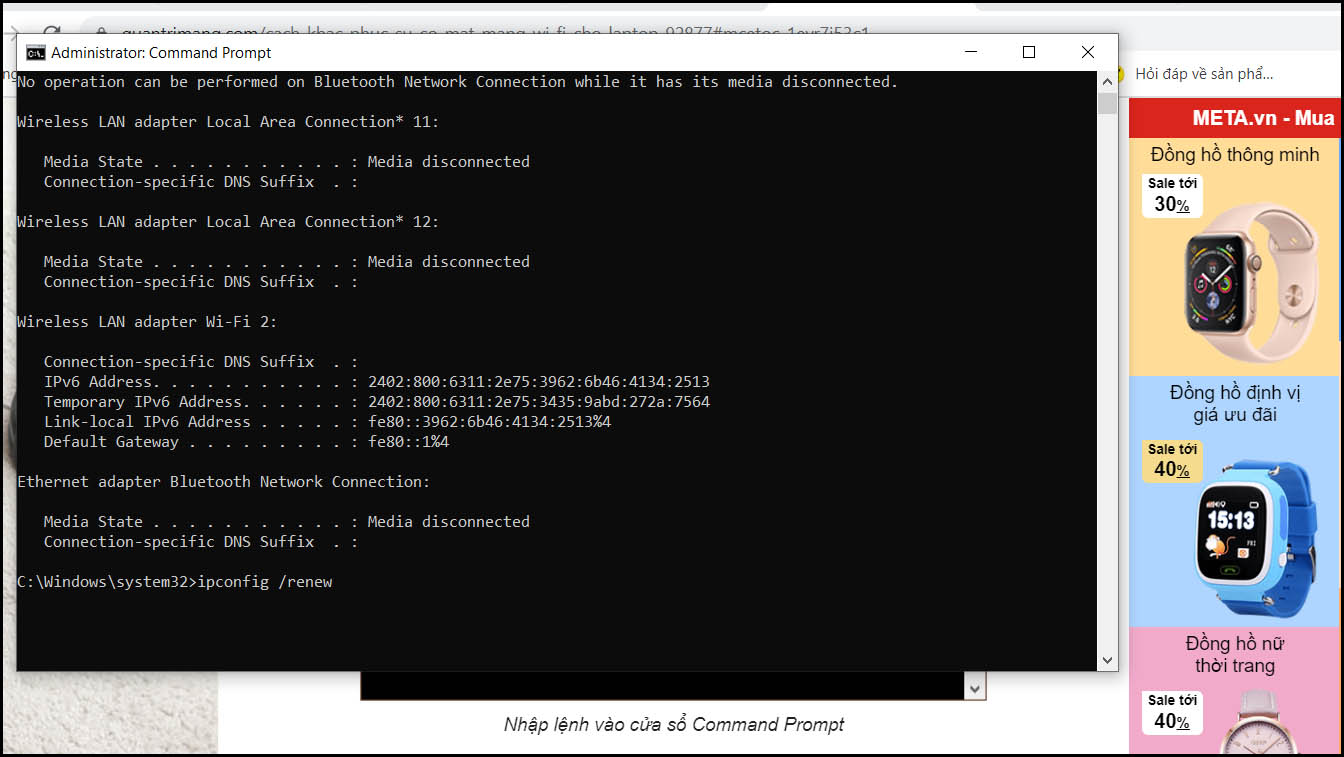
Bước 4: Khởi động lại máy tính để hệ thống ghi nhận thay đổi.
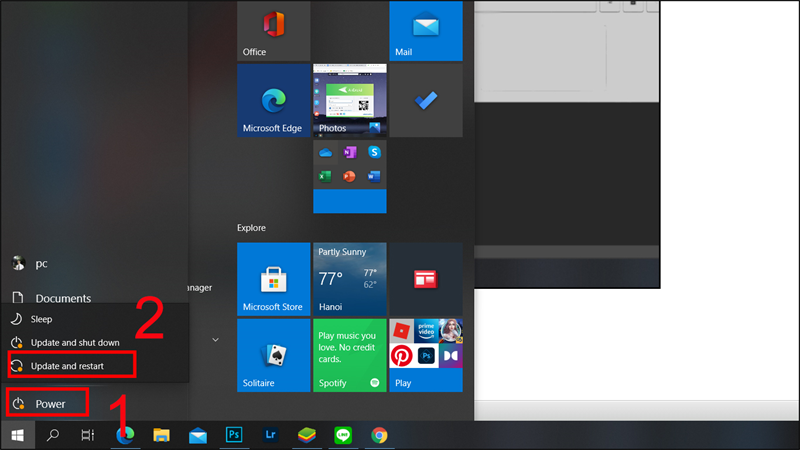
3.9. Cài lại Windows trên máy tính
Nếu bạn đã thử hết cách trên mà vẫn gặp tình trạng Laptop không kết nối được Wifi thì có thể bạn sẽ phải cài đặt lại Windows từ đầu để khắc phục sự cố này.
Lưu ý:
Việc cài lại Windows có thể sẽ mất các dữ liệu trên Laptop của bạn. Nhưng để chắc chắn hơn, các bạn nên sao chép các dữ liệu vào một ổ cứng rời.
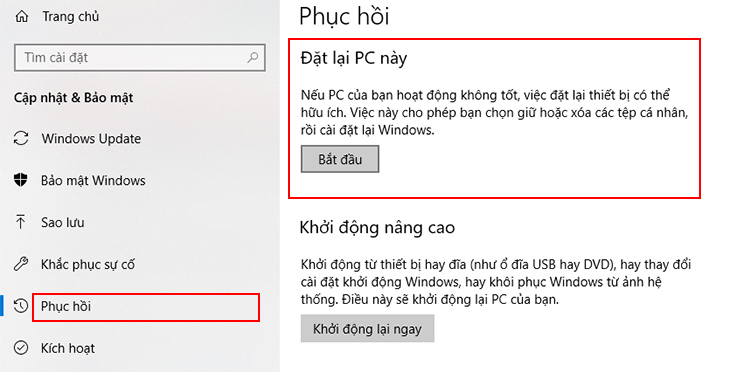
3.10. Đặt lại địa chỉ IP mạng
Bước 1: Nhấp vào biểu tượng Wifi bằng chuột phải > Chọn Network and Sharing Center.
Bước 2: Chọn mục Change Adapter Setting.
Bước 3: Chọn vào Wi-Fi hoặc Local Area Connection > Nhấn Properties.
Bước 4: Chọn Internet Protocol Version 4 (TCP/IPv4) > Properties.
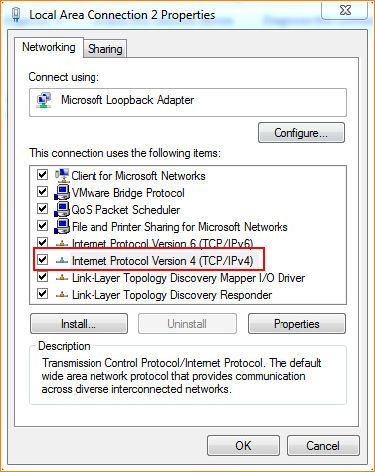
Bước 5: Chọn “Use the following IP address” và “Use the following DNS server addresses” > Cài đặt số như trong hình > Chọn OK
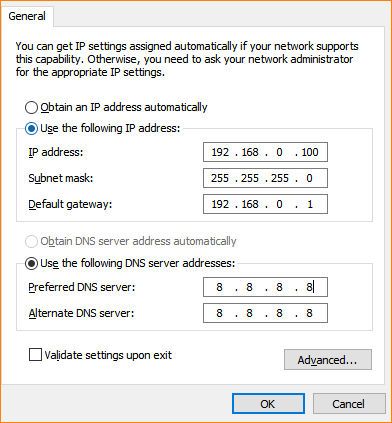
3.11. Update Driver Wifi
Để Update Driver Wifi một cách dễ dàng và tiện lợi nhất, các bạn hãy Download các phần mềm cập nhật hệ thống Laptop như Driver Booster hay các phần mềm khác bạn có thể biết tới.
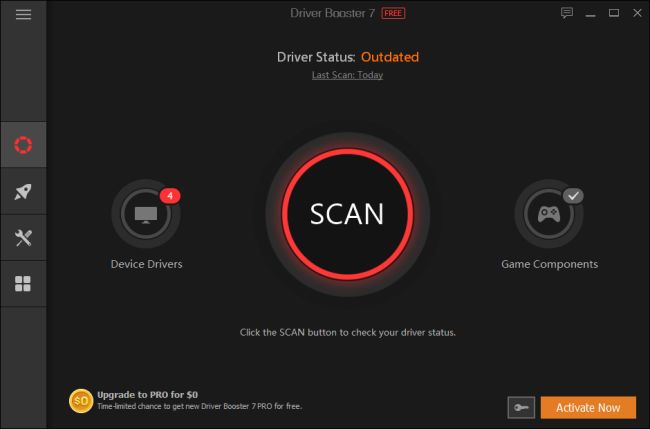
3.12. Cài đặt lại Driver Wifi
Bước 1: Các bạn hãy mở Control Panel > All Control Panel Items > System > Device Manager
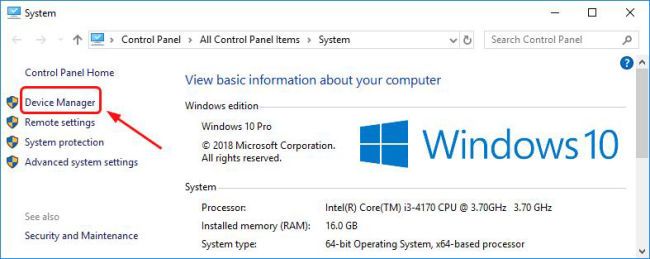
Bước 2: Nhấn đúp chuột vào Network adapters > Nhấn chuột phải vào Driver Wifi của bạn > Chọn Uninstall device.
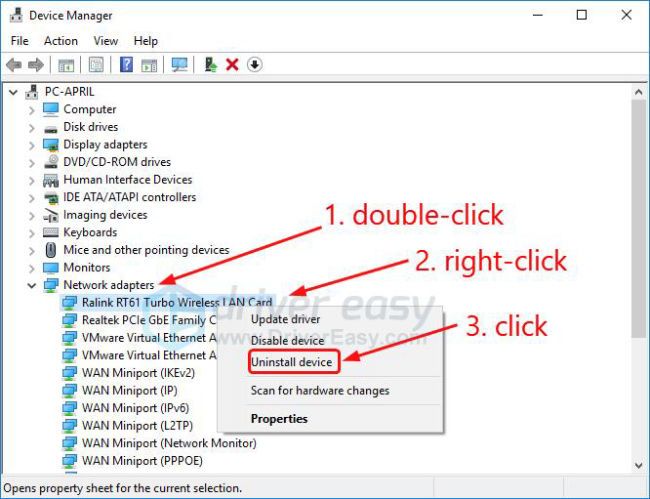
Bước 3: Sau khi hoàn thành, các bạn hãy Restart lại máy để máy cập nhật thay đổi.
3.13. Điều chỉnh lại vị trí của Router Wifi
Một trong những nguyên có thể khiến Laptop không kết nối được Wifi là do khoảng cách giữa máy và Wifi quá xa. Để khắc phục, các bạn hãy thay đổi vị trí Router sao cho gần với thiết bị của bạn, hoặc bạn hãy đem Laptop lại gần Router.
3.14. Vô hiệu hóa VPN
Việc sử dụng VPN đem lại rất nhiều lợi ích cho người dùng, nhưng nó cũng có thể là một trong những nguyên nhân khiến Laptop không kết nối được Wifi. Các bạn chỉ cần thực hiện thao tác tắt ứng dụng VPN đi và kiểm tra xem máy đã kết nối được mạng chưa.

3.15. Đem máy tính kiểm tra bảo hành, sửa chữa
Nếu như đã mọi cách trên mà bạn vẫn không khắc phục được lỗi Laptop không kết nối được Wifi, bạn hãy mang Laptop đến trung tâm bảo hành hoặc trung tâm sửa chữa để kiểm tra lỗi chính xác và khắc phục triệt để.
4. Tổng kết
Như vậy, ở bài viết trên, Máy tính CDC đã gửi tới các bạn "15+ cách khắc phục lỗi Laptop không kết nối được Wifi", giúp các bạn khắc phục tình trạng Laptop không kết nối được Wifi của mình.
Nếu các bạn có câu hỏi hay thắc mắc nào cần được giải đáp, hoặc các bạn cần được tư vấn về sản phẩm, thì các bạn hãy nhanh chóng liên hệ với chúng mình qua Hotline: 0983366022 và Website: MaytinhCDC.vn để được giải đáp câu hỏi và được tư vấn chi tiết nhé.
Bạn có thể tham khảo:
- Nên mua Laptop cũ hay mới: Lựa chọn nào phù hợp?
- Nên mua laptop bao nhiêu Inch là phù hợp?
- Nên mua iPad hay Laptop để làm việc và giải trí hiệu quả ?
Công ty Cổ phần Vật tư và Thiết bị văn phòng CDC
Trụ sở chính: C18, Lô 9, KĐTM. Định Công, P. Định Công, Q. Hoàng Mai, TP. Hà Nội
Hotline 1: 0983.366.022 (Hà Nội)
CN.HCM: 51/1 Giải Phóng, Phường 4, Quận Tân Bình, TP Hồ Chí Minh
Hotline 2: 0904.672.691 (TP.HCM)
Website: maytinhcdc.vn
Facebook: https://www.facebook.com/maytinhcdc.vn/





