Hướng dẫn cách quay màn hình Laptop Dell đơn giản nhất
Quay màn hình laptop Dell là một cách hiệu quả để ghi lại hoạt động trên máy tính, từ việc chia sẻ hướng dẫn sử dụng cho người dùng đến tạo nội dung chất lượng cao cho mạng xã hội hoặc việc lưu trữ các buổi họp trực tuyến quan trọng. Với sự linh hoạt và tính tiện ích, việc quay màn hình Laptop Dell mang lại khả năng tùy chỉnh và chất lượng cho người dùng, tạo ra một phương tiện mạnh mẽ để chia sẻ thông tin và ghi lại các hoạt động đáng nhớ trên máy tính.
Hãy cùng Máy Tính CDC đi khám phá những cách quay màn hình Laptop Dell đơn giản nhất nhé!
1. Khi nào cần quay màn hình Laptop Dell?
Quay màn hình Laptop Dell là một công cụ quan trọng trong việc chia sẻ thông tin và tạo nội dung hữu ích. Đây là một phương pháp hiệu quả để tạo hướng dẫn sử dụng, chia sẻ kiến thức về cách thức làm việc với các ứng dụng hoặc thiết bị. Ngoài ra, việc quay video màn hình cũng hỗ trợ ghi lại các buổi đào tạo, webinar, hoặc ghi lại game chơi, tạo nội dung chất lượng cao cho mạng xã hội hoặc kênh YouTube cá nhân. Với Laptop Dell, quay video màn hình dễ dàng và linh hoạt, giúp bạn chia sẻ thông tin một cách chân thực và tiện lợi.

2. Cách quay màn hình máy tính Win 10, 11 không cần cài đặt phần mềm
Windows 10 và Windows 11 đều có tính năng ghi lại màn hình tích hợp sẵn, không cần cài đặt phần mềm bên ngoài. Bạn có thể sử dụng tính năng "Game Bar" để quay màn hình Laptop Dell một cách dễ dàng. Đây là cách để thực hiện việc quay màn hình trên Windows 10 và Windows 11:
Bước 1: Mở Game Bar
Nhấn tổ hợp phím Windows + G để mở Game Bar.
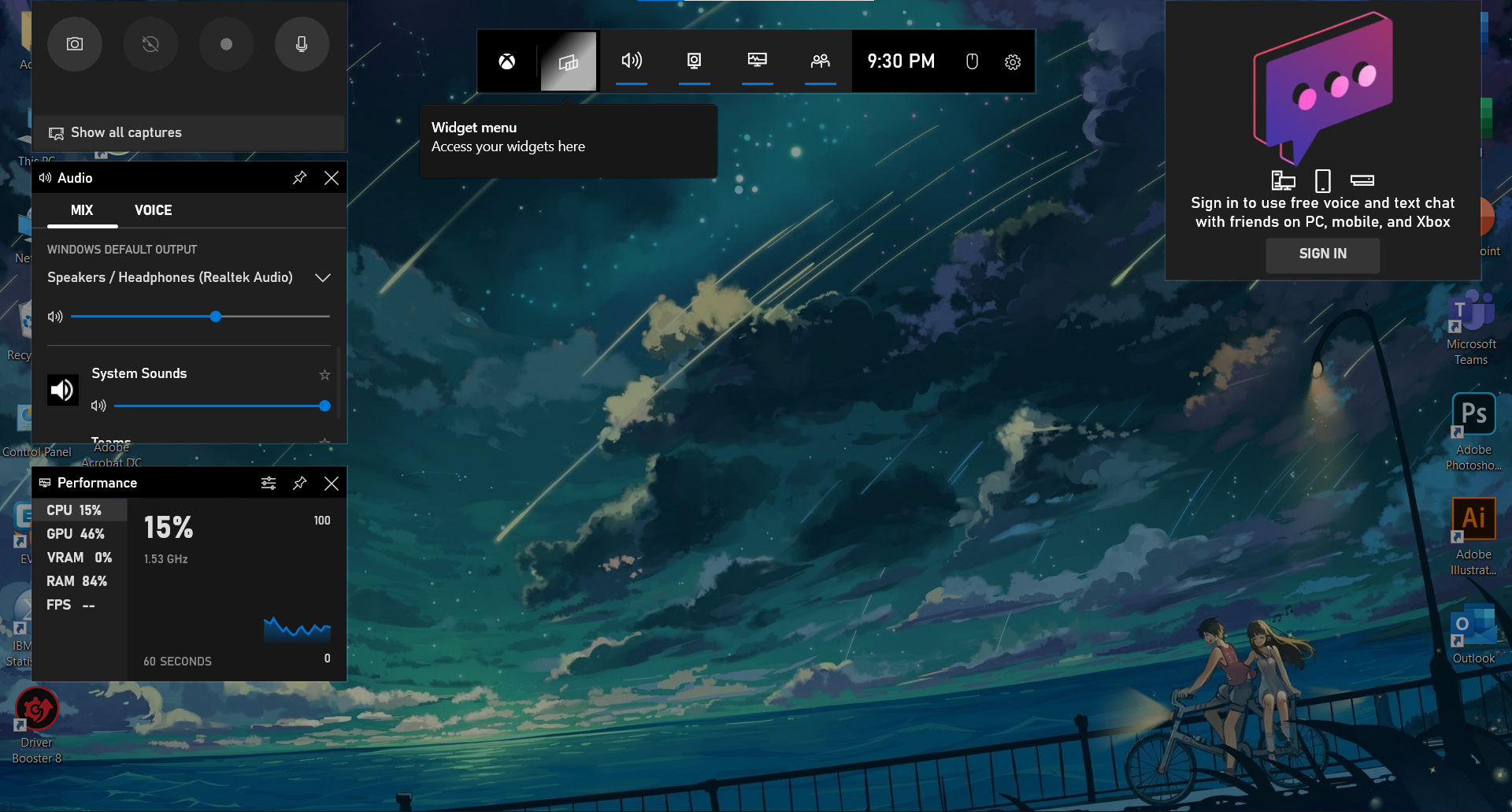
Bước 2: Bật chế độ ghi video
Trong Game Bar, bạn sẽ thấy các biểu tượng cho ghi âm, chụp ảnh và ghi video. Bấm vào biểu tượng "Start Recording" (Bắt đầu ghi).

Bước 3: Dừng quay video
Để dừng quay video, nhấn lại tổ hợp phím Windows + G để mở Game Bar, và bấm vào biểu tượng "Stop Recording" (Dừng ghi).
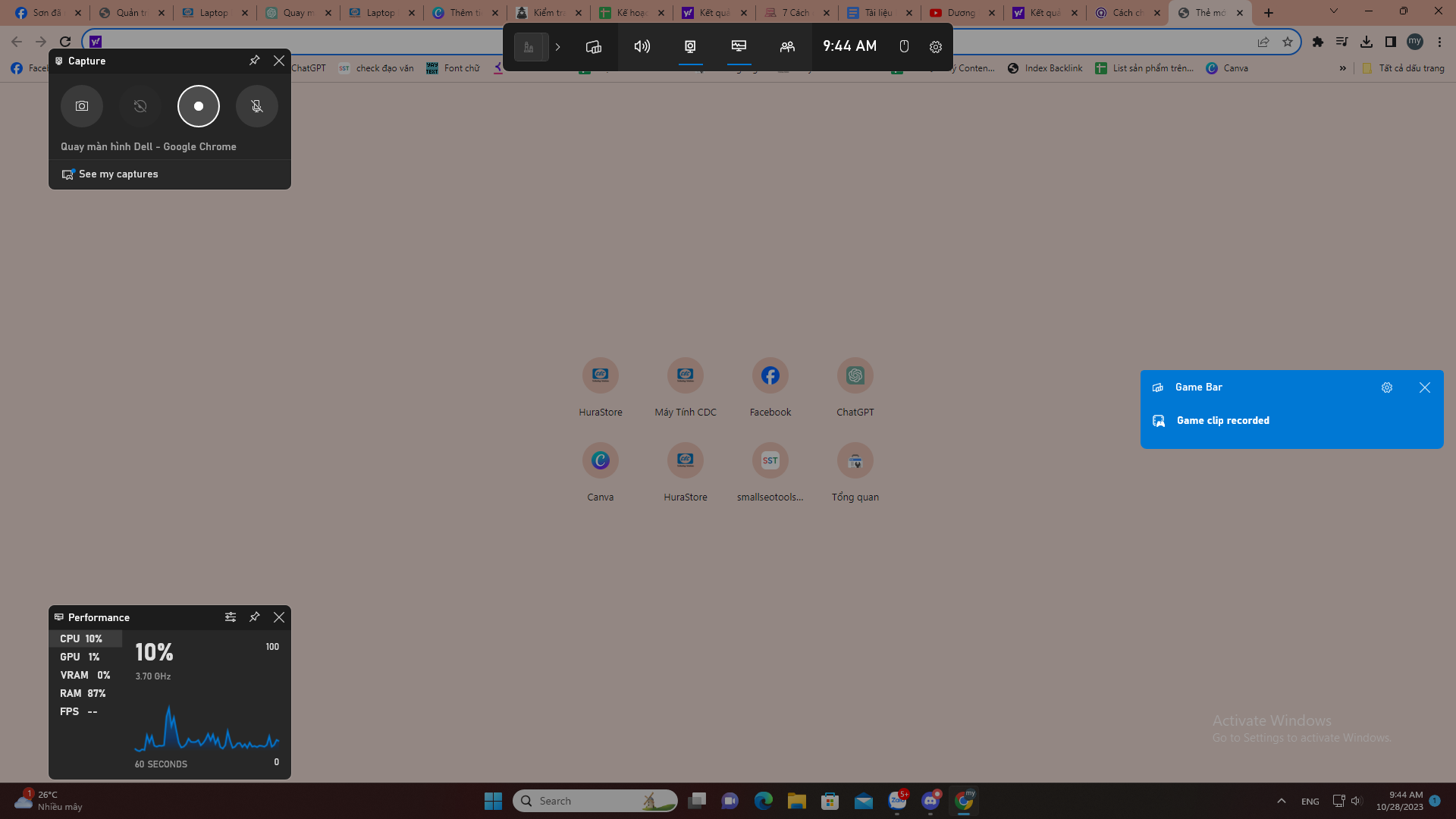
Xem video đã ghi lại:
Video sẽ được lưu tự động trong thư mục Video của bạn, trong thư mục "Captures".
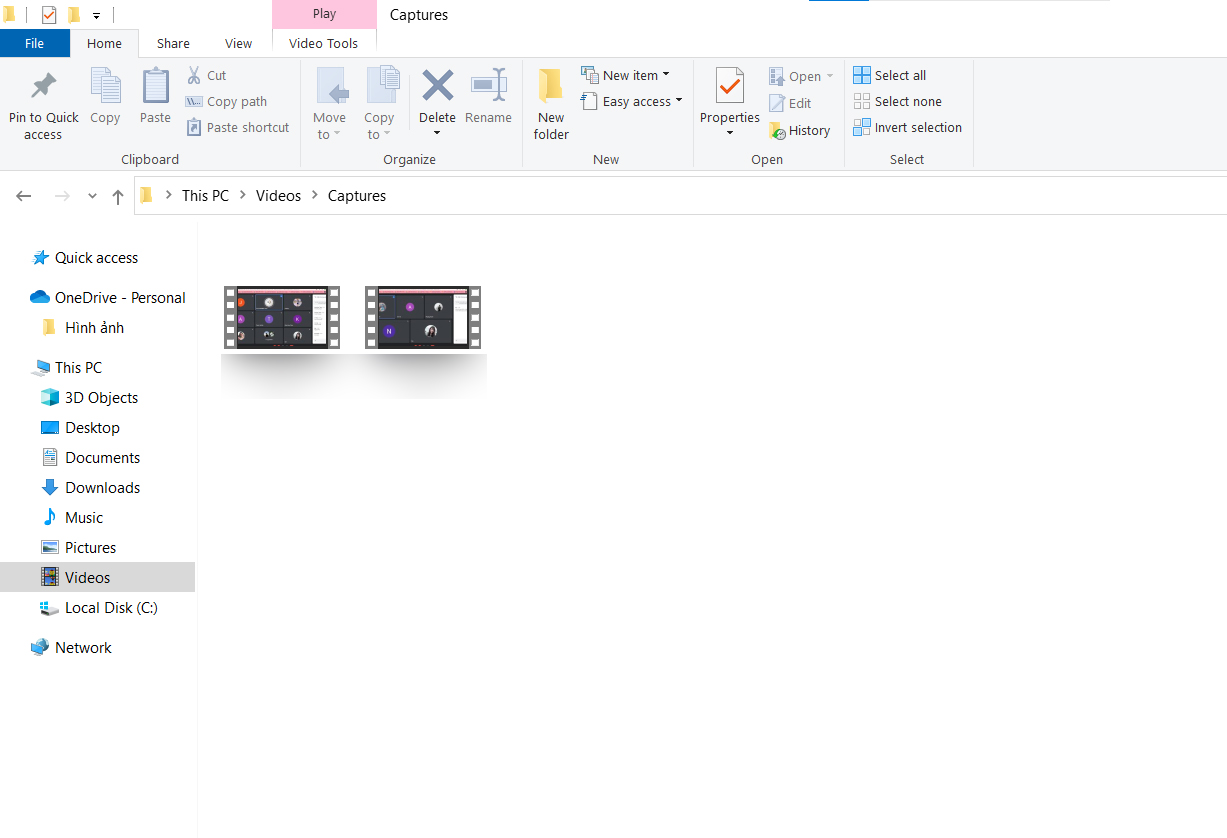
Bạn có thể sử dụng phím tắt Windows + Alt + R để bắt đầu quay màn hình. Lưu ý rằng Game Bar có thể không hoạt động trên mọi ứng dụng hoặc trò chơi. Nó thường tương thích tốt với các ứng dụng hoặc trò chơi chạy toàn màn hình.
3. Cách quay màn hình máy tính Win 7, 10, 11 bằng phần mềm
Dưới đây là danh sách các phần mềm quay màn hình phổ biến trên máy tính chạy Windows (bao gồm Windows 7, 10 và 11):
3.1. OBS Studio
OBS Studio là một phần mềm mã nguồn mở miễn phí cho phép ghi lại màn hình và cung cấp nhiều tính năng linh hoạt. Nó phù hợp cho việc ghi video game, stream trực tiếp và sản xuất nội dung video chất lượng cao.
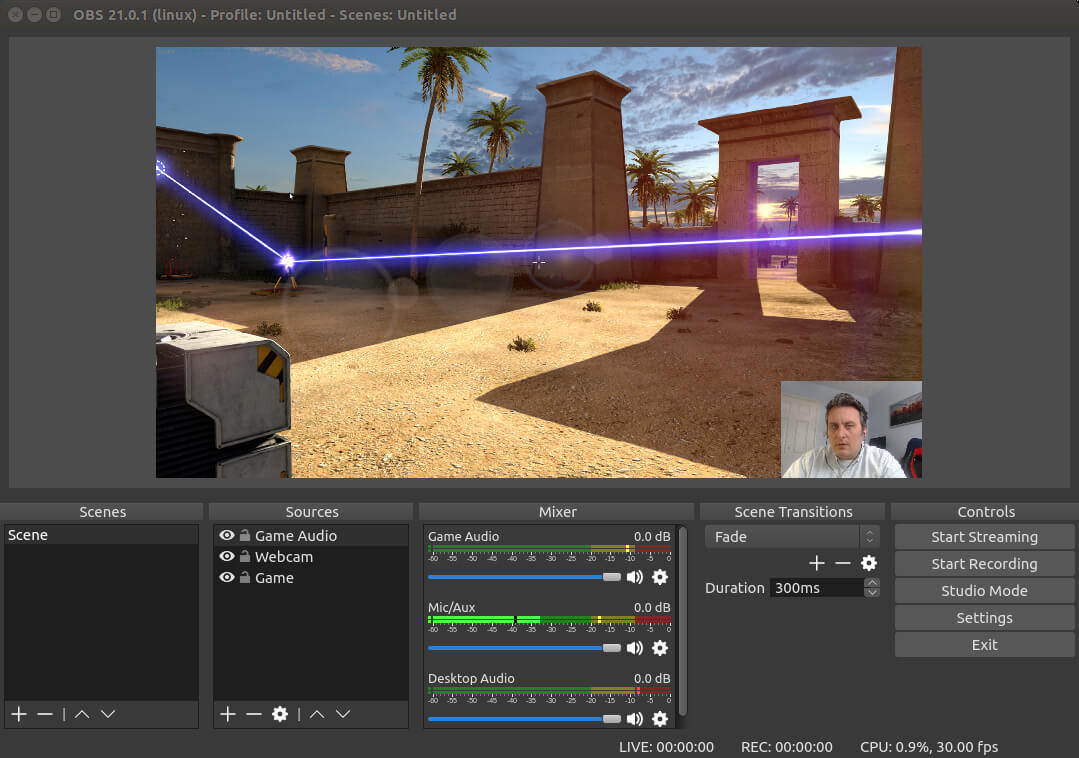
3.2. Camtasia Studio
Camtasia Studio là một công cụ ghi màn hình chuyên nghiệp với khả năng chỉnh sửa video tích hợp. Nó cung cấp nhiều tính năng tạo video hấp dẫn và chỉnh sửa chuyên sâu.
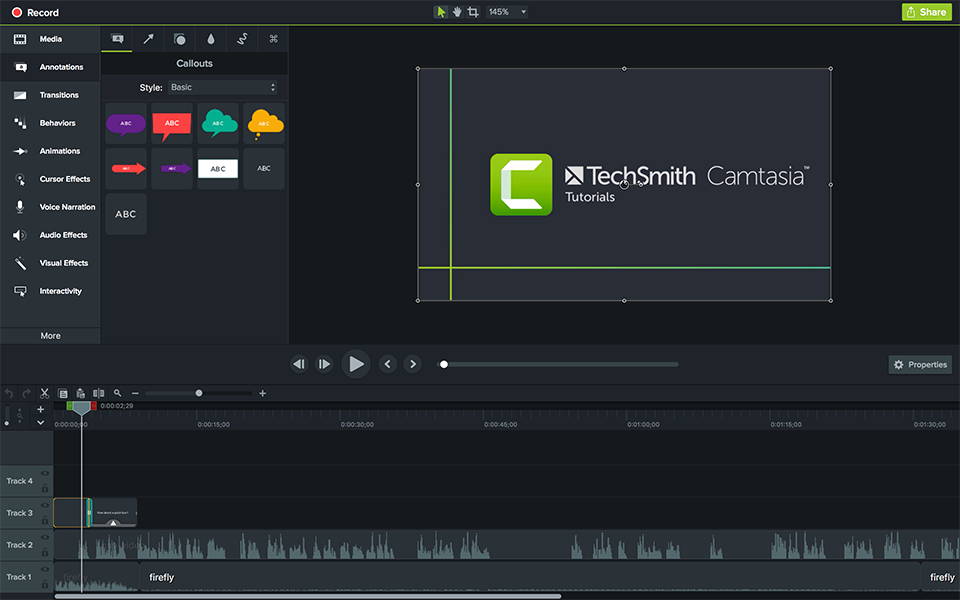
3.3. ShareX
ShareX là một công cụ miễn phí và mạnh mẽ cho phép quay video màn hình, chụp ảnh và chia sẻ nội dung dễ dàng. Nó cũng có thể tự động tải lên hình ảnh và video lên các dịch vụ lưu trữ trực tuyến.
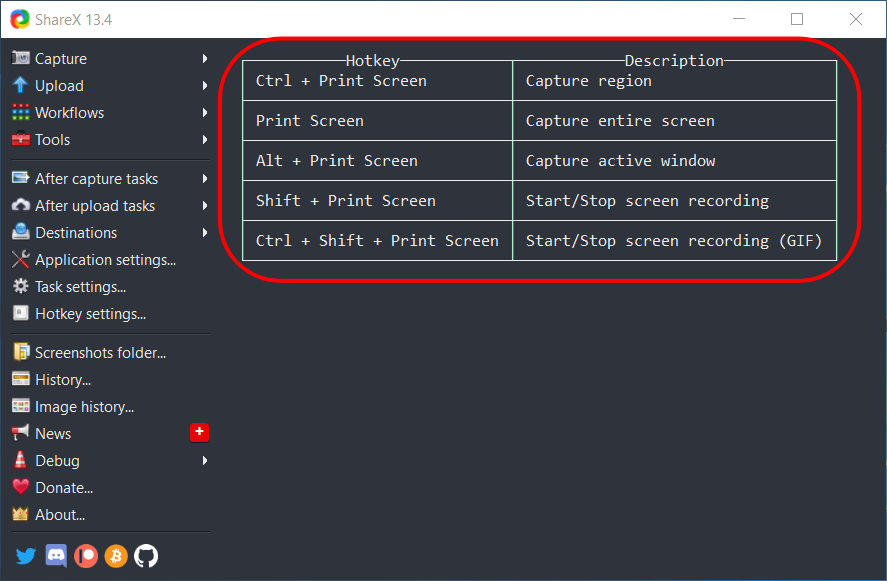
3.4. Bandicam
Bandicam là một phần mềm quay màn hình chất lượng cao với khả năng ghi lại video game, webcam và hình ảnh màn hình.
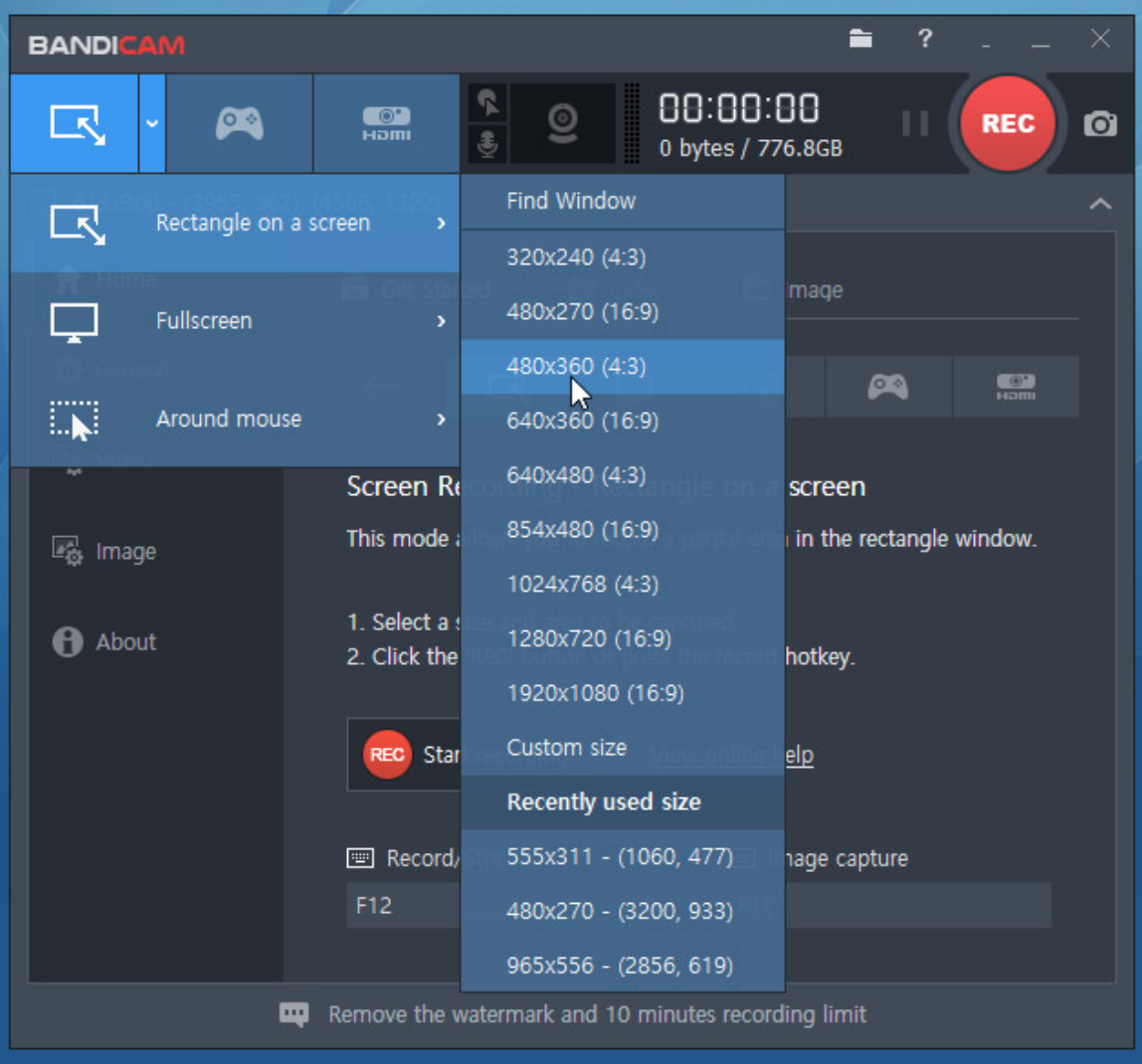
3.5. TinyTake
TinyTake là một ứng dụng quay video màn hình dễ sử dụng, cho phép người dùng quay video, chụp ảnh và chia sẻ nội dung một cách thuận tiện.
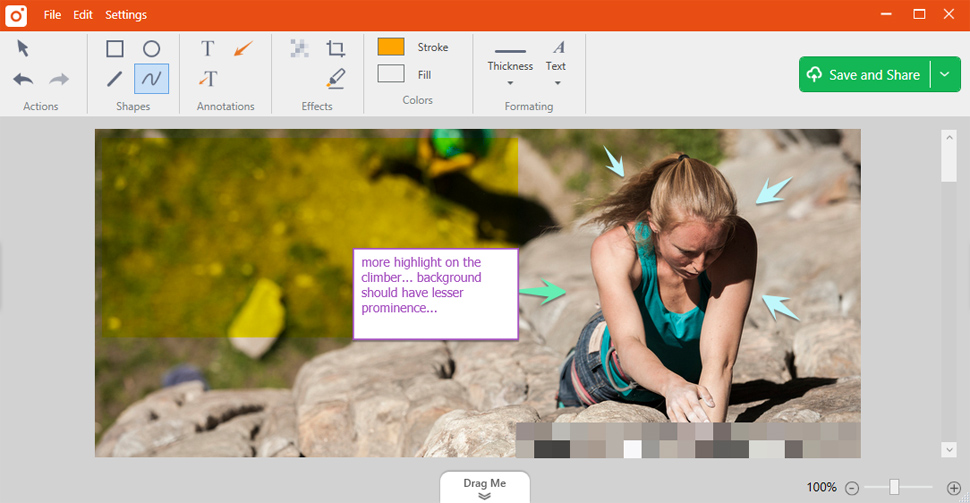
3.6. Debut Video Capture
Debut Video Capture là một phần mềm đa năng cho phép quay video màn hình, ghi lại từ webcam và các thiết bị khác trên máy tính.
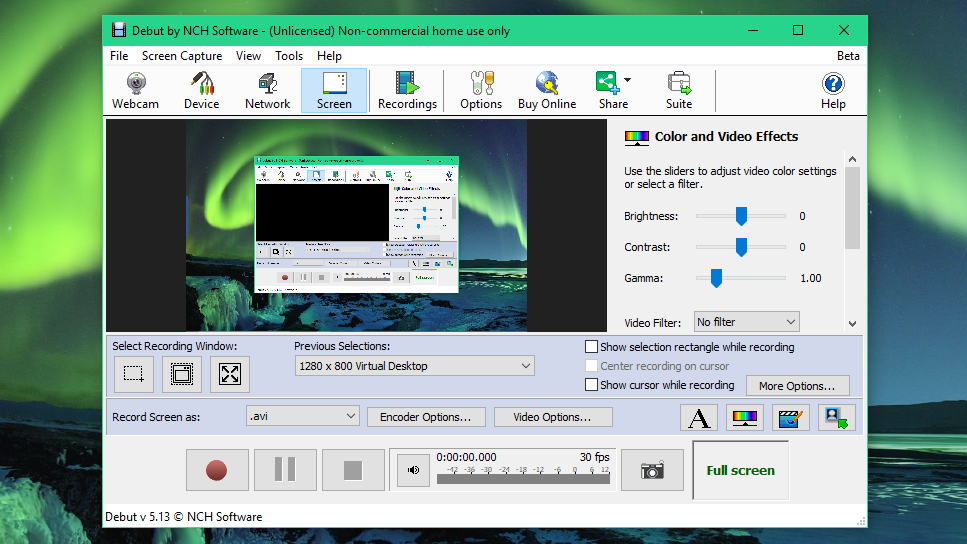
3.7. VLC
VLC một trình phát đa phương tiện phổ biến, cũng có khả năng quay video màn hình, mặc dù chức năng này có thể không phong phú như các phần mềm chuyên biệt.
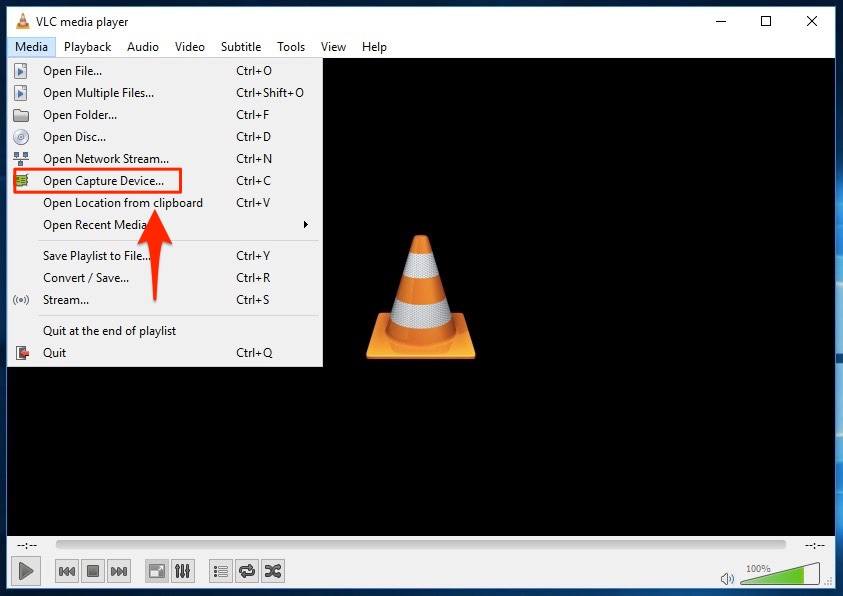
3.8. FlashBack Express
FlashBack Express là một công cụ ghi màn hình miễn phí với khả năng quay video chất lượng cao và chỉnh sửa đơn giản.
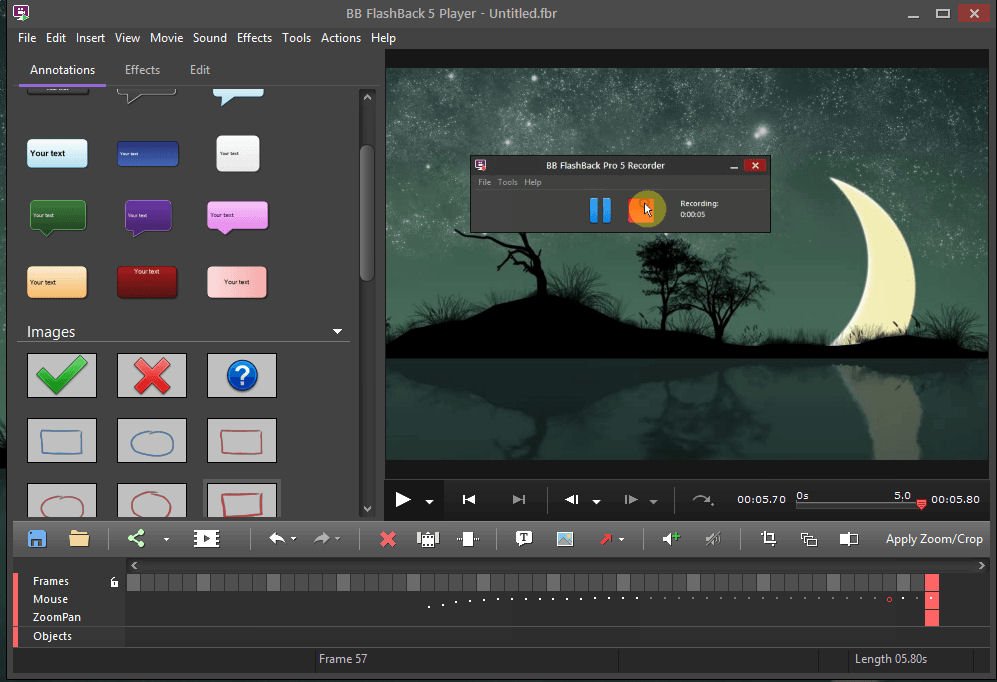
3.9. Phần mềm ApowerREC
ApowerREC là một ứng dụng quay màn hình đa năng với khả năng ghi âm, quay video chất lượng cao và tính năng chỉnh sửa video.
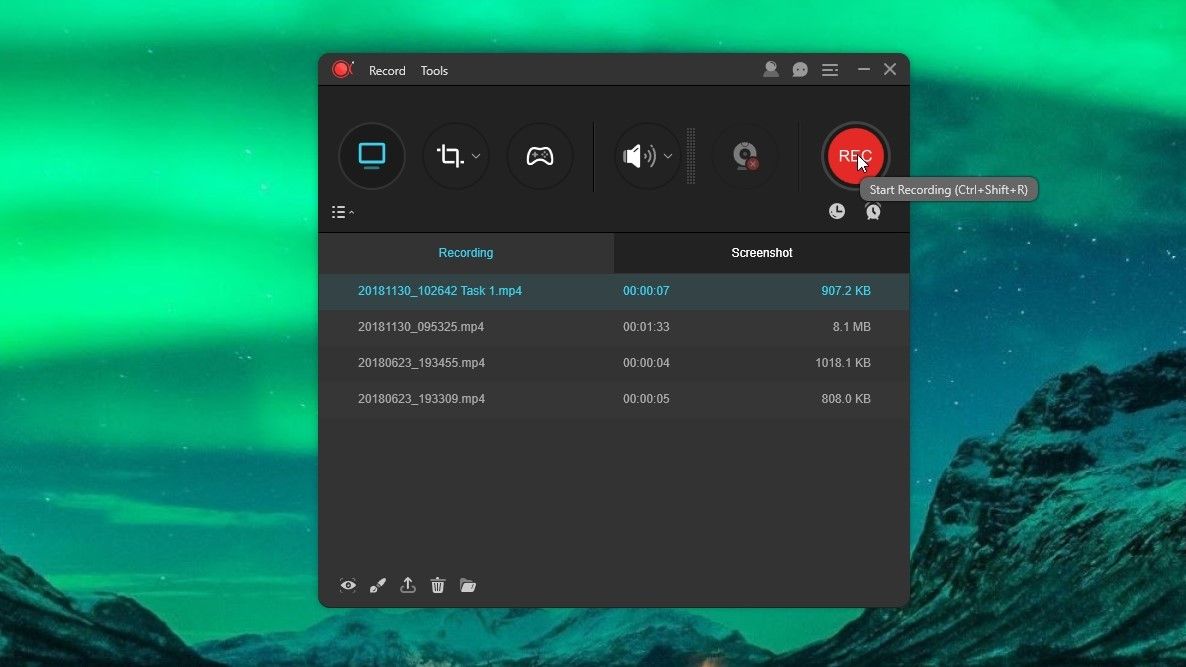
3.10. Apowersoft Free Online Screen Recorder
Đây là phiên bản trực tuyến của ApowerREC cho phép quay video màn hình trực tuyến thông qua trình duyệt mà không cần cài đặt.
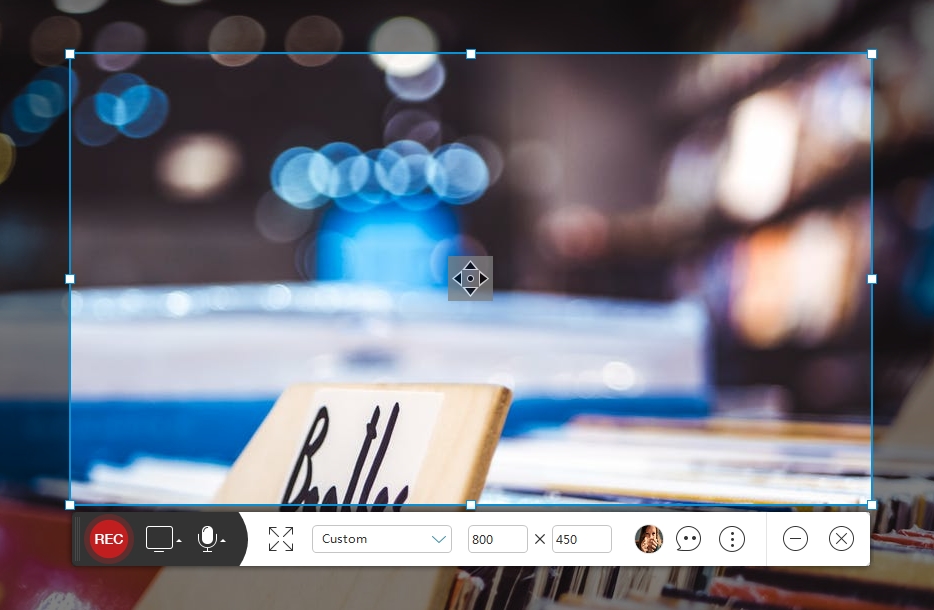
Mỗi phần mềm có ưu điểm riêng và phù hợp cho mục đích sử dụng cụ thể. Người dùng có thể chọn phần mềm tùy thuộc vào nhu cầu và tính năng mong muốn.
Bạn có thể tham khảo:
- Laptop Dell bị mất tiếng: 9 cách sửa lỗi nhanh chóng
- Bàn phím Laptop Dell bị liệt: Cách khắc phục đơn giản
- Các cách chụp màn hình Laptop Dell sắc nét, gọn lẹ
Công ty Cổ phần Vật tư và Thiết bị văn phòng CDC
Trụ sở chính: C18, Lô 9, KĐTM. Định Công, P. Định Công, Q. Hoàng Mai, TP. Hà Nội
Hotline 1: 0983.366.022 (Hà Nội)
CN.HCM: 51/1 Giải Phóng, Phường 4, Quận Tân Bình, TP Hồ Chí Minh
Hotline 2: 0904.672.691 (TP.HCM)
Website: maytinhcdc.vn
Facebook: https://www.facebook.com/maytinhcdc.vn/





