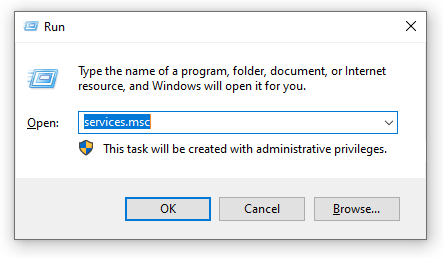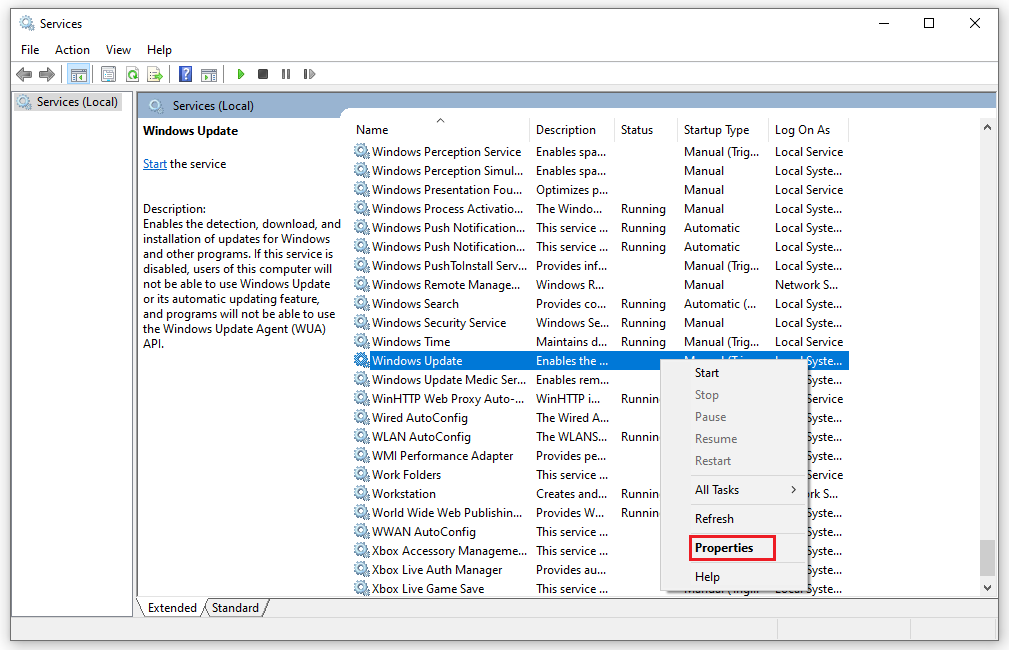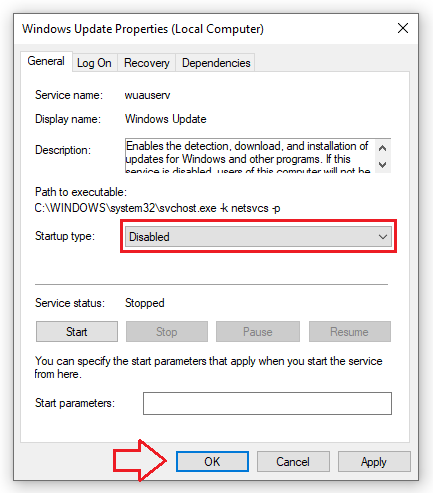Hướng dẫn 8 cách tắt Update Win 10, 11 cực nhanh
Theo thời gian định kỳ, Microsoft sẽ tung ra các bản Update hệ điều hành nhằm gia tăng trải nghiệm sử dụng của người dùng, cũng như cải thiện khả năng bảo mật, hiệu suất hoạt động của các thiết bị máy tính. Tuy nhiên, không phải ai cũng có nhu cầu thường xuyên update win 10,11 với nhiều lý do khác nhau. Vậy, làm thế nào để tắt update win 10, 11 một cách hiệu quả ?
Ở bài viết này, Máy tính CDC sẽ hướng dẫn các bạn 8 cách tắt Update Win 10, 11 cực nhanh, cực dễ làm và cực hiệu quả tại nhà.
1. Windows Update là gì ? Có nên tắt update Windows không ?
Windows Update là các bản cập nhật hệ điều hành, được cung cấp bởi Microsoft cho các thiết bị Laptop, PC chạy trên nền tảng Windows. Các phiên bản Update này giúp đảm bảo rằng máy tính của bạn luôn chạy trên nền tảng hệ điều hành mới nhất, giúp bảo vệ máy khỏi các mối đe dọa bảo mật, giúp cải thiện tốc độ, độ tin cậy và khả năng tương thích của máy tính với các thiết bị, phần mềm khác.
Xem thêm: Download Windows 11, File ISO 64bit win 11 từ Microsoft

2. Có nên tắt update Windows không ?
Việc tắt Update Win 10, 11 có thể mang lại một số lợi ích nhất định như:
- Tiết kiệm dung lượng ổ cứng: Các bản cập nhật Windows có thể chiếm khá nhiều dung lượng ổ cứng. Việc tắt update có thể giúp bạn giải phóng dung lượng cho các mục đích khác.
- Tăng tốc độ khởi động và chạy máy tính: Việc cài đặt các bản cập nhật có thể khiến máy tính khởi động và chạy chậm hơn (đối với máy cấu hình thấp). Tắt update có thể giúp cải thiện hiệu suất máy tính.
- Tránh các lỗi cập nhật: Một số bản cập nhật Windows có thể gây ra lỗi và khiến máy tính hoạt động không ổn định. Tắt update có thể giúp bạn tránh gặp phải những lỗi này.
Tuy nhiên, việc tắt cập nhật hệ điều hành cũng tiềm ẩn nhiều rủi ro như:
- Giảm mức độ bảo mật: Các bản cập nhật Windows thường bao gồm các bản vá bảo mật giúp bảo vệ máy tính khỏi virus, phần mềm độc hại và các mối đe dọa khác. Tắt update có thể khiến máy tính của bạn dễ bị tấn công hơn.
- Bỏ lỡ các tính năng mới: Các bản cập nhật Windows có thể bổ sung các tính năng mới và cải thiện chức năng của hệ điều hành. Tắt update có thể khiến bạn bỏ lỡ những tính năng và cải tiến này.
- Gặp khó khăn khi sử dụng các phần mềm khác: Một số phần mềm có thể yêu cầu phiên bản Windows mới nhất để hoạt động bình thường. Tắt update có thể khiến bạn gặp khó khăn khi sử dụng các phần mềm này.
Do đó, quyết định tắt hay bật update cần được cân nhắc kỹ lưỡng dựa trên nhu cầu và tình trạng máy tính của bạn.
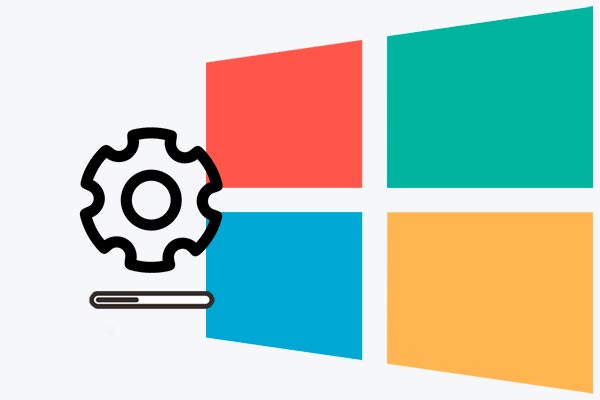
3. Top 8 cách tắt Update Win 10, 11 dễ dàng và nhanh chóng
3.1. Tắt Update Win 10, 11 bằng Services.msc
Bước 1: Khởi chạy chương trình Run bằng cách nhấn tổ hợp phím Windows + R > Nhập lệnh services.msc > Chọn OK.
Bước 2: Tại cửa sổ Services, các bạn hãy di chuột tới dòng Windows Update và click chuột phải > chọn Properties.
Bước 3: Cửa sổ Windows Update Properties sẽ hiện lên. Tại mục Startup type > Chọn Disable > chọn OK rồi chọn Apply.
3.2. Tắt cập nhật Win 10 tự động bằng Group Policy Editor
Bước 1: Khởi chạy chương trình Run bằng cách nhấn tổ hợp phím Windows + R > Nhập lệnh gpedit.msc > Chọn OK.

Bước 2: Tại cửa sổ Group Policy Editor > Chọn Computer Configuration > Chọn Administrative Templates > Chọn Windows Components > Chọn Windows Update.

Bước 3: Chọn Configure Automatic Update > Chọn Disabled > Nhấn OK.

3.3. Tắt Update Win 10, 11 bằng Windows Update Blocker
- Bước 1: Mở Windows Update Blocker. Nếu chưa có phần mềm này, các bạn hãy tiến hành tải về TẠI ĐÂY.

- Bước 2: Sau khi cửa sổ hiện lên > Click chọn "Tắt dịch vụ" > Chọn "Áp dụng ngay". Như vậy, các bạn đã hoàn thành tắt Update Win 10 chỉ với phần mềm này rồi.

3.4. Tắt cập nhật Win 10 bằng cách cài đặt kết nối Wifi ở chế độ Metered connection
Bước 1: Mở Settings của máy.

Bước 2: Tại Settings > Chọn Network & Internet (Mạng và internet).

Bước 3: Tại mục Wi-Fi > Chọn Manage known networks (Quản lý mạng đã biết).

Bước 4: Các bạn hãy click chọn vào mạng Wifi mà máy tính đang kết nối > Chọn Properties.

Bước 5: Tại phần Metered Connections > Chuyển thanh gạt Set as metered connection sang ON.

3.5. Tắt Update Win 10 tạm thời bằng Administrative Tools
Bước 1: Mở phần Window Update Settings > chọn Windows Update settings hoặc Advanced Windows Update options.
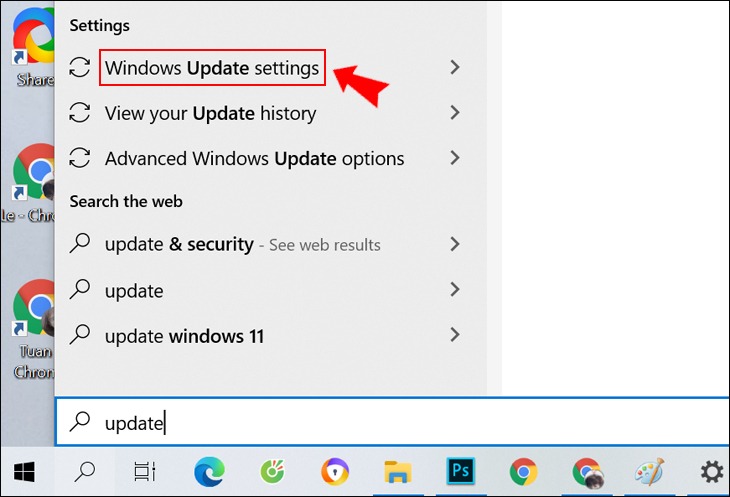
Bước 2: Chọn chế độ Notify to schedule restart và tích bỏ chọn 2 ô bên dưới. Như vậy là bạn đã tắt thành công window Update rồi. Ngoài ra, Win 10 còn có 1 tính năng khá hữu dụng, đó là cho phép cập nhật đồng bộ ngang hàng các thiết bị máy tính. Để tắt update win 10 kiểu này, tại cửa sổ Advanced Options trên > Chọn Choose how updates are delivered > Chuyển từ On sang Off.
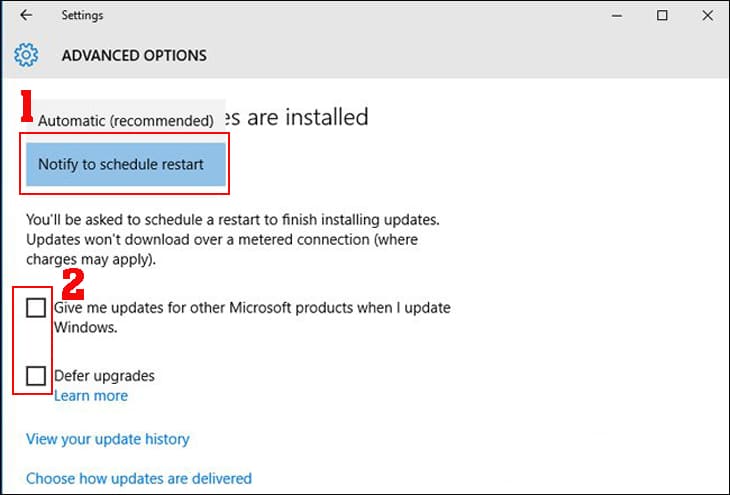
3.6. Tắt cập nhật Win 10, 11 bằng Regedit Tool
Bước 1: Mở ứng dụng Registry. Nếu chưa có ứng dụng này, các bạn hãy Download app này về máy tính.

Bước 2: Nhập lệnh HKEY_LOCAL_MACHINE\Software\Policies\Microsoft\Windows\WindowsUpdate\AU dưới thanh địa chỉ File|Edit|View|Favorites|Help.

Bước 3: Tại mục AU > chọn NoAutoUpdate.

Bước 4: Tại cửa số đó, các bạn hãy nhập "1" vào ô Value data > Nhấn OK. Sau đó, giá trị NoAutoUpdate sẽ hiển thị là 0x00000001(1). Nếu các bạn muốn để cho hệ điều hạnh tự động cập nhật thì chỉ cần thay đổi Value data thành số "0".

3.7. Tắt cập nhật Win 10 bằng phần mềm Show or Hide Update
Bước 1: Tải phần mềm Show or hide updates của Micorosoft TẠI ĐÂY.
Bước 2: Khởi chạy chương trình > Khi cửa sổ chương trình hiện lên, tick bỏ chọn mục Apply repairs automatically > Chọn Next.

Bước 3: Chọn Hides updates. Để thiết bị tự động cập nhật những bản update bạn đã ẩn, chọn Show hidden updates > Tick vào những phiên bản bạn muốn cập nhật > Chọn Next.

Bước 4: Chọn bản cập nhật bạn muốn chặn > Chọn Next.

Bước 5: Chọn Close sau khi chương trình đã hoàn thành.

3.8. Tắt Update Win 10, 11 bằng Settings
Bước 1: Gõ Windows Update settings vào thanh tìm kiếm > Lúc này cửa sổ Windows Update sẽ hiện lên > Chọn Pause updates for 7 more days để tắt cập nhật trong vòng 7 ngày (tạm thời). Nếu các bạn muốn hoãn cập nhật trong thời gian dài hơn, các bạn hãy chọn Advanced Options.
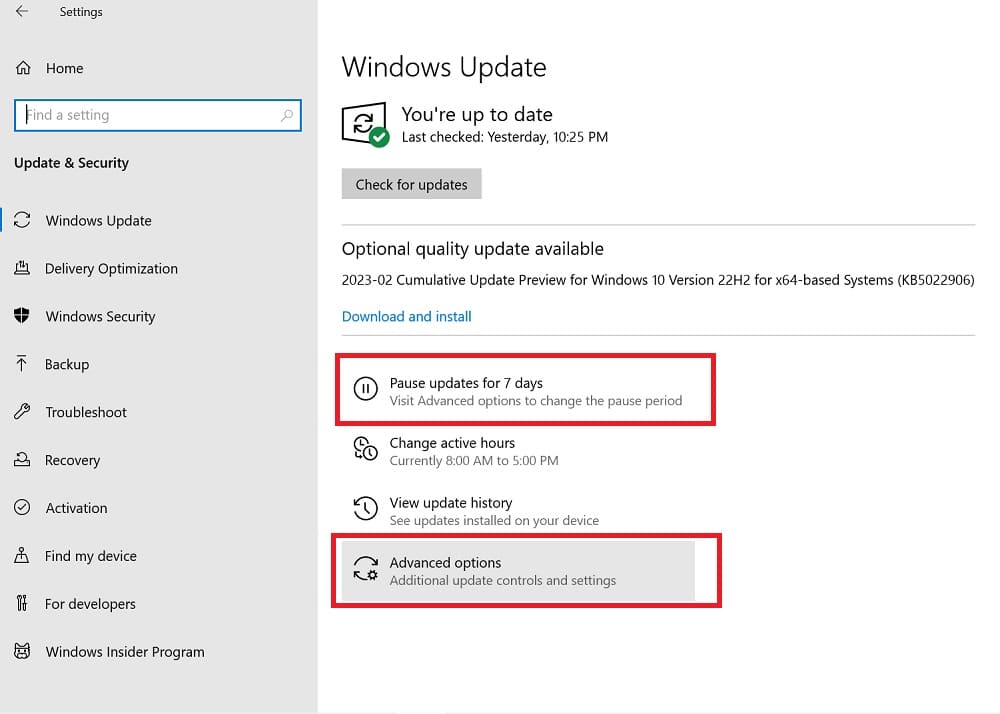
Bước 2: Tại mục Pause updates > Chọn Pause until > Chọn Select date.

Bước 3: Các bạn hãy chọn thời gian mà các bạn muốn update Windows. Bạn chọn thời gian nào thì việc cập nhật sẽ được hoãn đến ngày đó. (Tối đa 35 ngày)

3. Lời kết
Như vậy, ở bài viết trên, Máy tính CDC đã hướng dẫn các bạn 8 cách tắt Update Win 10, 11 cực nhanh và cưc hiệu quả tại nhà.
Nếu các bạn có bất kì câu hỏi hay thắc mắc nào cần được giải đáp và tư vấn về dịch vụ, các bạn hãy nhanh chóng liên hệ với chúng tôi qua Hotline: 0946150066 hoặc Email: Datva@maytinhcdc.vn để được hỗ trợ tốt nhất về dịch vụ này nhé.
Bạn có thể tham khảo:
- Hướng dẫn cách dùng hàm Vlookup trong Excel, Google Sheet
- Bật mí 3 cách xóa khoảng trắng trong Word cực đơn giản
- Hướng dẫn Download Rufus và tạo USB Boot cài win bằng Rufus
Công ty Cổ phần Vật tư và Thiết bị văn phòng CDC
Trụ sở chính: C18, Lô 9, KĐTM. Định Công, P. Định Công, Q. Hoàng Mai, TP. Hà Nội
Hotline 1: 0983.366.022 (Hà Nội)
CN.HCM: 51/1 Giải Phóng, Phường 4, Quận Tân Bình, TP Hồ Chí Minh
Hotline 2: 0904.672.691 (TP.HCM)
Website: maytinhcdc.vn
Facebook: https://www.facebook.com/maytinhcdc.vn/