Laptop bị đơ thanh công cụ trên Win 10,11: Cách khắc phục
Laptop bị đơ thanh công cụ là một lỗi phổ biến thường gặp với nhiều người dùng, nhưng không phải ai cũng biết cách để có thể khắc phục lỗi này 1 cách triệt để và hiệu quả.
Để giúp các bạn sửa lỗi Laptop bị đơ thanh công cụ, ở bài viết này, Máy tính CDC gửi tới các 12 cách khắc phục lỗi nhanh chóng, đơn giản và hiệu quả,
1. Dấu hiệu nhận biết laptop bị đơ thanh công cụ
Khi laptop bị đơ thanh công cụ, các bạn sẽ gặp phải 1 số dấu hiệu phổ biến và dễ thấy như:
- Thanh Taskbar không phản hồi khi click chuột hoặc nhấn phím.
- Thanh Taskbar không hiển thị các phím tắt ứng dụng hoặc các biểu tượng khác.
- Thanh Taskbar không thể thay dổi kích thước, di chuyển hay thao tác.
- Thanh Taskbar bị biến dạng hoặc hiển thị không chính xác.
- Thanh Taskbar không hiển thị trên màn hình hoặc bị ẩn đi.
Xem thêm: Laptop bị nhòe chữ: Nguyên nhân và Cách xử lý nhanh
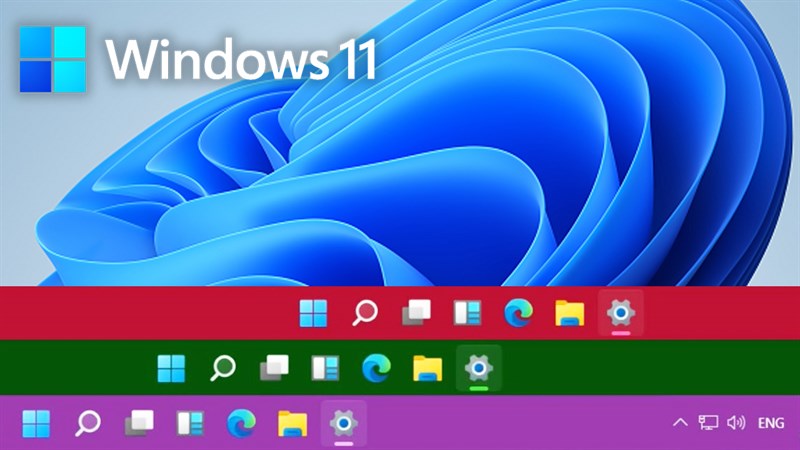
2. Nguyên nhân khiến laptop bị đơ thanh công cụ
Nguyên nhân khiến cho laptop bị đơ thanh công cụ có thể đến từ nhiều tác nhân khác nhau. Tuy nhiên, đối với Win 10,11 hiện nay thì có 3 lý do chính khiến cho thanh Taskbar laptop bị đơ là:
- Bản cập nhật KB5003637 của Win 10 khiến laptop bị đơ thanh công cụ gây lỗi.
- Một số tệp add-on File Explorer không tương thích gây xung đột khả năng hoạt động của explorer.exe.
- Laptop bị nhiễm virus, nhiễm phần mềm độc hại.
Xem thêm: Laptop bị chậm sau khi Update: Nguyên nhân & Cách xử lý
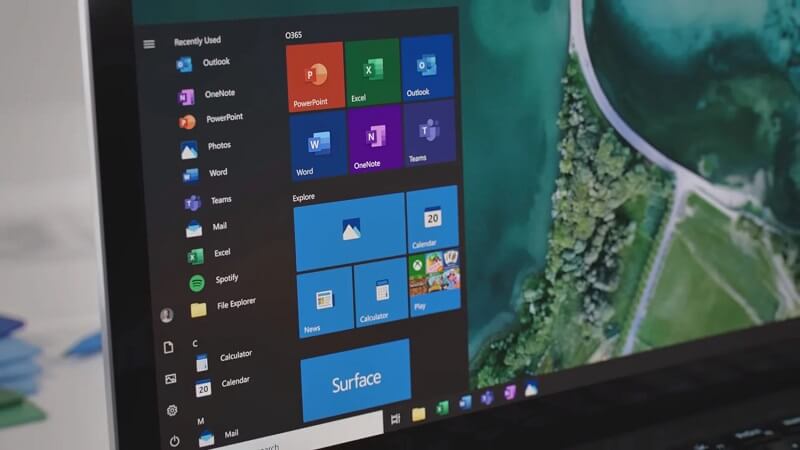
3. Cách khắc phục tình trạng laptop bị đơ thanh công cụ
3.1. Restart Laptop
Các bạn hãy khởi động lại laptop bằng cách nhấn biểu tượng Start > Chọn Restart.

3.2. Restart Windows Explorer
Bước 1: Click chuột phải vào thanh Taskbar > Chọn Task Manager.

Bước 2: Di chuột đến mục Windows Explorer > Chọn Restart.

3.3. Kiểm tra tệp add on Explorer
Khi laptop bị đơ thanh công cụ, các bạn có thể kiểm tra tệp Add-on Explorer để tìm ra lỗi. Tuy nhiên, để thực hiện cách này, các bạn sẽ cần phải tiến hành "Clean Boot". Sau khi chế độ này được khởi động, các bạn có thể phát hiện và xử lý những Add-on bị lỗi.
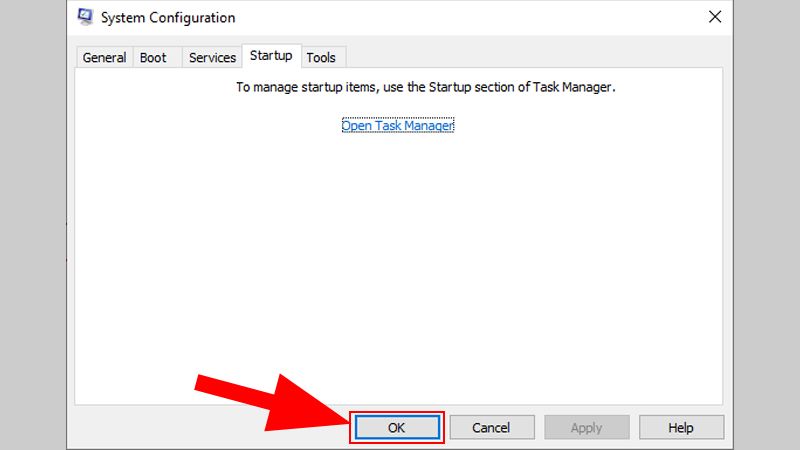
3.4. Tắt phần mềm Cortana
Bước 1: Click chuột phải vào thanh Taskbar > Chọn Task Manager.

Bước 2: Tìm mục Cortana > Chọn End task.

3.5. Sử dụng PowerShell
sử dụng các lệnh trong PowerShell có thể giúp sửa lỗi laptop bị đơ thanh công cụ. Các bạn hãy nhấn chọn Start > Chọn Windows PowerShell (Admin) > Nhập lên bên dưới và nhấn Enter.
Get-AppXPackage -AllUsers | Foreach {Add-AppxPackage -DisableDevelopmentMode -Register "$($_.InstallLocation)\AppXManifest.xml"}

3.6. Dùng lệnh AIS (Application Identity Service)
Lỗi laptop bị đơ thanh công cụ có thể được khắc phục bằng cách khởi động lại một số services. Các bạn hãy mở hộp thoại Run bằng tổ hợp phím Windows + R > Nhập lệnh services.msc > Nhấn Enter.

Lúc này, cửa sổ Services sẽ xuất hiện > Nhấn chuột phải vào Application Identity > Chọn Start > Khởi động lại máy.

3.7. Sử dụng TroubleShooter
Bước 1: Chọn Start > Chọn Setting.

Bước 2: Chọn Update & Security.

Bước 3: Chọn Troubleshoot > Chọn Windows Store Apps > Chọn Run the troubleshooter rồi thực hiện theo hướng dẫn của chương trình.

3.8. Tạo tài khoản người dùng mới
Một phương pháp khác để khắc phục lỗi laptop bị đơ thanh công cụ là tạo mới tài khoản người dùng trên Windows. Bằng cách này, các bạn có thể làm mới lại các chức năng hay tính năng còn nguyên vẹn, không bị lỗi và xóa tài khoản cũ đang bị lỗi đi.
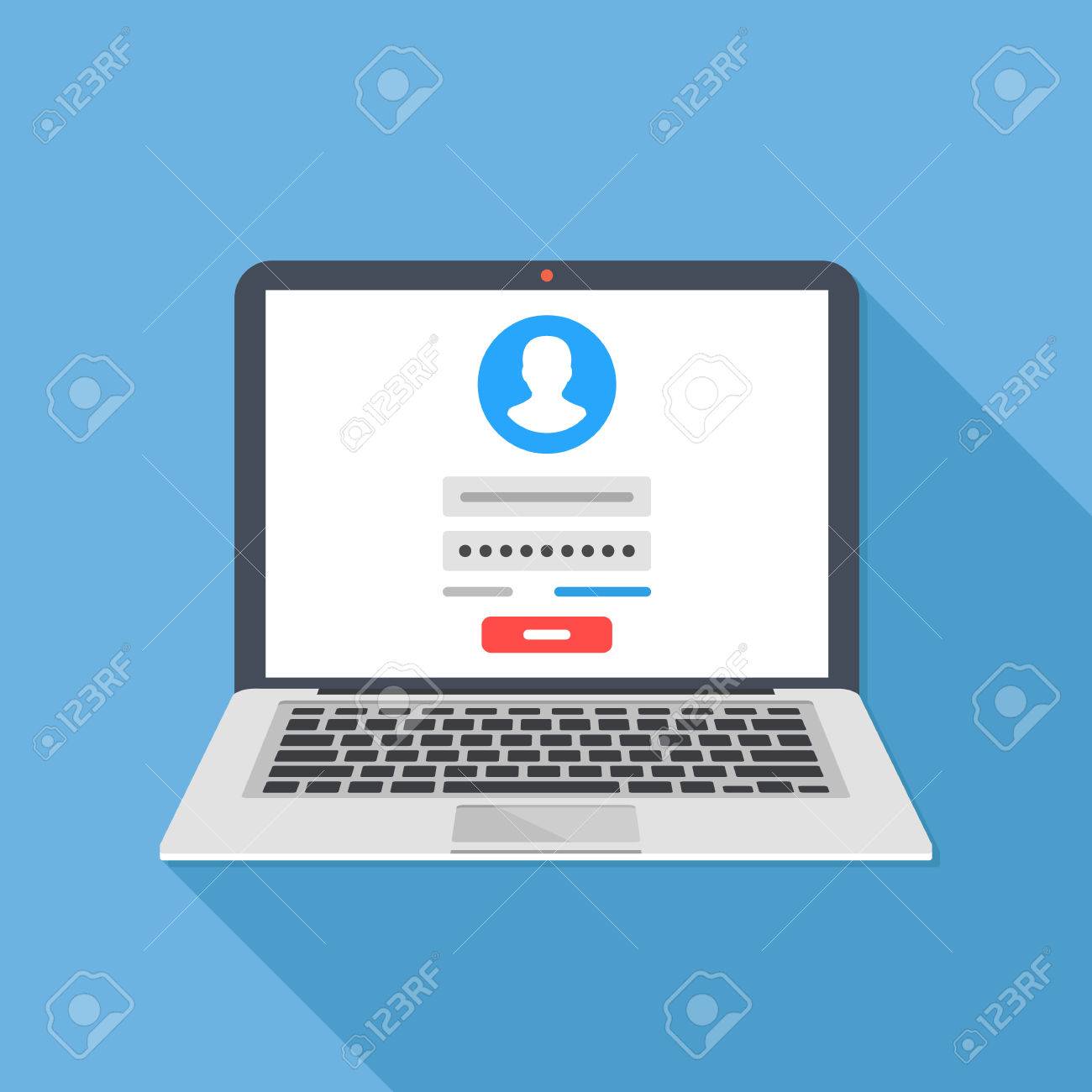
3.9. Quét Virus cho máy
Có thể máy tính của bạn đã bị nhiễm virus do sử dụng phần mềm Crack không rõ nguồn gốc, không chính hãng, hay các bạn đã download phải ứng dụng độc hại, khiến cho máy gặp nhiều lỗi, trong đó có lỗi laptop bị đơ thanh công cụ. Các bạn hãy tiến hành quét virus cho máy để laptop có thể hoạt động ổn định trở lại nhé,
Xem thêm: Laptop bị nhiễm virus: Những cách xử lý hiệu quả
3.10. Cài lại Windows
Một trong những cách có thể khắc phục được lỗi laptop bị nhiễm virus đó là cài đặt lại hệ điều hành. Với phương pháp này, các bạn sẽ reset lại toàn bộ hệ điều hành về trạng thái ban đầu, và khắc phục toàn bộ lỗi máy tính đang gặp phải.
Tuy nhiên, các bạn hãy lưu ý sao lưu lại toàn bộ thông tin, dữ liệu quan trọng của mình sang một ổ cứng ngoài như USB, drive... trước khi cài đặt lại hệ điều hành nhé.
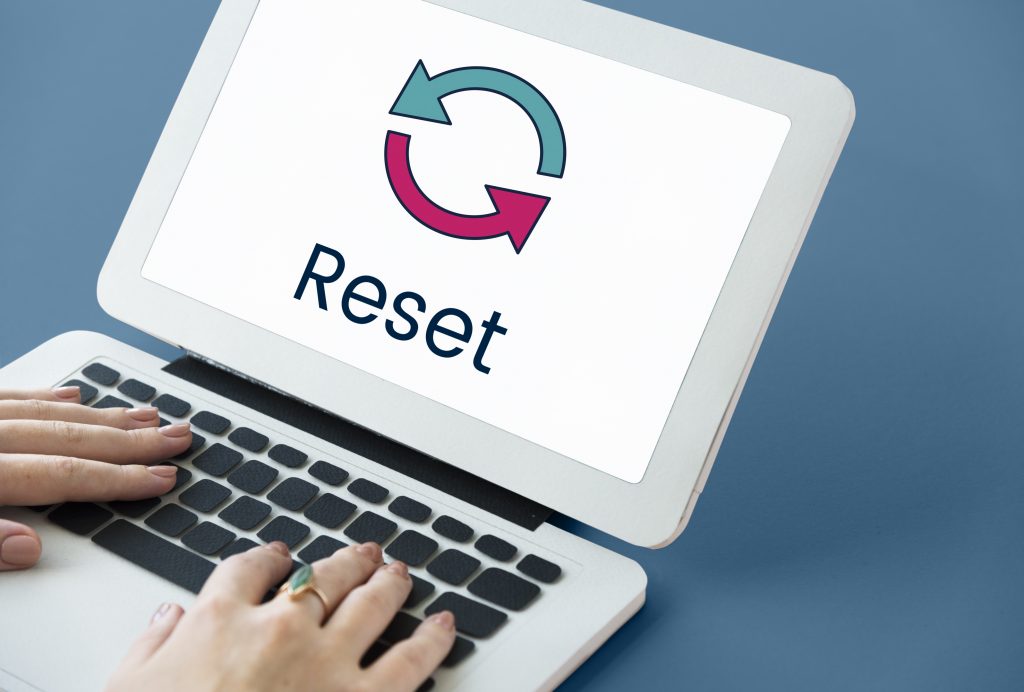
3.11. Thiết lập lại thời gian
Bước 1: Nhấn tổ hợp phím Ctrl + Alt + Delete > Chọn Task Manager.
Bước 2: Nhấn vào File > Chọn Run New Task.

Bước 3: Gõ Control Panel > Nhấn OK.

Bước 4: Trong mục Clock and Region > Chọn Date and Time.

Bước 5: Chọn mục Internet Time > Chọn Change Settings > Bỏ tick phần Synchronize with an Internet time server > Nhấn OK.

Bước 6: Trong mục Date and Time > Chọn Change date and time > Chỉnh thời gian thành 1-3 ngày sau, hoặc 1-3 ngày trước hay 1 tháng trước.

3.12. Gỡ bản cập nhật mới nhất
Bước 1: Nhấn tổ hợp phím Ctrl + Alt + Delete > Chọn Task Manager.
Bước 2: Nhấn vào File > Chọn Run New Task.

Bước 3: Gõ Control Panel > Click OK.

Bước 4: Chọn Program > Chọn View Installed Updates.

Bước 5: Các bạn hãy tìm phần Update for Microsoft Windows (KB5006050) và gỡ bỏ nó.

4. Tổng kết
Như vậy, ở bài viết này, Máy tính CDC đã hướng dẫn các bạn khắc phục lỗi laptop bị đơ thanh công cụ với 12 bước đơn giản, dễ dàng và hiệu quả, giúp các bạn nhanh chóng đưa máy tính trở về trạng thái ổn định để có thể sử dụng hiệu quả trong giải trí, học tập, làm việc.
Nếu các bạn có thắc mắc hay câu hỏi cần được giải đáp, đừng ngần ngại mà hãy nhanh chóng liên hệ ngay với chúng mình qua Hotline: 0983366022 và Website: MaytinhCDC.vn để được giải đáp câu hỏi và được tư vấn chi tiết nhé.
Bạn có thể tham khảo:
- Laptop bị hư quạt tản nhiệt: Nguyên nhân & Cách khắc phục
- Laptop bị chai pin: Dấu hiệu và cách sửa lỗi
- Camera Laptop bị lỗi: 11 cách khắc phục nhanh chóng
Công ty Cổ phần Vật tư và Thiết bị văn phòng CDC
Trụ sở chính: C18, Lô 9, KĐTM. Định Công, P. Định Công, Q. Hoàng Mai, TP. Hà Nội
Hotline 1: 0983.366.022 (Hà Nội)
CN.HCM: 51/1 Giải Phóng, Phường 4, Quận Tân Bình, TP Hồ Chí Minh
Hotline 2: 0904.672.691 (TP.HCM)
Website: maytinhcdc.vn
Facebook: https://www.facebook.com/maytinhcdc.vn/





